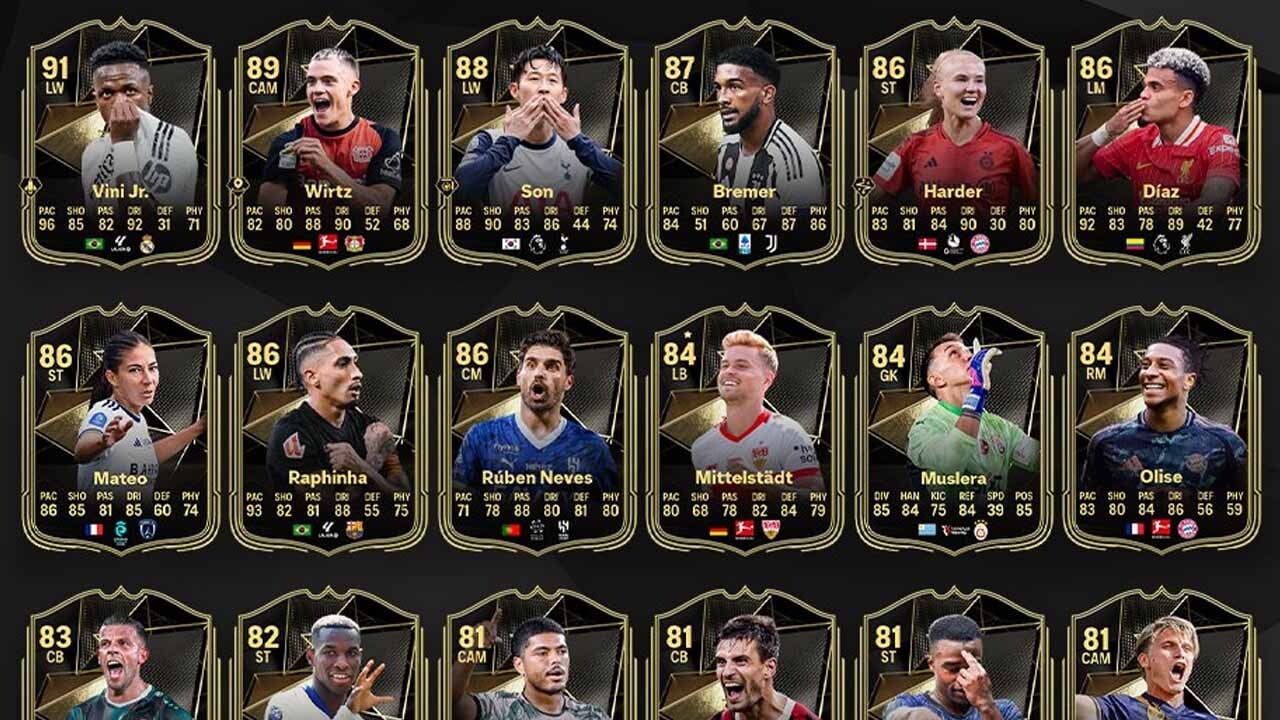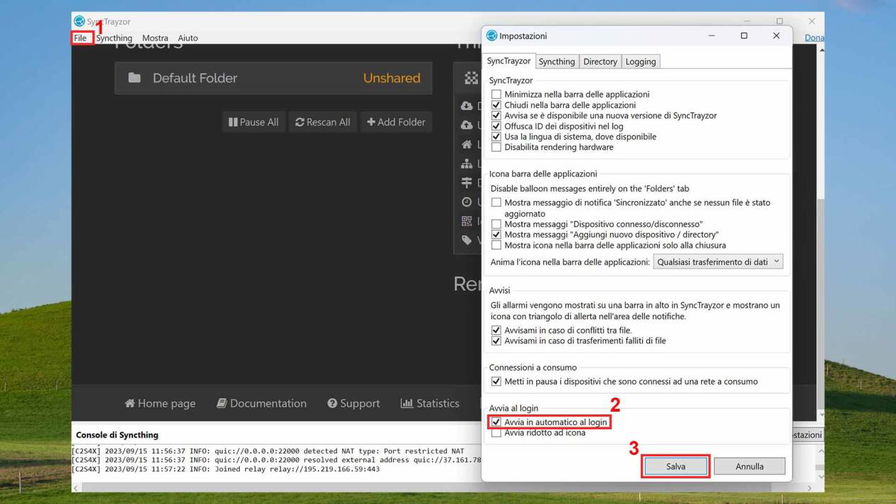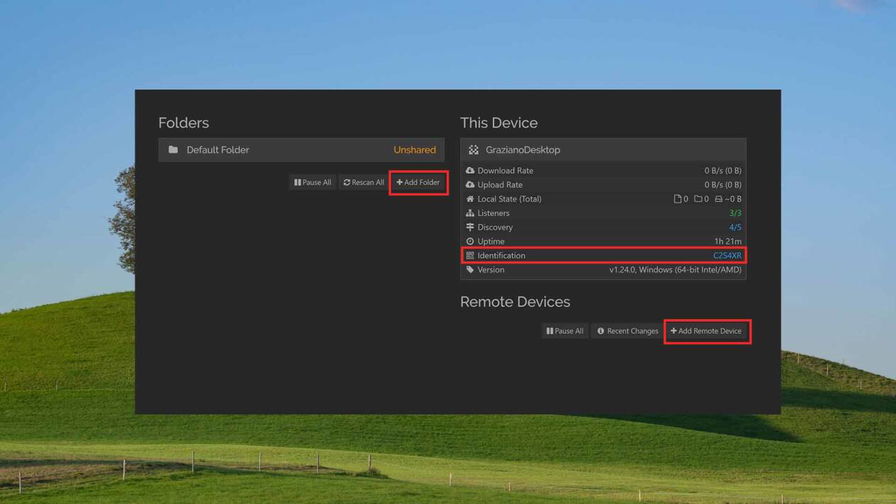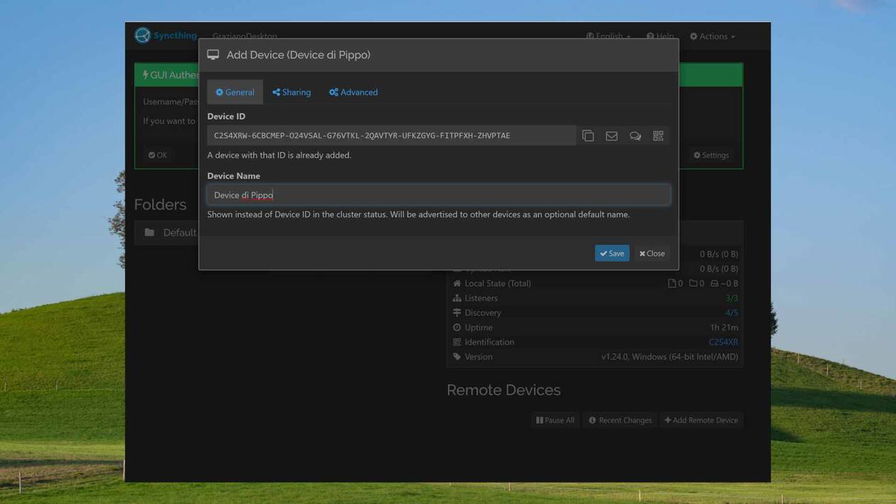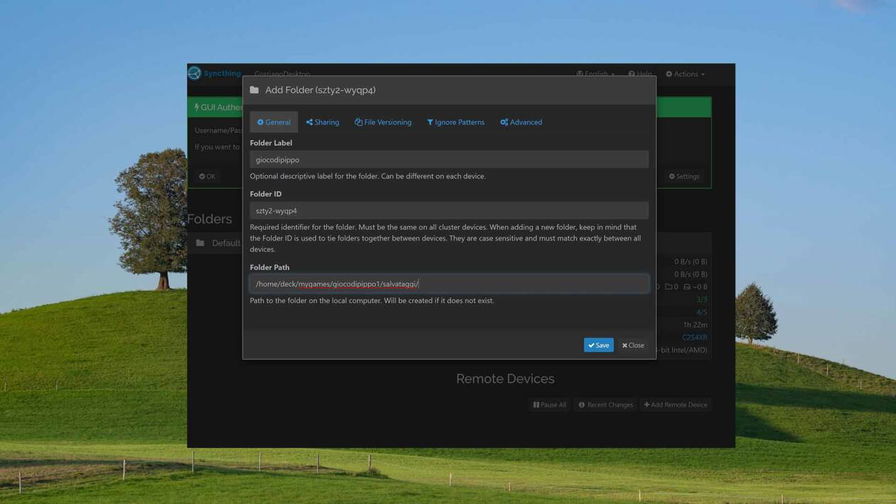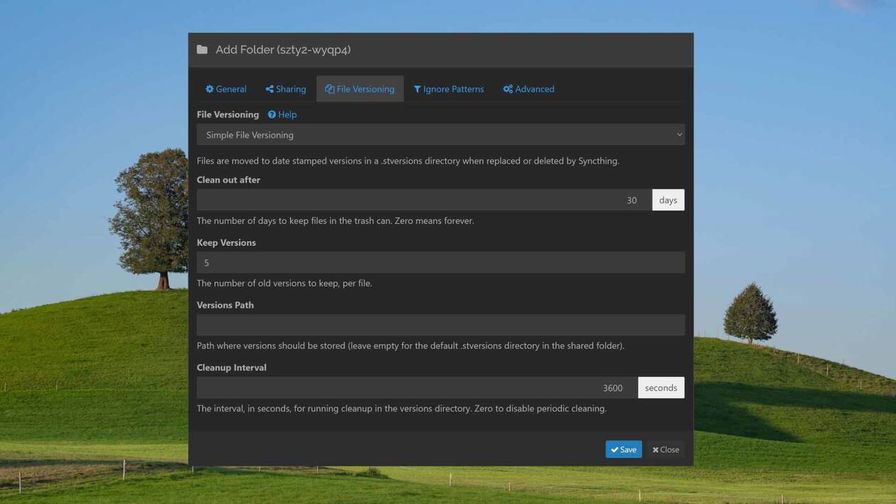Una delle funzioni più apprezzate di Steam è senza dubbio la possibilità di condividere i salvataggi tra dispositivi diversi utilizzando Steam Cloud. Se si sta giocando a qualcosa sul computer fisso e lo si vuole finire dal proprio laptop, attraverso Steam Cloud si avrà la possibilità di riprendere esattamente dove lo si era lasciato senza trasferire manualmente alcun file. Come il nome lascia suggerire, però, Steam Deck è specializzata nell’offrire questo genere di servizio unicamente per i videogiochi di Steam; considerando che installare altri launcher sulla consolina Valve non è difficile (e se lo trovate tale non preoccupatevi: ecco la nostra guida sul tema) come si può risolvere il problema? Abbiamo scritto per voi una guida sincronizzazione salvataggi non steam su Steam Deck.
Abbiamo per voi la soluzione!Utilizzando un’applicazione chiamata Syncthing è possibile creare un sistema artigianale per la sincronizzazione dei salvataggi tra il proprio PC (o il proprio notebook) e lo strumento in questione.
Nello specifico quest’applicazione è stata realizzata con il preciso scopo di sincronizzare cartelle tra due o più dispositivi informatici compatibili.L’applicazione è in grado di funzionare sia attraverso un’interfaccia a linea di comando (CLI) che attraverso una più comoda interfaccia grafica accessibile dal web, noi utilizzeremo sempre quest’ultima.
L’applicazione è piuttosto complessa e offre davvero tante funzioni: per cercare di non spaventare nessuno cercheremo di essere quanto più chiari e diretti possibile nell’utilizzo di questo strumento.
- Come installare Syncthing sul desktop
- Come installare Syncthing su Steam Deck
- Come configurare Syncthing per abilitare la sincronizzazione dei salvataggi tra Steam Cloud e Desktop
- Syncthing e Steam Deck: come far riconoscere i vari dispositivi tra loro
- Come scegliere i salvataggi da sincronizzare con Syncthing
- Come attivare il servizio su Steam Deck
Steam Deck guida sincronizzazione salvataggi non Steam: installare l'app su Desktop
Per prima cosa è necessario installare l’applicazione sul proprio desktop; è possibile scaricarla da questo sito selezionando SyncTrayzor e scegliendo poi la versione portable-x64.zip.
Estraiamo il contenuto dell’archivio all’interno di una cartella e assicuriamoci di non toccare questa cartella finché vogliamo sincronizzare i file.
Avviamo il file SyncTrayzor.exe, concediamo il permesso al firewall, scegliamo se permettere l’anonymus usage reporting e poi clicchiamo su file e poi su impostazioni; mettiamo il segno di spunta su avvia in automatico al login e facciamo clic su salva.
Come installare Synchthing su Steam Deck
In questo caso è ancora più semplice: dalla desktop mode premiamo il tasto steam in basso a sinistra e nella barra di ricerca scriviamo syncthing gtk; facciamo clic sul tasto install. Una volta che si sarà aperta la finestra del Wizard per l’installazione facciamo clic sempre su next per portare avanti la procedura.
Completata l’installazione apriamo Syncthing GTK, facciamolo avviare e poi premiamo il tasto in alto a sinistra per selezionare open web interface. In questo modo ci aprirà una finestra simile a quanto abbiamo visto sulla versione desktop del programma. Questa sarà l’interfaccia di cui abbiamo bisogno per collegare i due dispositivi.
Nota bene: questo procedimento funziona soltanto quando entrambi i dispositivi sono connessi via Wireless alla stessa rete locale; per fare la stessa cosa da remoto è necessario possedere (o affittare) un server; magari sarà per il prossimo tutorial.
Steam Deck guida sincronizzazione salvataggi non Steam: come configurare Syncthing
Adesso inizia la parte complicata: nell’ordine dovremo
- Far riconoscere Desktop e Steam Deck attraverso Syncthing
- Definire le cartelle da sincronizzare
- Attivare il servizio su Steam Deck
Syncthing e Steam Deck: come far riconoscere i vari dispositivi
Dall’interfaccia web di Synchthing su Steam Deck facciamo clic su Add Remote Device: qui dovremo inserire il Device ID dell’altro dispositivo all’interno del campo compilabile; per trovare questa informazione andiamo sul desktop, apriamo SyncTrazor nella tabela di destra facciamo clic sul valore di fianco a Identification.
Nella finestra che si sarà aperta selezioniamo il lungo Device Id sopra il QR code e appuntiamocelo; torniamo su Steam Deck e incolliamolo all’interno del campo compilabile di cui parlavamo sopra. RIpetiamo l’operazione a ruoli inversi, copiando il Device ID di Steam Deck all’interno della finestra Syncthing del desktop. Durante la procedura assicuriamoci di definire dei Device Name per rendere i dispositivi riconoscibili.
Sarà necessario confermare la procedura accettando la richiesta di connessione, questo direttamente dalla WebUI di Syncthing su uno dei due dispositivi.
Come scegliere i salvataggi da sincronizzare con Syncthing
Sempre dalla desktop mode di Steam Deck dovremo trovare le cartelle dei giochi non di Steam di cui vogliamo sincronizzare i salvataggi. In questo caso è impossibile definire precisamente la posizione dei salvataggi perché molto dipende dal tipo di gioco e di launcher; molti salvataggi vengono salvati all’interno della cartella documenti, altri dentro directory separate; per ogni gioco, purtroppo, è necessario trovare la posizione corretta.
L’importante è trovare la cartella con dentro i salvataggi; una volta fatto ciò sarà necessario copiare l’indirizzo in cui si trova. Ecco un indirizzo ipotetico:
/home/deck/mygames/giocodipippo1/salvataggi/
Copiamo questa stringa di testo e torniamo all’interfaccia web di Syncthing; facciamo clic sul tasto add folder e dalla finestra risultante scriviamo dentro Folder Label il nome del gioco e poi dentro folder path incolliamo l’indirizzo di cui sopra.
Prima di premere Save facciamo clic su sharing, nella parte altra della finestra per cambiare altre impostazioni: qui assicuriamoci di aver scelto come dispositivo con cui condividere i salvataggi il nostro computer desktop.
Passiamo ora a file versioning e, per una questione di comodità, facciamo clic su simple file versioning così da avere dei backup di salvataggi precedenti in caso di necessità. Volendo possiamo impostare un numero di giorni dopo di cui avviene il clean out (ovvero i file vengono cancellati definitivamente dal cestino), il numero di file da tenere prima di farli finire nel cestino ed un eventuale percorso alternativo per queste tipologie di dati.
Prima di chiudere la finestra andiamo in Advanced e portiamo il valore Full Rescan Intervals a 5 seconds, così da avere salvataggi sempre aggiornati anche in caso di videogiochi con un sacco di checkpoint e un sacco di salvataggi.
Apriamo Syncthing nell’altro dispositivo e troveremo una notifica che ci dirà come ci sia un dispositivo che vuole sincronizzare una cartella con noi; accettiamo la richiesta di sincronizzazione ma modifichiamo la folder path con l’indirizzo dove vengono salvati i dati di quel determinato gioco all’interno del nostro computer. Anche in questo caso non c’è una procedura standardizzata per scoprire dove ogni videogioco salva i propri salvataggi: sarà necessario fare qualche ricerca su Google. Ricordiamoci di impostare correttamente i valori dentro le schede file versioning e advanced per evitare conflitti tra i dispositivi.
Come attivare il servizio su Steam Deck
Ci manca un’unica cosa da fare: attivare il servizio anche nella game mode di Steam Deck così da ridurre al minimo le interazioni tra Syncthing e l’utente dopo aver setuppato correttamente tutti i vari videogiochi di cui vogliamo sincronizzare i salvataggi.
Sempre dalla desktop mode dirigiamoci all’indirizzo /home/deck/config/systemd/user/ (basta copincollare questa stringa di testo dentro dolphin, l’esplora risorse di Steam Deck). Qui dobbiamo creare un nuovo file di testo chiamato syncthing.service.
A questo punto scriviamo (o copiamo, nostra la scelta) all’interno del file di testo le seguenti stringhe di codice: Steam Deck guida sincronizzazione salvataggi non steam
[Unit]Description=Syncthing[Service]Type=simpleExecStart=flatpak run –command=syncthing me.kozec.syncthingtkRestart=on-failureRestartSec=1SuccessExitStatus=3 4[Install]WantedBy=default.target
Salviamo il file di testo e apriamo la Konsole, qui dovremo eseguire 2 comandi.systemctl --user enable syncthing systemctl --user start syncthing
Se per qualche motivo vogliamo disattivare l’avvio di Syncthing all’accensione di Steam Deck invece inseriamo questi 2 comandi:
systemctl --user stop syncthingsystemctl --user disable syncthing
Ecco fatto: ora abbiamo fatto tutto il necessario per sincronizzare i salvataggi dei giochi non di Steam su Steam Deck con un altro computer.