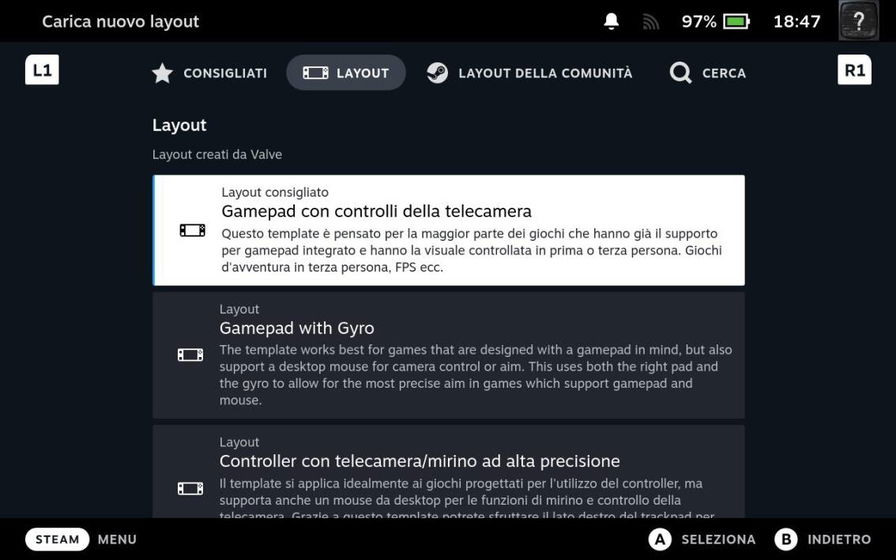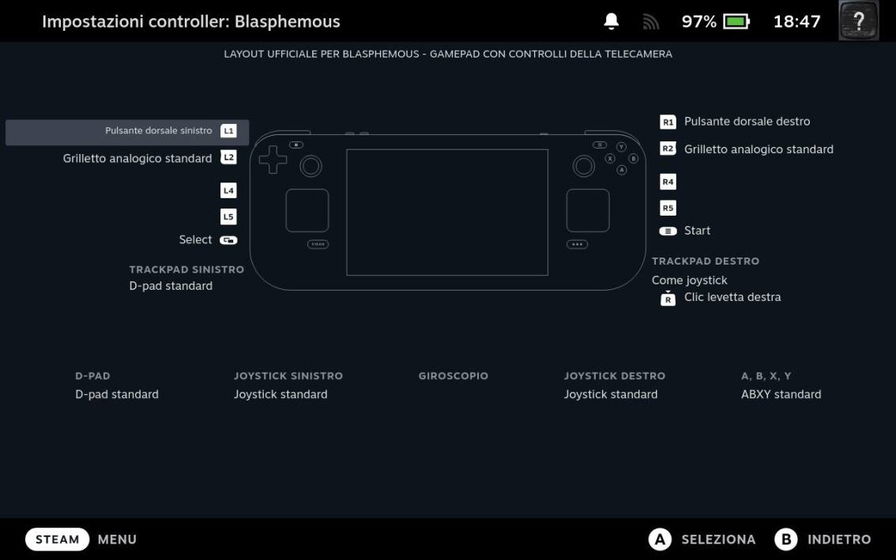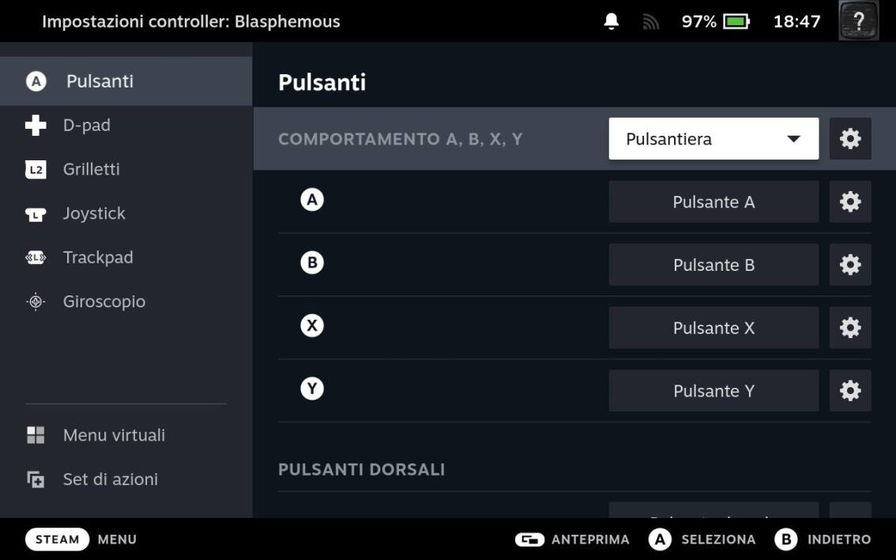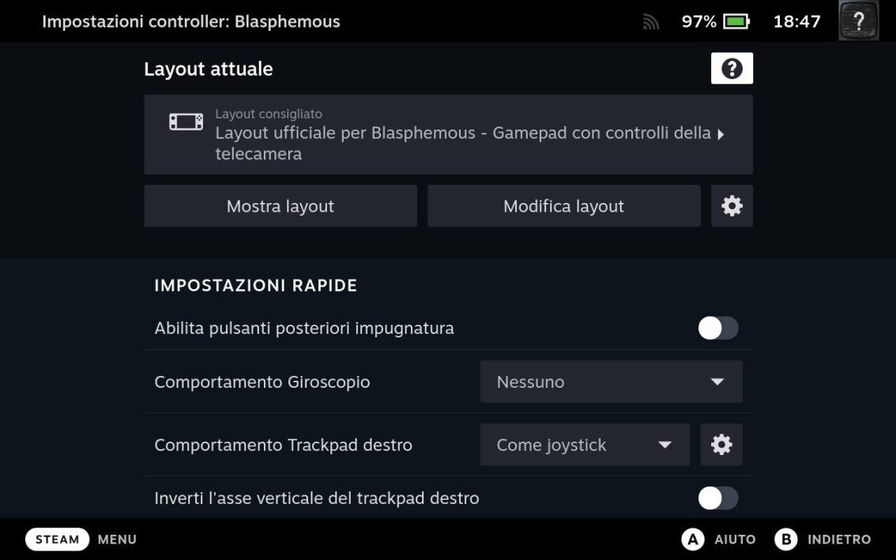Uno degli elementi che è stato maggiormente apprezzato di Steam Deck è il suo sistema di controllo estremamente versatile, con diverse modalità di input e un quantitativo sovrabbondante di possibili strumenti. Perché quando dorsali e analogici non bastano è importante sapere che si possono sfruttare anche touchpad col feedback aptico, pulsanti sul retro della console e addirittura il giroscopio integrato, perfetto per mirare negli FPS o per imitare i motion control in determinati videogiochi.Per poter sfruttare tutto questo potenziale inespresso, però, è necessario conoscere bene i comandi custom/personalizzabili di Steam Deck: ecco oggi vediamo come personalizzare i controlli su Steam Deck!
- Come personalizzare i controlli su Steam Deck accedendo alle impostazioni
- Come personalizzare il layout del controller su Steam Deck
- Come utilizzare i Layout della comunità di Steam
Come accedere alle impostazioni controller di Steam Deck
Esistono due modi per aprire le impostazioni controller di Steam Deck:
- dall’interfaccia di Steam Big Picture o In-game
- dai menu di comando di Steam Deck.
Per aprire le impostazioni controller dall’interfaccia di Steam Big Picture bisogna evidenziare a schermo il videogioco che si vuole avviare. A destra del pulsante gioca si può trovare un tasto quadrato con l’icona di un joypad, proprio al fianco del tasto con l’ingranaggio che sta a simboleggiare le impostazioni.
Facendo clic sul joypad sarà possibile aprire le impostazioni controller.
Per aprire il medesimo menù in game è necessario premere il tasto steam sulla scocca della console e prendere destra sulla croce direzione fino a che non si raggiungere il menu relativo al gioco.
Da qui è necessario semplicemente selezionare la voce impostazioni controller per aprire il menu relativo.
Come personalizzare il layout del controller su Steam Deck
La schermata delle impostazioni del controller è molto semplice da comprendere. La parte alta dello schermo contiene il layout corrente, con possibilità di modificare il layout o di visualizzarlo attraverso una lista di associazioni tra i tasti della deck ed il corrispondente tasto del joypad o della tastiera.
Questa lista, per essere precisi, è dotata di un sistema di categorie che divide i vari metodi di input tra pulsanti, croce direzionale, grilletti, joystick, trackpads, comandi giroscopici e così via.
Attraverso le impostazioni rapide diventa possibile attivare i pulsanti sul dorso della console, associandoli ad un qualsiasi tasto di un normale joypad o della tastiera.
Come utilizzare i layout della comunità di Steam
Dalla schermata principale delle impostazioni controller è possibile anche accedere alla lista completa dei layout realizzati dalla comunità disponibili per un determinato gioco.
Per accedere alla lista è necessario cliccare sul layout attualmente in dotazione e fare clic due volte con il dorsale destro fino a cambiare la finestra in quella della comunità.
Da qui sarà possibile accedere a una lunghissima lista (sempre in base alla popolarità del gioco, sia chiaro) di configurazioni per adattare il gameplay dei titoli agli strumenti.
Come esportare un proprio layout
Se si ha la necessità di esportare un proprio layout di comandi per metterlo al servizio della comunità quello che si deve fare è semplice.
Dalla schermata principale delle impostazioni del controller di Steam Deck è necessario cliccare sul simbolo dell’ingranaggio. Dalla finestra risultante sarà poi necessario fare clic su “esporta layout”, dare un nome allo stesso, dare una breve descrizione del layout e scegliere come salvare il tutto.


.jpg)