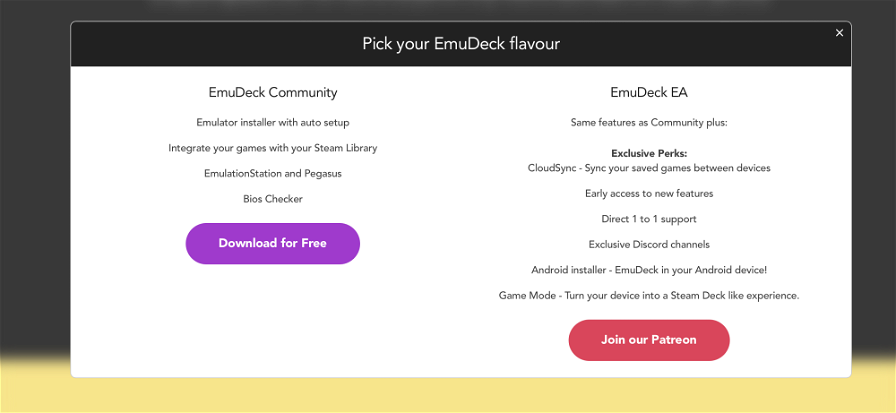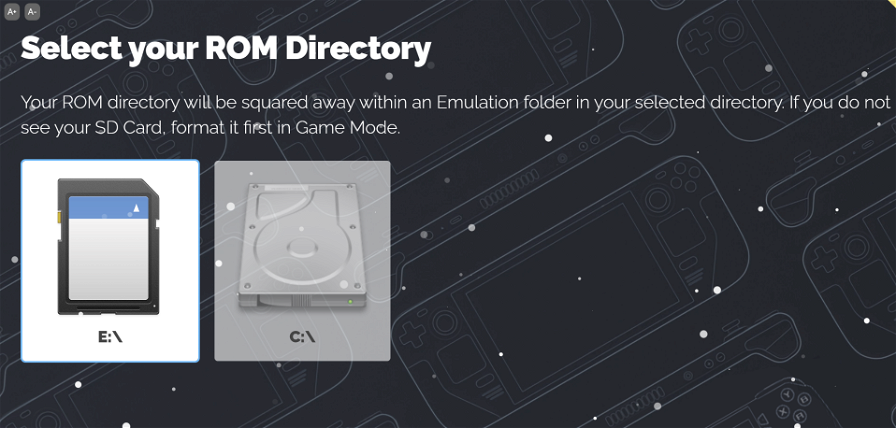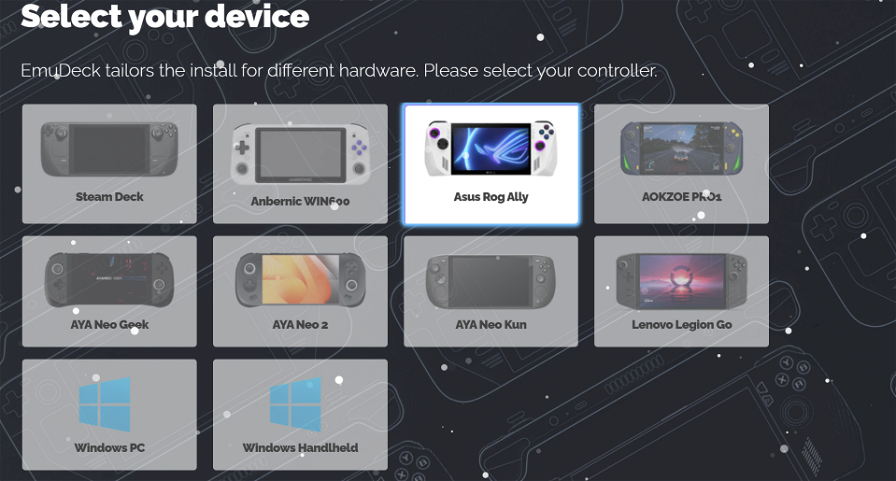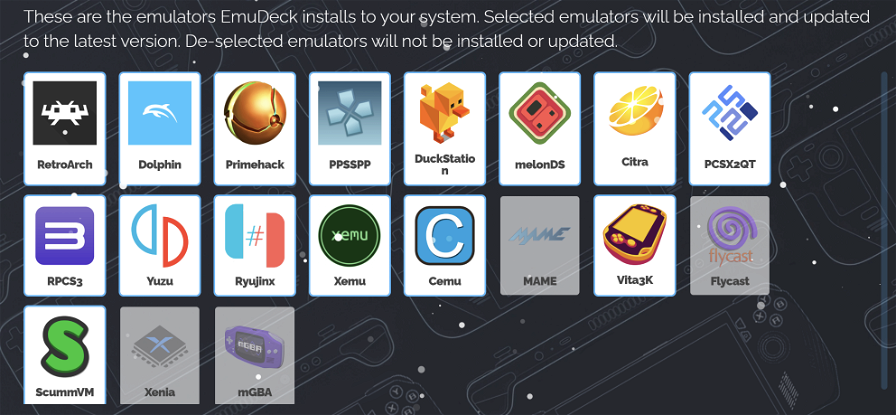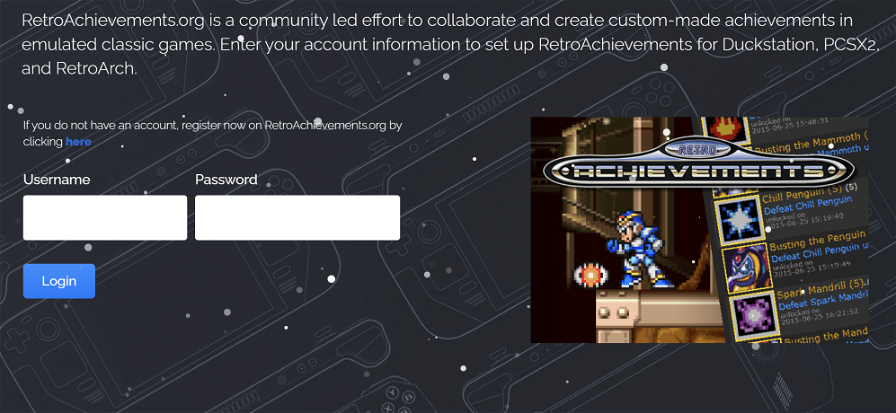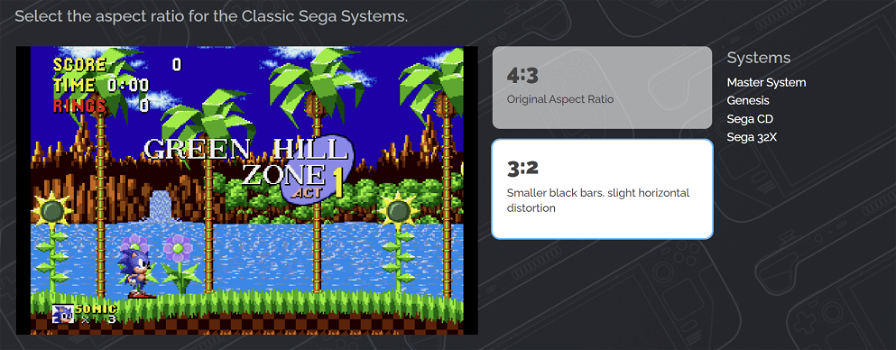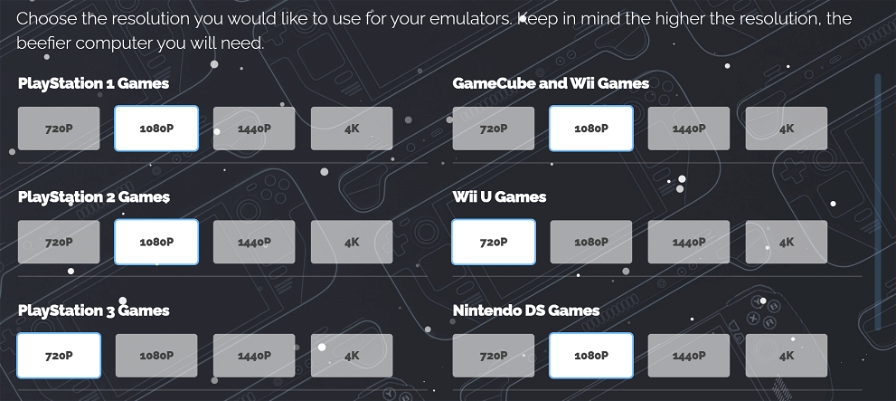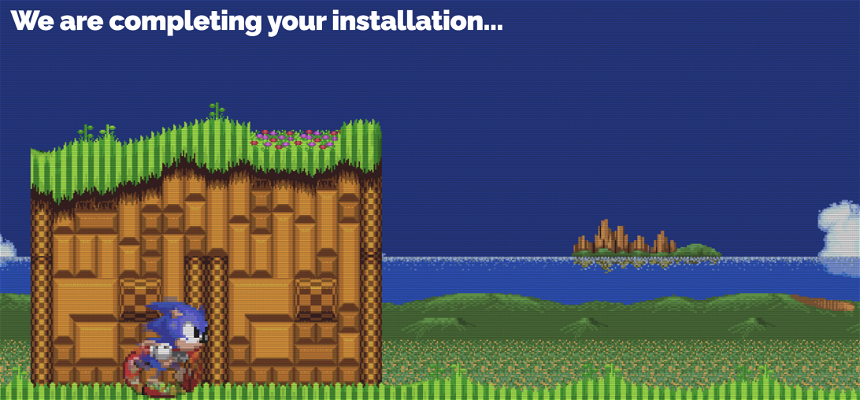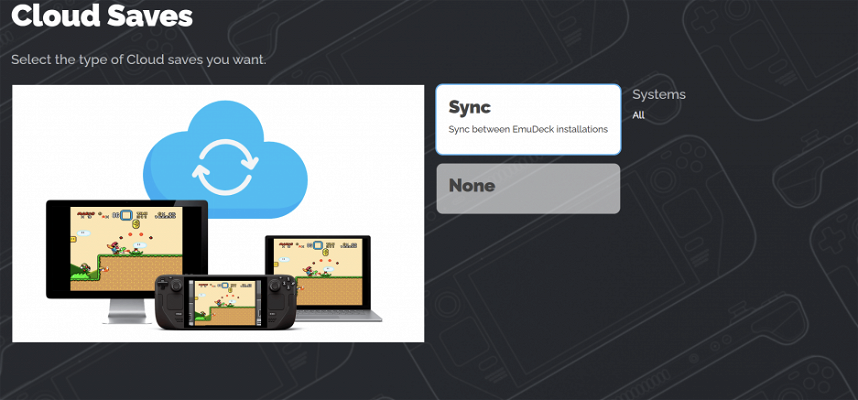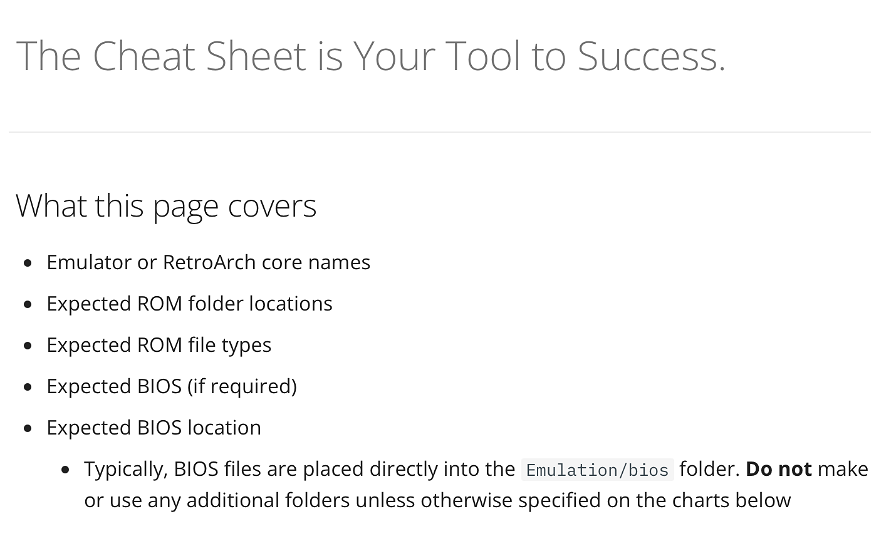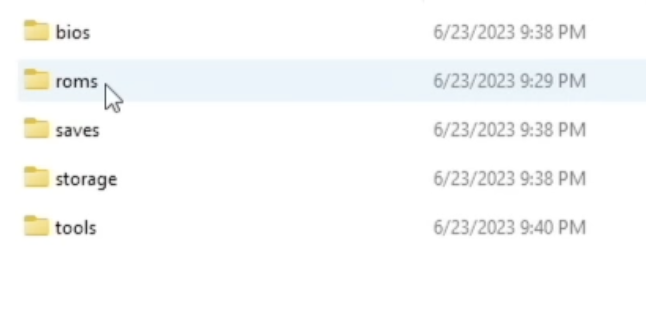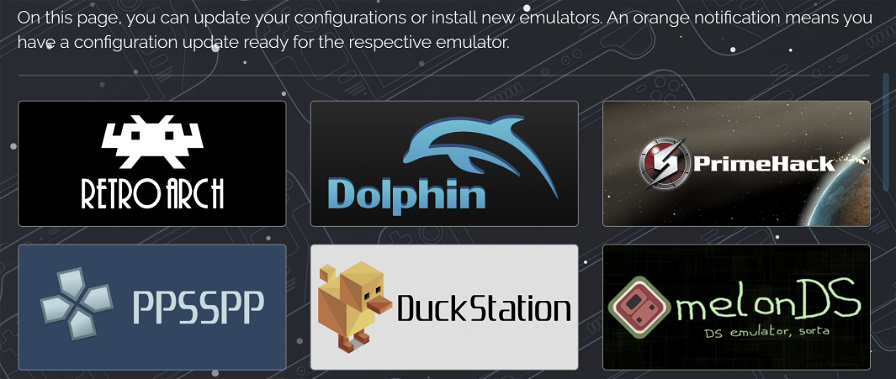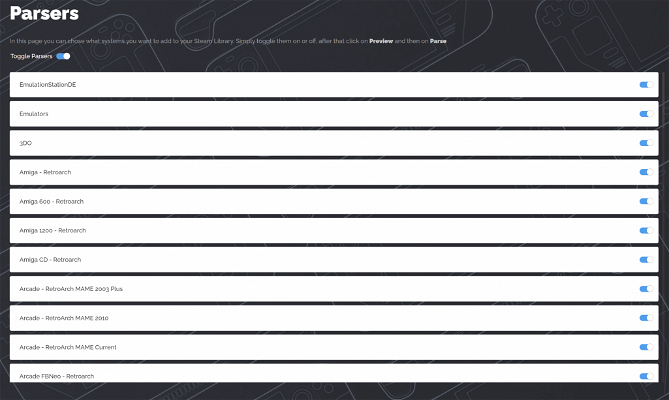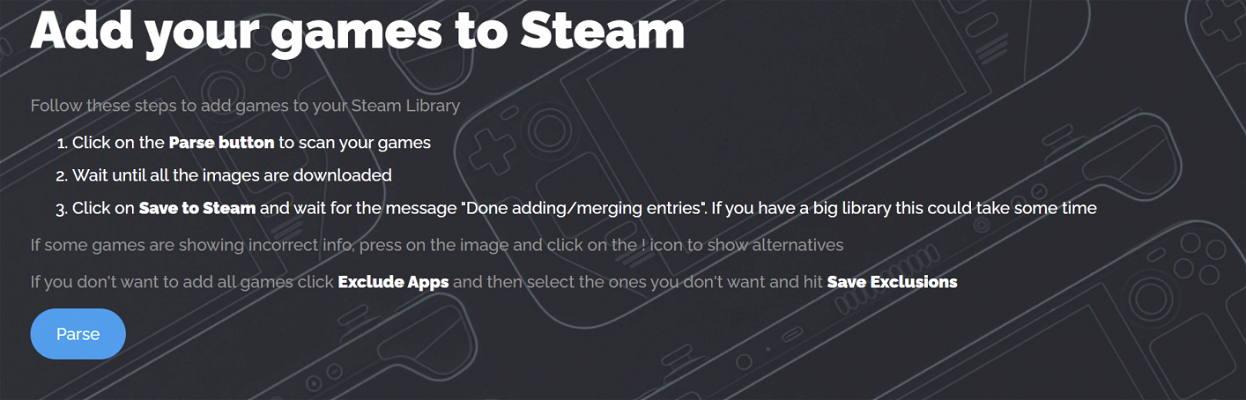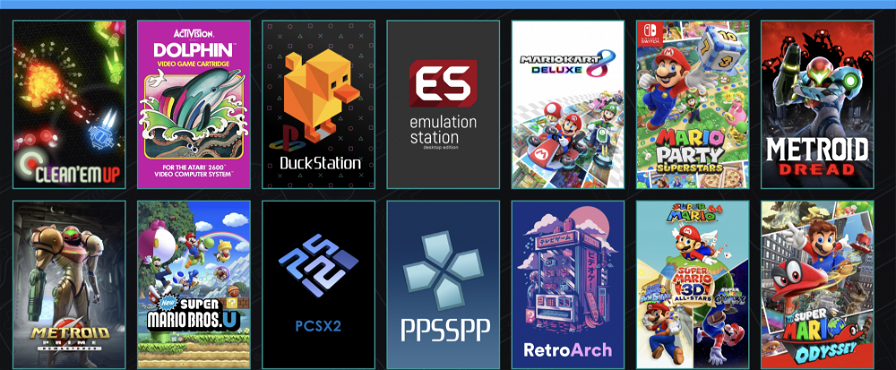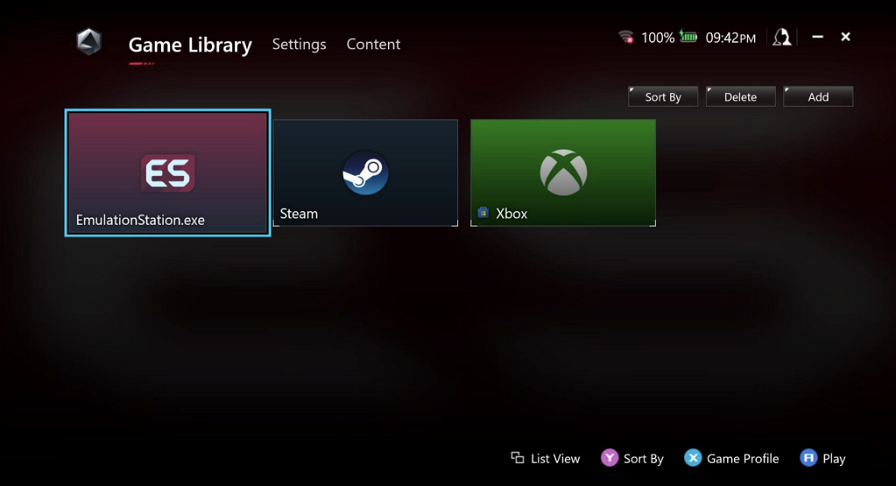EmuDeck è un software che si è saputo ritagliare uno spazio molto importante all’interno della community che gravita attorno a Steam Deck, vista la sua praticità e immediatezza.
Quello che però non tutti sanno, è che gli sviluppatori hanno realizzato una versione di EmuDeck compatibile con Windows e che permette, quindi, di installare con notevole facilità, ogni emulatore esistente anche su PC handheld quali Asus ROG Ally e Lenovo Legion Go.
I passaggi sono semplici, ma ci sono alcune differenze rispetto alla controparte per Steam Deck, motivo per il quale vi abbiamo preparato una guida, passo passo, per poter installare EmuDeck e gestire tutti i vostri emulatori con estrema facilità.
ATTENZIONE: Se eravate interessati a EmuDeck per sfruttare gli emulatori dedicati a Nintendo Switch e Nintendo 3DS, sappiate che Nintendo ha fatto chiudere, e rimuovere da ogni dove, l'emulatore per Nintendo Switch: Yuzu e l'emulatore per Nintendo 3DS: Citra.
Installare EmuDeck
Innanzitutto dovete andare sul sito ufficiale di EmuDeck e scaricare il software dall'apposita sezione dedicata ai download. Se vi viene chiesto quale versione preferiate, tenete a mente che EmuDeck per Windows non è gratuito, o meglio, la sua versione più aggiornata richiede un abbonamento a Patreon del costo di un paio di dollari, mentre la release precedente è sempre disponibile in versione totalmente gratuita.
Potete scaricare il software d'installazione direttamente sul vostro PC handheld o, in alternativa, scaricarlo dal vostro PC principale e trasferirlo sul vostro device tramite un'unità USB a vostra scelta.
Avviate il software e la prima cosa che vi verrà chiesta è di scegliere su quale unità volete che si trovi la vostra directory dedicata alle ROM. Noi vi consigliamo di utilizzare una microSD dedicata, in modo tale da poter gestire le ROM e i Bios in maniera rapida, e pratica, tramite il vostro PC principale. Per selezionare la scheda microSD, scegliete l'unità E:, se invece volete gestire tutto direttamente sul vostro PC handheld, scegliete il disco principale (unità C:)
Successivamente, vi verrà chiesto su quale PC handheld userete EmuDeck. Come potete vedere nell'immagine sottostante, la maggior parte degli handheld basati su Windows è supportata da EmuDeck, scegliete quello in vostro possesso per avere un'esperienza cucita su misura per il vostro handheld.
Ora dovrete scegliere quali emulatori installare sul vostro handheld tramite EmuDeck. Lasciamo a voi l'onere di decidere quali console vogliate emulare sul vostro dispositivo, ma tenete a mente che potrete installare gli emulatori mancanti in qualsiasi momento, quindi il nostro consiglio è quello di scegliere solo le console che realmente vorrete utilizzare nell'immediato, in modo tale da non sovraffollare la vostra directory per le ROM e non riempirvi di una multitudine di cartelle associate ai vari emulatori.
EmuDeck si occuperà di gestire il salvataggio automatico per una serie di emulatori dedicati al retrogame. Molto banalmente, attivate la funzione se siete interessati e passate oltre.
Se siete fan di trofei e obiettivi, sicuramente conoscete Retro Achievements, il sito che vi permette di associare un sistema di obiettivi agli emulatori dedicati al retrogaming, implementando l'ottenimento di questi ultimi per una moltitudine di giochi.
EmuDeck si occuperà, in totale autonomia, di impostare il vostro profilo, se ne avete uno, all'interno dei vari emulatori che installerà. Vi basterà solamente inserire le vostre credenziali in questo passaggio e proseguire oltre.
In base agli emulatori he avrete scelto di installare, la sezione successiva vi chiederà di configurare le cornici, i rapporti d'aspetto e gli effetti grafici atti a simulare gli schermi delle console del passato.
La sezione seguente vi chiederà quale front-end (l'interfaccia grafica con cui gli interagirete direttamente con le vostre ROM) utilizzare e quale tema associare a quest'ultimo.
Se usate maggiormente Steam vi consigliamo, ovviamente, di selezionare Steam Library, in alternativa ESDE (Emulation Station DE) è la scelta preferenziale. Se sceglierete quest'ultimo, EmuDeck vi chiederà quale tema utilizzare per personalizzare il front-end.
Ora vi verrà chiesto di selezionare la risoluzione per ciascun emulatore. Non andate oltre i 1080p, anche se il vostro handheld ve lo permette, onde evitare di incappare in incompatibilità di vario genere.
Non vi rimane altro che aspettare che EmuDeck venga installato sul vostro handheld e decidere se attivare i salvataggi cloud (attraverso uno dei numerosi servizi disponibili), nel caso decidiate di usare EmuDeck su differenti dispositivi.
Questo, molto banalmente, vi permetterà di avere sempre i vostri salvataggi (sia dei giochi che delle impostazioni) sincronizzati fra i vari dispositivi.
Installare le ROM e i Bios
Al termine dell'installazione vi verrà chiesto se vorrete aprire subito Steam Rom Manager. Non fatelo, EmuDeck è già installato correttamente quindi ora vi serve trasferire le vostre ROM e reperire i Bios delle console.
Su Steam Deck i Bios sono già disponibili e pre-installati da EmuDeck, ma su Windows questa operazione andrà eseguita manualmente. EmuDeck ha realizzato una pratica Wiki per reperire tutti i file di cui avete bisogno, quindi non temete. Vi basterà seguire questo link e navigare fra le varie sezioni per scaricare tutti i Bios che vi serviranno.
Scaricati i Bios, preparate questi ultimi e le vostre ROM. Se avete scelto di installare la vostra directory per le ROM sulla microSD, troverete nella schermata principale del vostro gestore file una cartella chiamata "Emulators".
Se, invece, avete deciso di installare la vostra directory per le ROM sul disco principale del vostro handheld, aprite il File Manager di Windows e selezionate il disco principale C:, vedrete una cartella chiamata "Emulators".
All'interno di quest'ultima troverete una cartella dedicata alle ROM e una cartella dedicata ai Bios. Entrate nella prima e trasferite le vostre ROM facendo attenzione di copiare i file per il tipo di console corretto. Accedete alla seconda e inserite i file dei Bios nelle console corrispondenti.
Aggiornamento e disinstallazione degli emulatori tramite EmuDeck
EmuDeck, vi permette di gestire ogni singolo emulatore, permettendovi di disinstallarlo dal vostro handheld o, quando necessario, di aggiornarlo.
All'interno di EmuDeck dirigetevi ella sezione chiamata "Manage your emulators" e troverete una pratica lista degli emulatori installati sul vostro device. Selezionandone uno a vostra scelta, potrete disinstallarlo (eliminando ogni sottocartella associata anche nella vostra directory delle ROM), aggiornarlo o ripristinare le impostazioni di quel singolo emulatore (nel caso aveste fatto errori con il rapporto d'aspetto o con la risoluzione).
Usare Steam Rom Manager su ROG Ally e Legion Go
Steam ROM Manager è uno strumento super flessibile che vi permette di aggiungere su Steam i giochi "non di Steam" in blocco, gestendone gli asset estetici (cover art, banner e icona) e le impostazioni del controller.
Dopo aver trasferito le ROM, e i Bios, nelle loro rispettive cartelle, assicuratevi che Steam sia completamente chiuso e aprite nuovamente EmuDeck per avviare Steam Rom Manager.
La sezione dedicata ai Parsers vi consentono di attivare quali emulatori, e di conseguenza i rispettivi giochi, vorrete aggiungere alla vostra libreria Steam. Assicuratevi di attivare Emulation Station DE e, dopo aver selezionato gli emulatori preferiti, prima fate clic su preview e, nella pagina seguente, fate clic su Parse.
Questo processo eseguirà la scansione di tutte le ROM presenti nella vostra directory, scaricherà un artwork ad hoc per la libreria di Steam per ciascun gioco e vi restituirà una pratica pagina di riepilogo dove potrete sostituiure gli artwork, verificare quali titoli non sono verranno aggiunti e verificare se tutto è come lo desiderate.
Fate clic sulla voce Save to Steam, attendete che il processo venga terminato e uscite da Steam Rom Manager. Riavviate Steam e troverete tutte le vostre ROM, con tanto di artwork, sia nella sezione novità che nella sezione "Non di Steam".
Ed Emulation Station DE?
Se vi state chiedendo perché vi abbiamo fatto selezionare Emulation Station per aggiungerlo alla vostra libreria di Steam, il motivo è semplice. Si tratta di un front-end personalizzabile che vi consente di accedere a tutti i vostri giochi in un unico posto, anche senza tastiera.
Al suo interno potrete recuperare nuovi artwork per le vostre ROM, così coem accedere a tutti i giochi che, magari, non avete inserito nella vostra libreria di Steam.
Per questo motivo, in caso voleste avere la vostra libreria di Steam il più pulita possibile, potete anche optare per attivare solo Emulation Station e avere tutto al suo interno, comodamente raggiungibile dalla vostra libreria di Steam.
Aggiungere Emulation Station ad Armoury Crate
Nel caso preferiate usare Armoury Crate al posto di Steam, potrete aggiungere al suo interno, molto rapidamente, Emulation Station DE. Così facendo avrete un front-end, altamente personalizzabile, per accedere a tutte le vostre ROM in maniera pratica e ordinata.
Aprite Armoury Crate e selezionate la voce "Aggiungi" in alto a destra. Preme LB, o RB, per aprire il file explorer e cercate l'applicazione emulationstation.exe (dovrebbe trovarsi in una directory dedicata nella cartella Utente dell'unità C:, ma vi basterà cercare l'eseguibile con l'apposita barra di ricerca).
Premete Ok e troverete Emulation Station nella lista dei giochi selezionabili all'interno di Amroury Crate. Se, così facendo, avete problemi con il controller in alcuni emulatori, vi basterà aprire il Command Center di ROG Ally e cambiare la modalità di controllo in Gamepad.