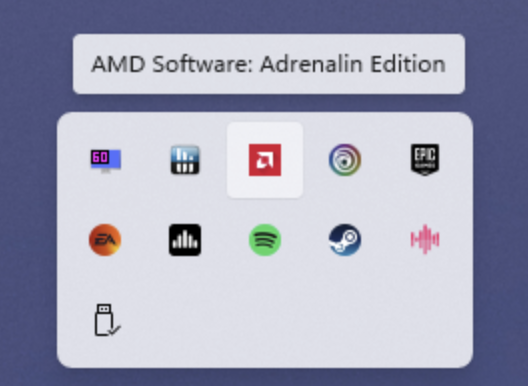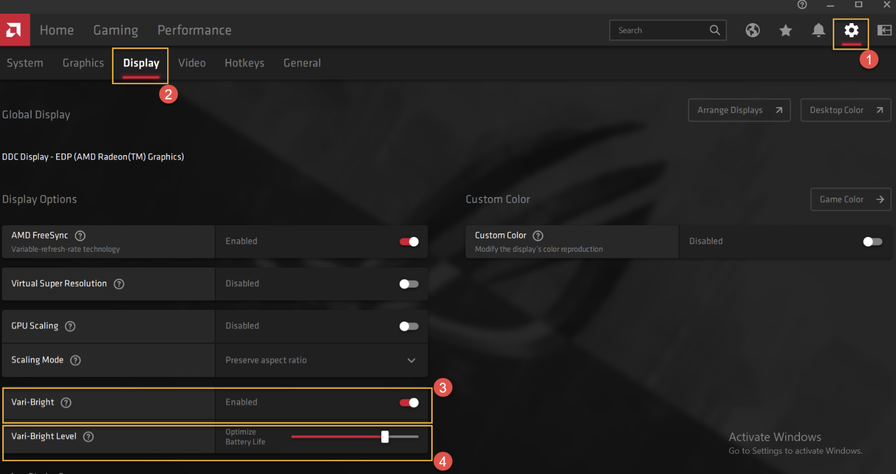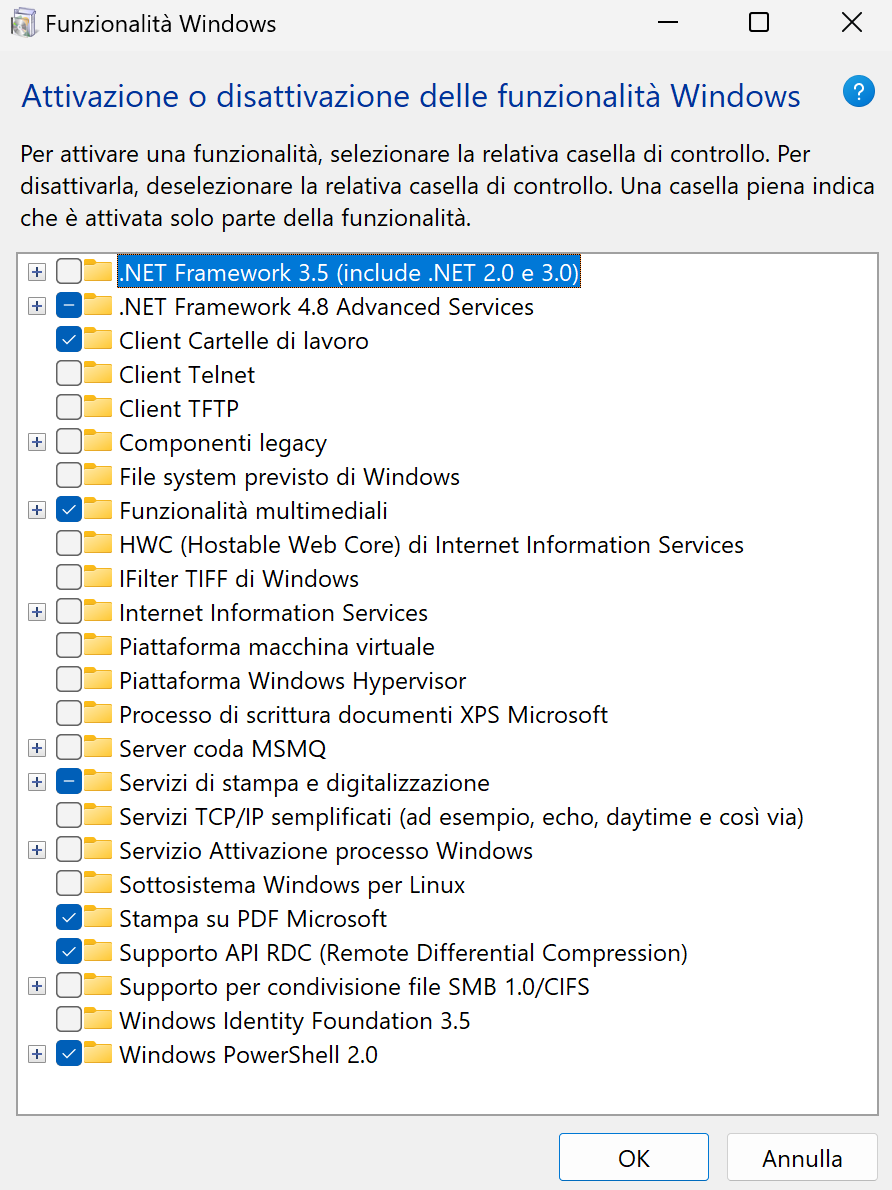Avete appena comprato un ROG Ally, o un ROG Ally X, nuovo fiammante? Innanzitutto complimenti per la scelta, siamo certi che il vostro nuovo handheld saprà regalarvi grosse soddisfazioni, ma sapevate che ci sono un paio di accorgimenti che potrebbero rendere la vostra esperienza ancora migliore?
In questa brevissima guida andremo proprio a indicarvi 5 cose che dovrete assolutamente fare non appena avrete avviato per la prima volta il vostro nuovo handheld.Ovviamente prima di dedicarvi al seguire questi piccoli suggerimenti, il nostro consiglio è di portare a termine la procedura di configurazione di Windows 11, essere certi che non ci siano aggiornamenti da fare e verificare che anche il software Armoury Crate sia aggiornato all'ultima versione disponibile.
Fatto questo, riavviate il vostro handheld e, una volta tornati al vostro desktop, cominciate con...
Disattivare Vari-Bright
Questa funzione altera i colori dello schermo per risparmiare batteria quando il vostro ROG Ally, o ROG Ally X, non è collegato alla corrente. Assicuratevi che il vostro ROG Ally non sia collegato a nessun caricatore prima di eseguire questa procedura. Dopodiché, dal desktop, cliccate nella barra delle applicazioni in basso a destra e aprite il software AMD Adrenaline (lo riconoscerete dal logo rosso di AMD).
All'interno del software, cliccate su Display, nella parte in alto, e scorrete verso il basso fino a trovare la voce: Vari-Bright. Semplicemente disattivate la funzione e i colori sul vostro schermo, sia collegato alla corrente che alimentato a batteria, saranno gli stessi.
Disattivate la Piattaforma Macchina Virtuale su Windows
Questa operazione è raccomandata da Microsoft per ottimizzare le prestazioni di gioco in Windows 11. Selezionate Start e, nella barra di ricerca, digitate: Windows features.
Vi verrà proposto, come primo risultato, "Attiva o disattiva funzionalità di Windows". Cliccateci sopra e nella finestra seguente scorrete in basso fino a trovare la voce: Piattaforma Macchina Virtuale.
Assicuratevi che sia deselezionato (come nell'immagine sottostante), applicate la modifica e riavviate il vostro ROG Ally.
Disattivate l'Integrità della Memoria
Questa operazione è raccomandata da Microsoft per ottimizzare le prestazioni di gioco in Windows 11. Selezionate Start e, nella barra di ricerca, inserite "Isolamento Core".
Selezionate, ovviamente, Isolamento Core dall'elenco dei risultati per aprire l'app di sicurezza di Windows. Nella pagina Isolamento Core, disattivate, cliccando sull'interruttore apposito, l'Integrità della Memoria. Per applicare il cambiamento vi verrà chiesto di riavviare il vostro dispositivo.
Calibrate i vostri Joystick e Trigger
In Armoury Crate, recatevi nella sezione dedicata alle impostazioni, dopodiché cliccate su Calibra. In questa sezione avrete modo di calibrare lo Stick Sinistro, lo Stick Destro, il Grilletto Sinistro e il Grilletto Destro.
Calibrare gli stick è molto semplice: premete A per calibrare e poi spingete il joystick nella direzione indicata sullo schermo, mantenendolo finché non vi verrà detto di rilasciarlo. Il passaggio successivo vi chiederà di ruotare lo stick in un grande cerchio tre volte.
Calibrare i grilletti è altrettanto semplice: premete A per avviare la calibrazione, aspettate un secondo e poi premete, e tenete premuto, il grilletto che state calibrando.
Questa procedura vi servirà per essere sicuri che la calibrazione di default non presenti imperfezioni di sorta, garantendovi una corretta risposta ai vostri comandi senza sorprese indesiderate.
Create un profilo di prestazioni manuale
Questa procedura vi permetterà di selezionare manualmente quanta potenza far erogare al vostro ROG Ally, nella forbice che spazia tra i 7W e 25W/30W.
Di default avrete tre profili che potrete sfruttare per giocare al meglio in ogni situazione, ma con questo piccolo accorgimento, potrete lavorare maggiormente di fino quando vi troverete a fruire di giochi che, magari, necessitano un pochino più di potenza, rispetto al profilo Performance, ma non tutta quella erogata dal profilo Turbo, permettendovi, inoltre, di salvare un po' di autonomia.
Aprite Armoury Crate, cliccate su Impostazioni, cliccate su Modalità Operativa e selezionate Modalità Manuale. Create, e salvate un profilo Manuale, assicurandovi che la forbice selezionata vada dai 7W ai 30W.
D'ora in avanti, quando aprirete il Command Center con il profilo Manuale abilitato, potrete regolare il vostro TDP tramite un nuovo cursore molto più ricco di varianti.
E questo è tutto. Con questi semplici consigli sarete sicuri che il vostro schermo non presenti mai dei colori artificiosi, che i vostri stick siano calibrati alla perfezione, che le vostre prestazioni siano sempre al top e potrete anche avere un maggior controllo sulla potenza erogata dal vostro handheld.