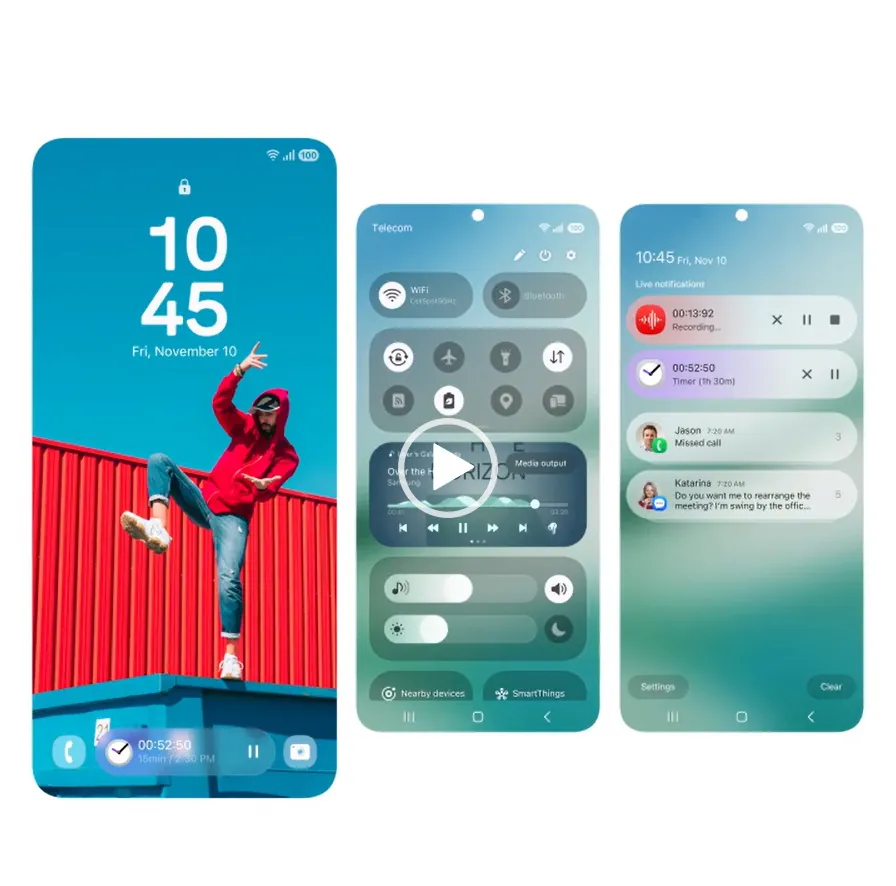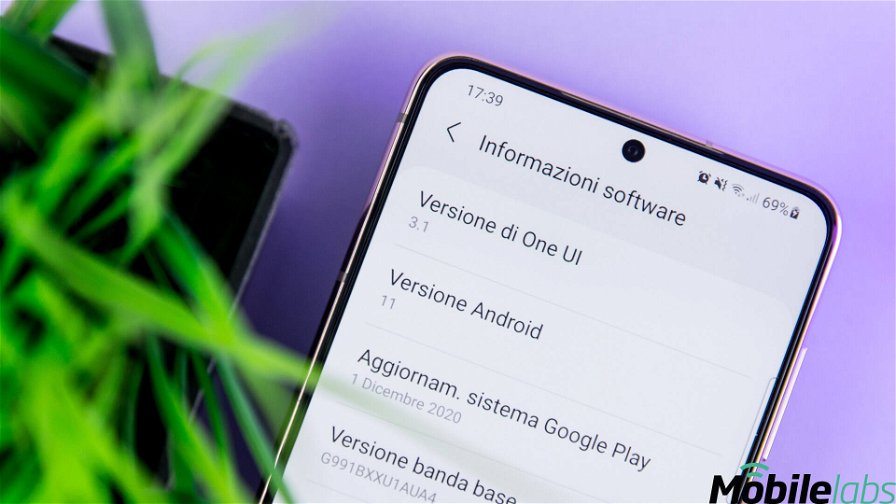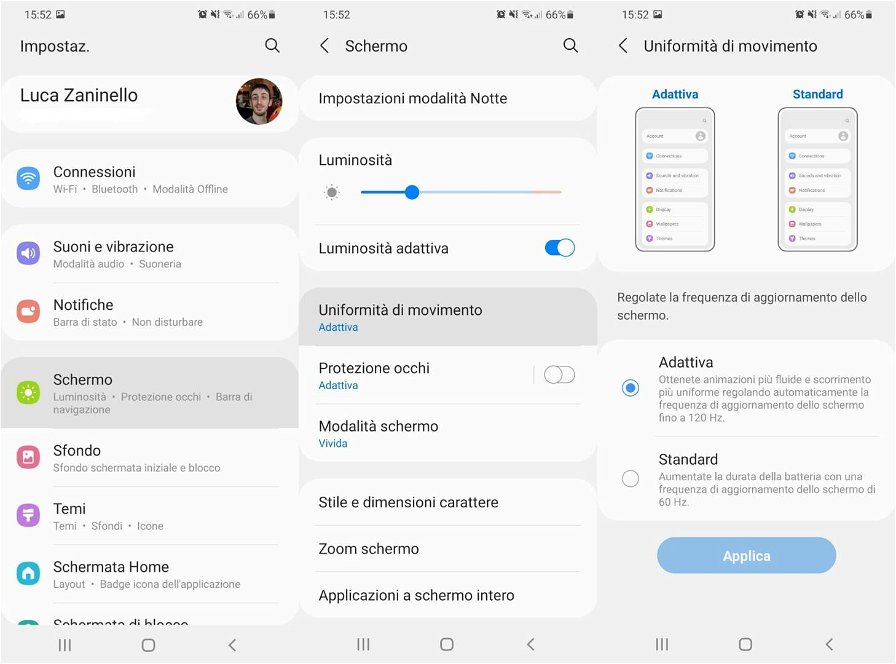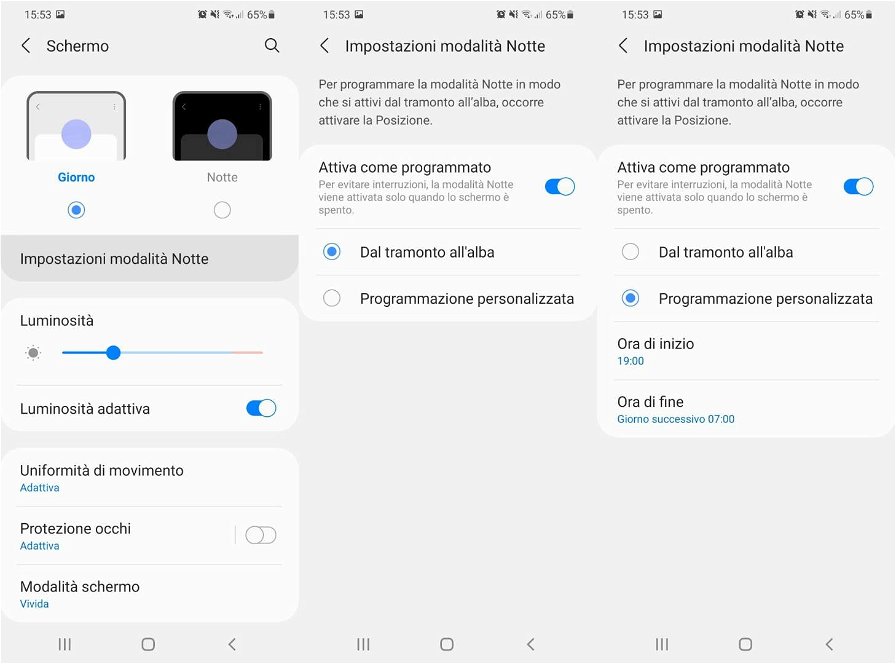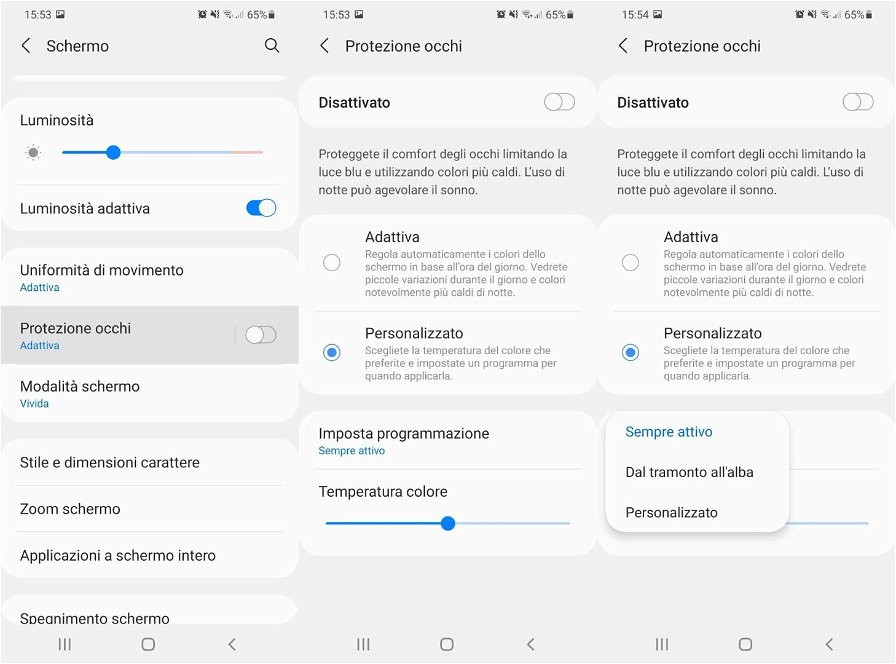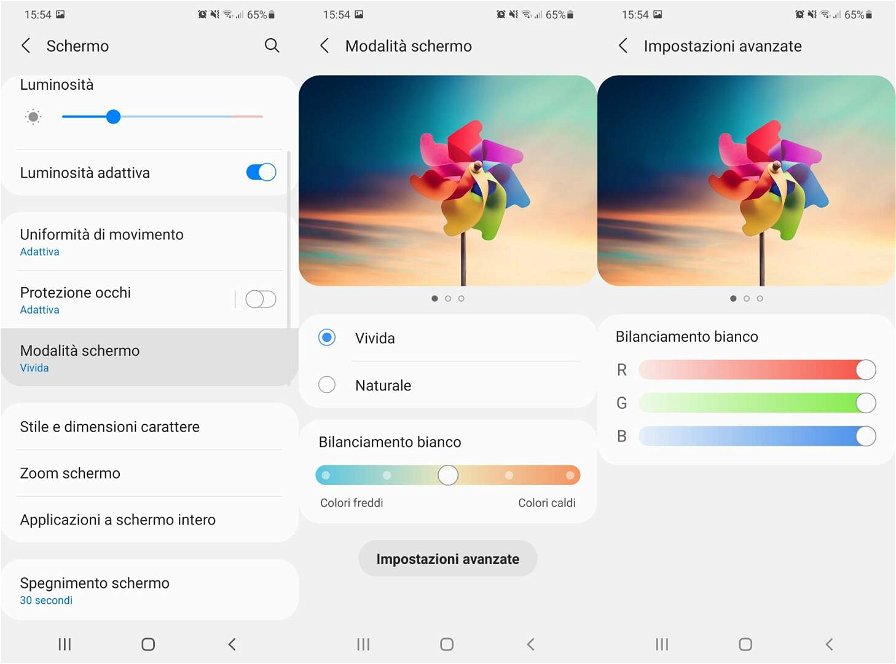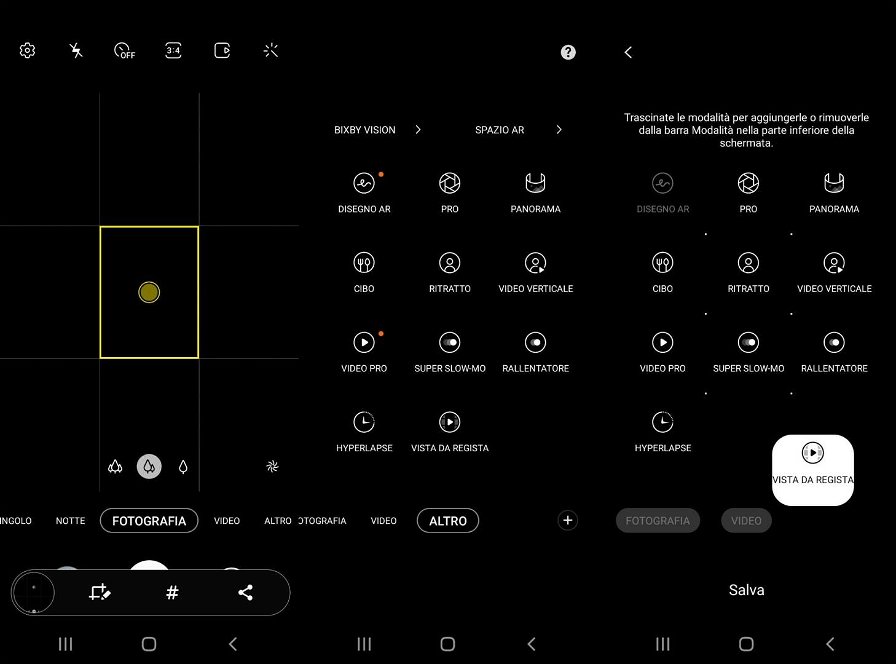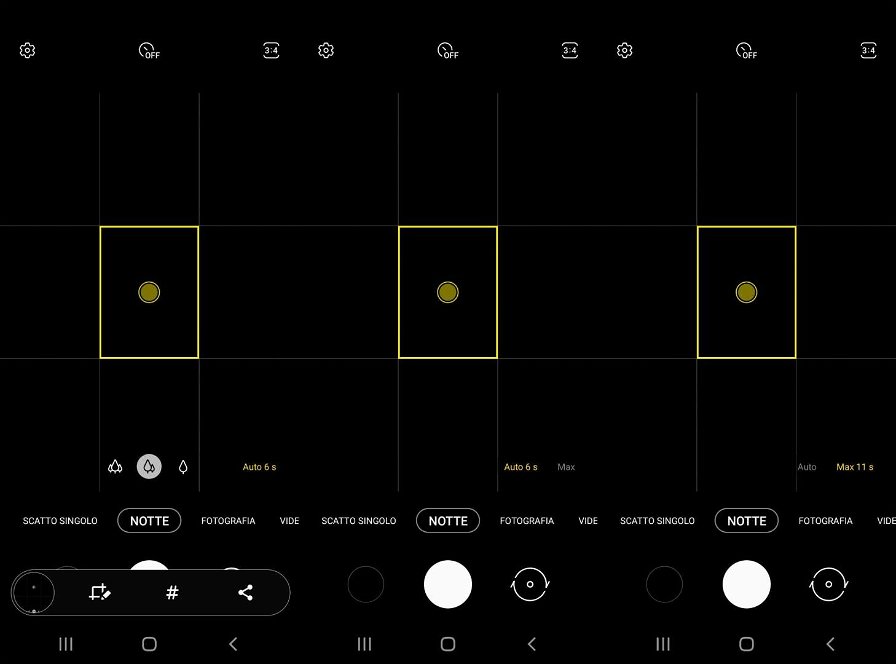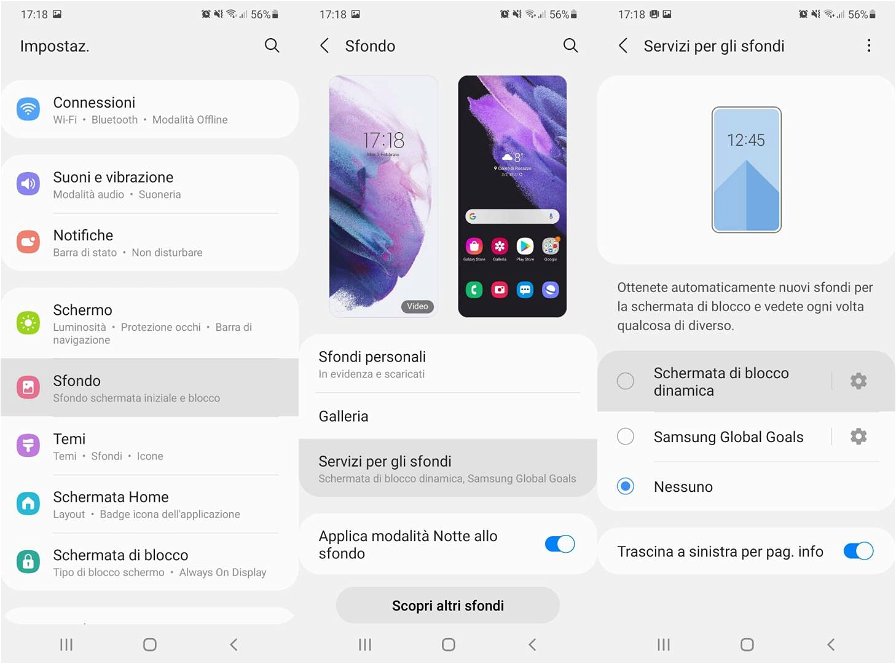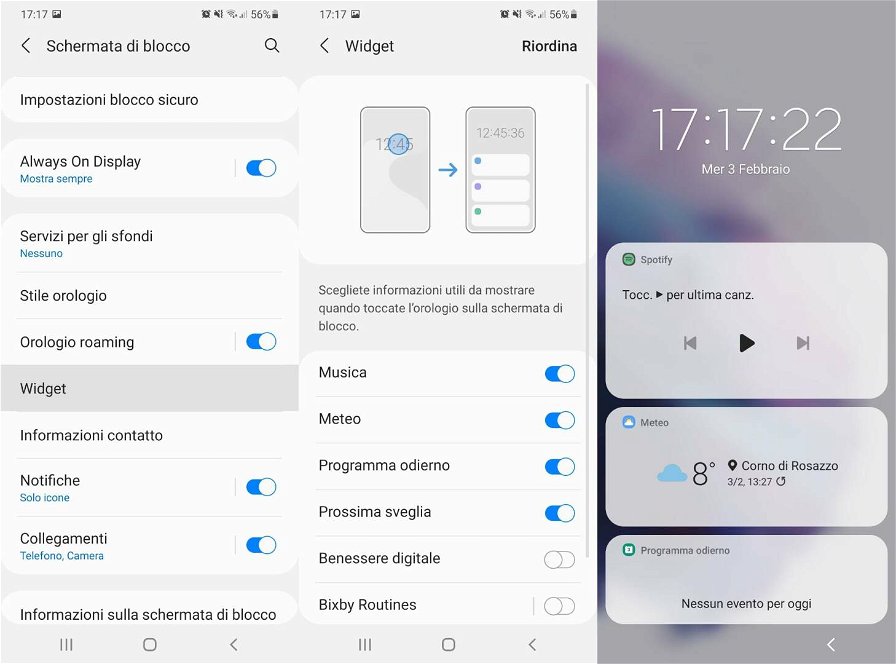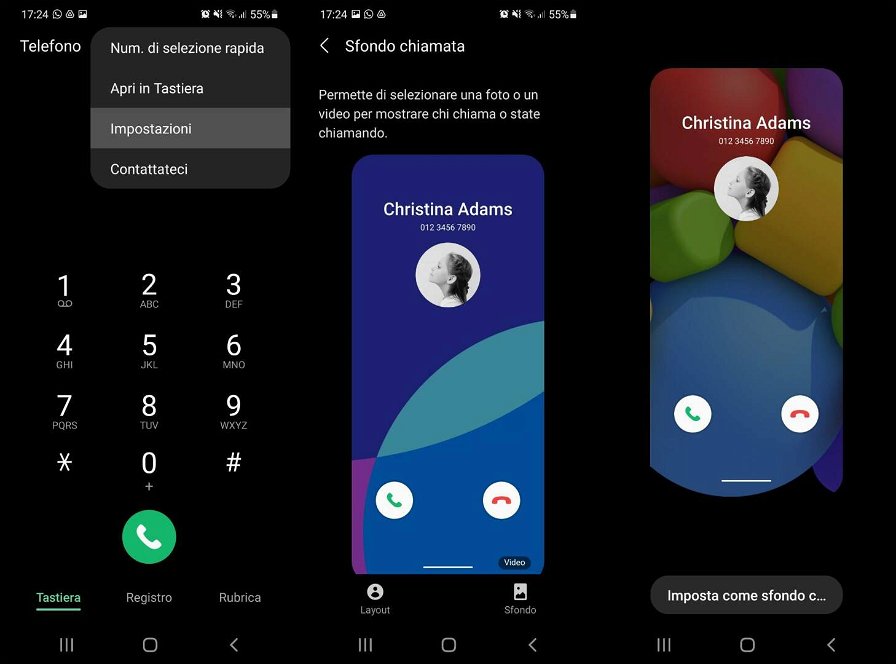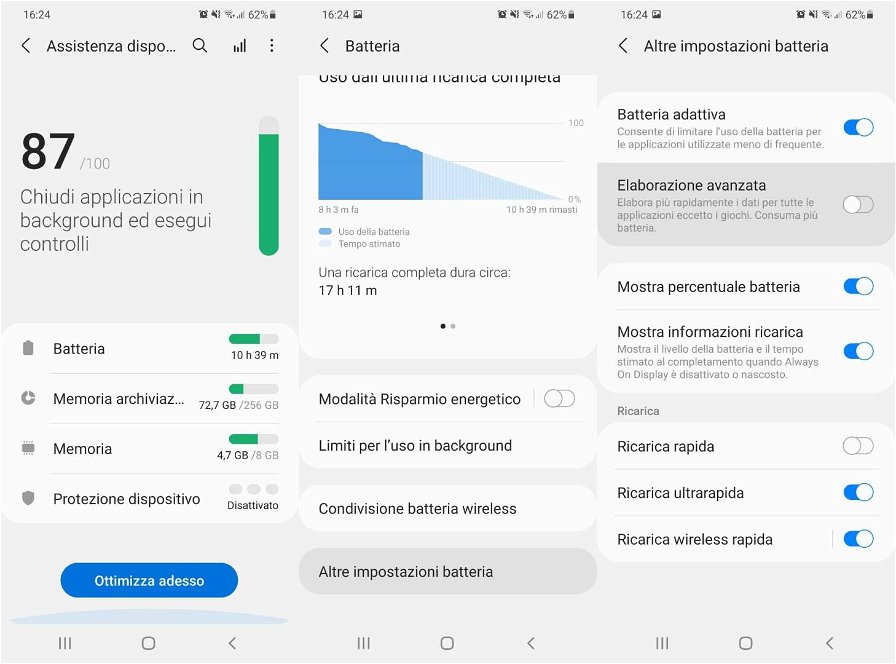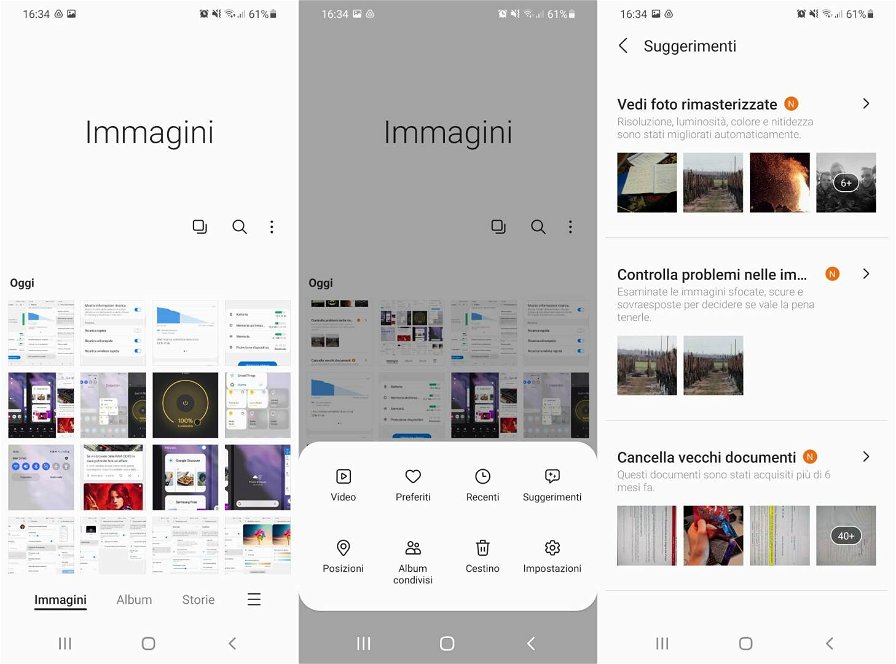Avete cambiato smartphone di recente e non sapete dove trovare alcune delle funzioni che eravate soliti utilizzare? Volete scoprire quali funzione avanzate o nascoste Samsung ha implementato nei suoi nuovi Galaxy per gli utenti più avanzati? Da poco avete scaricato l'aggiornamento alla One UI 3.0 sul vostro telefono e volete scoprire quali sono alcune delle funzioni speciali che l'update ha portato con sé? Siete nel posto giusto!
Samsung installa ormai da anni all'interno dei suoi smartphone il software Android di Google, quello che ormai è diventato il sistema operativo mobile più diffuso al mondo. Con il passare degli anni e con l'avanzare della tecnologia, l'azienda coreana ha sempre più cercato di differenziarsi dalla concorrenza personalizzando a modo proprio il software e l'interfaccia utente presente sui dispositivi Galaxy.
Dopo diverse versioni di skin personalizzate, prima la Touchwiz, poi la Samsung Experience, passando per la Grace UX, sembra che finalmente il brand stia concentrando gli sforzi nella giusta direzione, con feedback sempre più positivi da parte degli utenti riguardo la propria One UI.
Giunta ormai al suo terzo anno di vita, la One UI 3.0 nasconde moltissime funzioni esclusive e particolari che potrebbero rendere la vostra vita di tutti i giorni più facile o per lo meno più piacevole. In questo articolo abbiamo raccolto i trucchi, i segreti e le caratteristiche del software che riteniamo più interessanti per gli utenti meno esperti ma anche alcune chicche che magari sono sfuggite agli occhi degli utenti un po' più attenti!
⚠ Attenzione: La guida è stata scritta utilizzando un Samsung Galaxy S21 5G dotato di software One UI 3.1 e Android 11. In base al modello di smartphone Samsung Galaxy in vostro possesso o alla versione di software installato, alcune di queste funzioni potrebbero differire leggermente o non essere proprio disponibili!
Indice:
Display
Se c'è una caratteristica dei propri smartphone di cui Samsung va fiera è il display. Per garantire la miglior esperienza d'uso possibile per i propri utenti Samsung ha implementato moltissime funzioni utili che modificano il comportamento del display del vostro smartphone, dalla calibrazione dei colori alla frequenza di aggiornamento.
Modificare il refresh rate
Alcuni smartphone Samsung Galaxy montano dei pannelli in grado di superare o abbassare i canonici 60Hz di velocità di aggiornamento, con il conseguente risultato di un'esperienza utente più fluida, animazioni più piacevoli oppure adattarsi automaticamente ai contenuti mostrati a schermo per risparmiare batteria.
Per modificare il refresh rate dello schermo degli smartphone Galaxy vi basterà seguire i seguenti passi:
- Aprite le Impostazioni
- Recatevi nella sezione Schermo
- Cercate nella lista la voce Uniformità di movimento
- Selezionate, in base alle vostre esigenze la voce Standard oppure Adattiva
La modalità Standard mantiene il display sempre a 60Hz mentre la modalità Adattiva permette al display di modificare la propria velocità di aggiornamento da un valore minimo ad uno massimo.
Ad esempio la famiglia di prodotti Samsung Galaxy S20 può variare il refresh rate tra 60Hz e 120Hz, i nuovi Samsung Galaxy S21 possono abbassare la velocità fino a 48Hz e Samsung Galaxy S21 Ultra arrivare ad un impressionante valore di 10Hz in base alla situazione per allungare la durata con una singola ricarica.
Modalità scura
Una delle funzioni più apprezzate dagli utenti negli ultimi anni è la presenza nei software di una cosiddetta modalità scura o Dark Mode. Con il semplice tocco di un pulsante è infatti possibile cambiare lo schema colori dello smartphone e delle app da chiaro a scuro.
Questo permette di proteggere gli occhi quando l'ambiente è buio e persino di risparmiare un quantitativo considerevole di batteria sugli smartphone con schermo OLED.
La modalità scura, chiamata modalità notte all'interno della One UI 3, è attivabile/disattivabile in Impostazioni > Schermo. È anche possibile programmare l'attivazione o la disattivazione automatica in base a degli orari specifici o all'alba e al tramonto.
Protezione occhi
Samsung chiama in questo modo quello che altri produttori indicano come filtro luce blu. Attivando questa modalità recandovi in Impostazioni > Schermo verrà applicato un filtro tendente al giallo sul display che limita l'emissione di luce blu considerata una delle principali cause di affaticamento degli occhi.
Samsung permette di scegliere il livello di intensità del filtro manualmente oppure lasciare che sia lo smartphone a variare la tinta in base alle condizioni rilevate dai propri sensori.
Calibrazione dei colori
I colori del display del vostro Galaxy non vi piacciono? Sono troppo esagerati o troppo pochi vividi? I bianchi hanno una tendenza al giallo o all'azzurro?
Tutti problemi in parte risolvibili in Impostazioni > Schermo > Modalità schermo in cui troverete alcuni preset di calibrazione pensati da Samsung e la possibilità di calibrazione manuale avanzata utilizzando degli appositi slider.
Fotocamera
Riordinare modalità di scatto
Nell'app Fotocamera integrata nei dispositivi Galaxy con One UI 3.0 è possibile riordinare le modalità di scatto accessibili scorrendo le voci nella parte bassa del display una volta aperta l'applicazione. Oltre a cambiare l'ordine delle varie voci è possibile anche nasconderne alcune o aggiungerne di diverse dal menu contenuto nel pannello all'estrema destra.
Per fare ciò dovrete:
- Aprire l'app Fotocamera
- Spostarvi nel pannello all'estrema destra chiamato Altro
- A fianco della voce altro comparirà il pulsante Aggiungi (o solo "+"), toccatelo ed entrerete nella modalità di modifica
Ora potete trascinare tutte le modalità che volete nella lista principale, rimuoverle o semplicemente riordinarle in base alle vostre preferenze!
Migliorare la modalità notte
Sapevate che gli scatti in modalità notte, la quale permette di raccogliere informazioni aggiuntive in fase di scatto per migliorare il risultato finale, possono essere ancora più sbalorditivi se gli dedicate qualche secondo extra?
Nell'app Fotocamera del vostro Samsung Galaxy, quando scattate in modalità notte, è infatti possibile prolungare l'esposizione toccando il pulsante Auto che compare in basso a destra (accanto alla selezione del livello di zoom) e cambiando il metodo di scatto in Max.
Personalizzazione
Schermata di sblocco dinamica
Samsung, come molti altri produttori, permette di impostare come schermata di sblocco un carosello di immagini che varieranno a rotazione ogni qual volta risveglierete lo smartphone dallo standby. Per attivare la schermata di sblocco dinamica:
- Aprite le Impostazioni
- Aprite la categoria Sfondo
- Toccate la voce Servizi per gli sfondi
- Selezionate dalla lista Schermata di sblocco dinamica
Toccando il piccolo ingranaggio sulla destra sarà possibile persino decidere quali categorie di sfondi scaricare e quali verranno mostrati allo sblocco!
Widget nella schermata di blocco
Google ha cercato di rimuovere i widget nella schermata di blocco molte versioni di Android fa, ma Samsung non si arrende! Nonostante non si possano inserire widget personalizzati, il vostro Galaxy dispone di alcuni utili pannelli con informazioni rapide che possono essere visualizzati prima ancora di sbloccare lo smartphone.
- Aprite le Impostazioni
- Entrate in Schermata di sblocco
- Toccate il menu Widget
Da qui potrete attivare, disattivare o riordinare i widget della One UI visibili nella lockscreen. Per accedere ai widget nella schermata di blocco sarà sufficiente scorrere con il dito dall'alto verso il basso sull'orologio.
Schermo chiamata con foto e video
La One UI 3 permette anche la personalizzazione della schermata delle chiamate. Non solo è possibile cambiare il layout della schermata scegliendo tra due diversi stili ma Samsung permette anche di impostare delle foto o dei video di breve durata come sfondo, una funzione davvero unica! Oltre ai video pre-impostati è infatti possibile aggiungerne di nuovi dalla Galleria.
Per modificare la schermata delle chiamate vi basterà aprire l'app Telefono, premere il tasto menu in alto a destra ed entrare in Impostazioni > Sfondo chiamata
Integrazione servizi Google
Nonostante Samsung sia solita creare delle alternative ai servizi già esistenti e integrati da Google in Android, alcuni utenti preferiscono rimanere fedeli alle origini del sistema operativo del robottino. Con la One UI 3.0 l'azienda coreana ha reso la cosa decisamente più semplice rispetto al passato!
Abilitare Google Discover (ex-feed) nella schermata Home
Nella One UI 3.0 è possibile sostituire il servizio di news Samsung Free visibile nella schermata più a sinistra della Home con il caro e vecchio feed di notizie di Google. Farlo è molto semplice, vi basterà tenere premuto uno spazio vuoto nella schermata principale, raggiungere la pagina del feed di notizie posizionata all'estrema sinistra del carosello che verrà visualizzato e scegliere tra i due servizi di aggregazione di news.
Abilitare i controlli per i dispositivi smart di Google Home
In Android 11, Google ha implementato una comoda funzione che permette di avere sempre a portata di mano gli interruttori ed i vari controlli per i dispositivi smart home semplicemente tenendo premuto il tasto di accensione. Samsung non ha rimosso la funzione ma l'ha solo spostata e resa complementare al proprio servizio SmartThings.
Per controllare le vostre lampade smart o l'aspirapolvere robotico, una volta che li avrete inseriti e configurati nell'app Google Home, vi basterà abbassare la tendina delle notifiche, toccare il pulsante Dispositivi e nel menu a tendina passare da SmartThings a Google Home.
Prestazioni e batteria
Se il vostro obiettivo è quello di massimizzare le prestazioni del vostro smartphone Samsung Galaxy oppure scoprire come preservare la carica della batteria, questa è la sezione che fa al caso vostro!
Elaborazione avanzata
Samsung permette di spremere ogni singola goccia di prestazioni dal vostro smartphone anche se ciò può andare a discapito della durata della batteria. Non tutti gli utenti magari sono interessati a tale funzione, tuttavia ad altri questa funzione può tornare parecchio utile. Abilitare la modalità di prestazioni Elaborazione avanzata, che secondo Samsung aumenta le prestazioni in tutte le app tranne che nei giochi (i quali probabilmente già utilizzano ogni risorsa disponibile), è semplice quanto accendere una lampadina smart, se sapete dove cercare:
- Recatevi in Impostazioni
- Toccate la voce Assistenza dispositivo e batteria
- Selezionate il menu Batteria e poi Altre impostazioni batteria
- Attivate l'interruttore Elaborazione avanzata
Batteria adattiva
Nello stessa pagina delle impostazioni di Elaborazione avanzata troverete anche la voce Batteria adattiva. Quando questa funzione è attivata lo smartphone gestirà le applicazioni in background cercando di limitare il funzionamento delle meno utilizzate in base alla situazione per risparmiare batteria. Siccome, a volta, può capitare che questa funzione causi problemi di sincronizzazione o ricezione delle notifiche in alcune app è possibile disattivarla a discapito però della durata della carica dello smartphone. Samsung lascia a voi la scelta.
Altro
Suggerimenti Galleria
Sapevate che l'app Galleria di Samsung è più smart di quanto possa sembrare a primo impatto? Non solo è in grado di consigliarvi di cancellare le foto "venute male" in modo da liberare spazio sullo smartphone oppure evidenziare le foto di documenti da archiviare ma può persino aumentare la risoluzione delle vecchie foto utilizzando degli avanzati algoritmi AI basati sul machine learning!
I suggerimenti sono visibili in Galleria > Pulsante menu (i tre trattini in basso a destra) > Suggerimenti
Samsung Galaxy S20 nella sua versione classica con 128GB di memoria interna e 8GB di RAM è disponibile su Amazon a prezzo scontato.