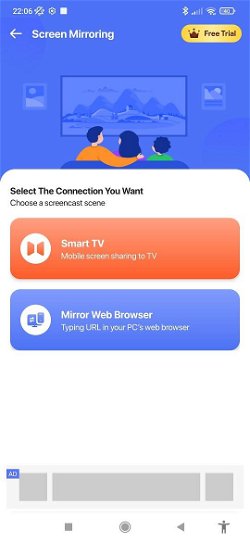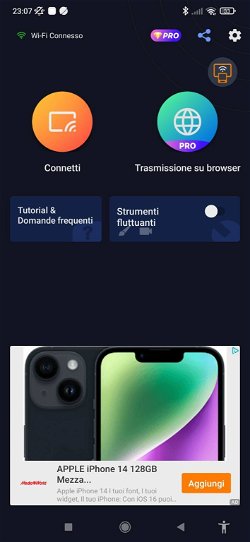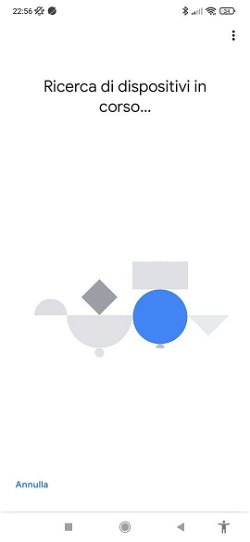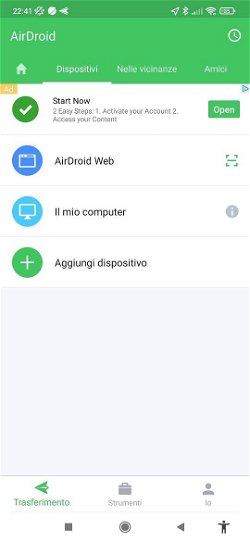State cercando un modo per proiettare lo schermo del vostro smartphone sulla TV o sul PC? Bene, in questo articolo non solo troverete quelle che sono le migliori app per lo screen mirroring, ma anche degli altri metodi che vi permetteranno di proiettare lo schermo del vostro cellulare senza l'utilizzo di un'apposita applicazione. Inoltre, scoprirete anche alcuni accessori che vi garantiranno la proiezione su quasi ogni tipo di televisione in circolazione (anche quelle non smart).
Insomma, le alternative di certo non mancano e in un modo o nell'altro, al termine della lettura di questo post, avrete le idee più chiare su come effettuare lo screen mirroring del vostro smartphone con applicazione o senza. Andiamo quindi subito ad approfondire l'argomento!
Indice
- Cos'è il mirroring dello schermo e come si fa?
- Migliori app Android per il mirroring dello schermo su TV
- Chromecast e Fire TV Stick perfette per TV non-smart
- Mirroring dello schermo con cavo
- Migliori app Android per il mirroring dello schermo su PC
Cos'è il mirroring dello schermo e come si fa?
Prima di andare a vedere la procedura vera e propria, è giusto chiarire cos'è il mirroring dello schermo. Per essere brevi e concisi, il mirroring dello schermo o screen mirroring, è la proiezione dello schermo dello smartphone (o del tablet) su un display più grande, come ad esempio quello della TV o del PC.
Ad ogni modo, si possono presentare diverse situazioni. Parlando di TV, una prima situazione è quella in cui si abbia a disposizione una TV smart con la funzionalità di Wi-Fi Direct, o in alternativa anche Miracast, che permette di stabilire un collegamento diretto tra smartphone e TV senza la necessità di qualcosa che faccia da tramite. Si tratta di una delle soluzioni più facili e veloci da attuare, ma non tutte le TV dispongono di tale privilegio, comunque, si possono sempre acquistare degli adattatori che implementano la funzionalità di miracast nella TV.
In alternativa è possibile sfruttare la tecnologia Cast sviluppata da Google. In questo caso, è possibile che la TV abbia tale funzionalità già integrata ma, se non dovesse averla, è possibile acquistare un dispositivo esterno (un Chromecast per l'appunto) che aggiunge la compatibilità a questa tecnologia.
Se smartphone e TV non riescono a comunicare, anche se la TV dispone di Wi-Fi Direct o Miracast, è possibile che sia necessaria un'app per lo screen mirroring per una più facile gestione della proiezione. Affinché questa collaborazione tra smartphone, app e TV vada a buon fine, è però necessario che la TV e lo smartphone siano connessi alla stessa rete locale (Wi-Fi o con cavo di rete). Comunque, come anticipato, vi parleremo proprio di queste applicazioni (ma non solo) tra poco.
Abbiamo finora menzionato solo la possibilità di trasmettere lo schermo dello smartphone sulla TV, ma ci sono anche delle app per proiettare lo schermo dello smartphone su PC. Vi parleremo anche di queste.
È infine sempre possibile utilizzare i cari, vecchi e affidabili cavi. Esistono infatti dei cavi da HDMI (entrata sulla TV) a USB Tipo-C (entrata sullo smartphone) che permettono di proiettare lo schermo dello smartphone direttamente sulla vostra TV. Anche questo aspetto lo approfondiremo meglio più avanti.
Migliori app Android per il mirroring dello schermo su TV
Cast to TV
Una prima applicazione di cui vi parliamo è Cast to TV. Si tratta di un'app gratuita scaricabile da Google Play, che può tornare utile sia per trasmettere lo schermo dello smartphone sulla propria TV, che sul proprio PC. Inoltre è davvero semplicissima da utilizzare.
Una volta scaricata e installata, siete già a metà dell'opera. Se la vostra TV supporta la funzionalità di proiezione dello schermo, sarà sufficiente che sia la TV che lo smartphone siano connessi alla stessa rete Wi-Fi. Dopodiché andate nella sezione Screen Mirroring e poi su Smart TV. Premete il tasto START in basso e selezionate la vostra TV dall'elenco di reti wireless che vi compariranno. Tutto qua, dovreste già vedere lo schermo dello smartphone sulla TV.
Per quanto riguarda il PC, invece, ci sono meno complicazioni. Questo perché il tutto funzionerà semplicemente tramite browser. Nell'app basterà andare su Screen Mirroring e poi su Mirror Web Browser. In questa sezione vi apparirà davanti agli occhi un URL contenente un indirizzo IP da digitare nella barra degli indirizzi del browser sul vostro PC. Una volta digitato, basterà premere START MIRRORING sullo smartphone e comincerete a vedere lo schermetto del vostro cellulare proprio sul PC.
All Mirror
Molto simile a Cast to TV, vi segnaliamo anche All Mirror, un'ottima app gratuita scaricabile da Google Play, che permette di effettuare sia la proiezione dello smartphone sulla TV che su PC.
Questa applicazione permette di effettuare in modo totalmente gratuito la trasmissione da smartphone a TV (ricordiamo che smartphone e TV devono sempre essere connessi sulla stessa rete), ma solo la versione a pagamento consente di trasmettere su PC. Comunque, è possibile usufruire di quest'ultima funzionalità in modo gratuito visualizzando ogni volta una breve inserzione pubblicitaria.
Castto
Vi segnaliamo anche Castto, un'app gratuita scaricabile da Google Play, che permette in un paio di pigiate su schermo di proiettare il display dello smartphone sulla smart TV.
Come sempre, TV e telefono devono essere collegati allo stesso router Wi-Fi e la TV deve avere la funzionalità di Miracast, altrimenti sarà impossibile procedere con la corretta configurazione. Una volta abilitata la trasmissione schermo wireless sullo smartphone, basterà avviare l'app e ricercare la TV in questione nell'elenco dei dispositivi disponibili e il gioco è fatto.
Google Home
Naturalmente, in questo elenco non poteva mancare Google Home, l'app nativa e gratuita di Google scaricabile da Google Play, per controllare tutti gli accessori smart di casa, tra cui anche le smart TV. La sua configurazione è alla portata di chiunque ed è guidata passo passo grazie alle istruzioni che compaiono a schermo, non si può quindi sbagliare.
Come già spiegato qualche riga più sopra, sarà possibile trasmettere lo schermo dello smartphone sulla TV, solo se quest'ultima è dotata di tecnologia Chromecast o se vi è un dispositivo Chromecast esterno installato. Comunque sia, l'applicazione funziona incredibilmente bene ma, per quanto riguarda la trasmissione di video e foto, è forse meglio avvalersi delle funzionalità di proiezione presenti nativamente nelle singole app (come ad esempio YouTube), piuttosto che avvalersi dello screen mirroring offerto da Google Home.
Chromecast e Fire TV Stick: perfette per TV non-smart
Che dire, però, se la vostra TV non è smart e tutte le applicazioni riportate sopra non vi possono essere di aiuto? Allora potrebbe essere il caso di acquistare una Chromecast o una Fire TV. Vi spieghiamo brevemente le differenze e il loro funzionamento.
La Chromecast è un dispositivo di casa Google che permette sia di effettuare lo screen mirroring che di riprodurre direttamente video o foto sulla TV, anche se la TV non è smart! Esatto, perché questo dispositivo si collega alla porta HDMI della TV. In sintesi, sarà poi sufficiente connettere la Chromecast alla stessa rete Wi-Fi alla quale è connesso anche lo smartphone e da subito sarà possibile trasmettere contenuti da cellulare a Chromecast, avvalendosi dell'app Google Home menzionata poco fa.
La Fire TV Stick di Amazon è un dispositivo piuttosto simile alla Chromecast. Si collega anch'essa alla porta HDMI ed è necessario collegarla poi alla stessa rete Wi-Fi dello smartphone per procedere con lo screen mirroring. Bisognerà accertarsi che la funzionalità di duplicazione dello schermo sia attiva dalle impostazioni della chiavetta Amazon e poi dallo smartphone basterà cercare la Fire TV Stick nell'elenco dei dispositivi disponibili su cui proiettare.
Mirroring dello schermo con cavo
Se la vostra TV non è smart e non avete a disposizione nemmeno una Chromecast o una Fire TV Stick, ma avete un cavo da HDMI a USB Tipo-C come questo, allora avete ancora qualche possibilità! Esiste infatti la possibilità di effettuare lo screen mirroring attraverso il cavo poc'anzi menzionato.
Per procedere, bisognerà collegare il cavo HDMI alla rispettiva porta della TV e il cavo USB Tipo-C alla porta dello smartphone e il procedimento finisce semplicemente cambiando la sorgente sulla TV.
Comunque, bisogna stare attenti, perché non tutti gli smartphone supportano questo tipo di trasmissione. Alcuni supportano il vecchio standard MHL mentre altri smartphone ancora più datati potrebbero avere lo standard Slimport. Spesso i modelli più recenti supportano il protocollo DisplayPort quindi sono pronti a partire semplicemente collegando un cavo come quello da noi sopra indicato. Altri smartphone potrebbero non supportare il mirroring dello schermo via cavo affatto!
È quindi cosa buona e giusta fare una piccola ricerca su Google per verificare qual è la tipologia di cavo compatibile con il vostro smartphone.
Migliori app Android per il mirroring dello schermo su PC
Il mirroring dello schermo dello smartphone verso il PC è spesso possibile utilizzando le soluzioni software proprietarie dei vari produttori, come DeX per Samsung o Ready for per Motorola. In alternativa è possibile utilizzare delle applicazioni dedicate e compatibili con un numero maggiore di dispositivi.
AirDroid
Un'altra eccellente applicazione per lo screen mirroring è AirDroid. Con questa applicazione gratuita (con acquisti in-app) scaricabile da Google Play, sarà possibile soltanto trasmettere lo schermo dello smartphone verso un PC e non verso una TV, ad ogni modo, consente di ottenere molti altri vantaggi. Ad esempio vi è la possibilità di condividere i file tra smartphone e PC.
Farlo è semplicissimo, infatti basterà andare nella sezione AirDroid Web dall'app e digitare l'URL con l'indirizzo IP sulla barra di ricerca del browser da PC. Bisognerà poi dare il permesso da smartphone e da subito si avrà accesso a una pagina web da PC, dove sarà possibile consultare tutti i file e i media presenti sullo smartphone. Questo può tornare particolarmente utile sia per spostare o copiare alcuni file dallo smartphone al PC, sia per mostrare qualche video direttamente sullo schermo più grande del PC anziché sul display più minuto del cellulare.