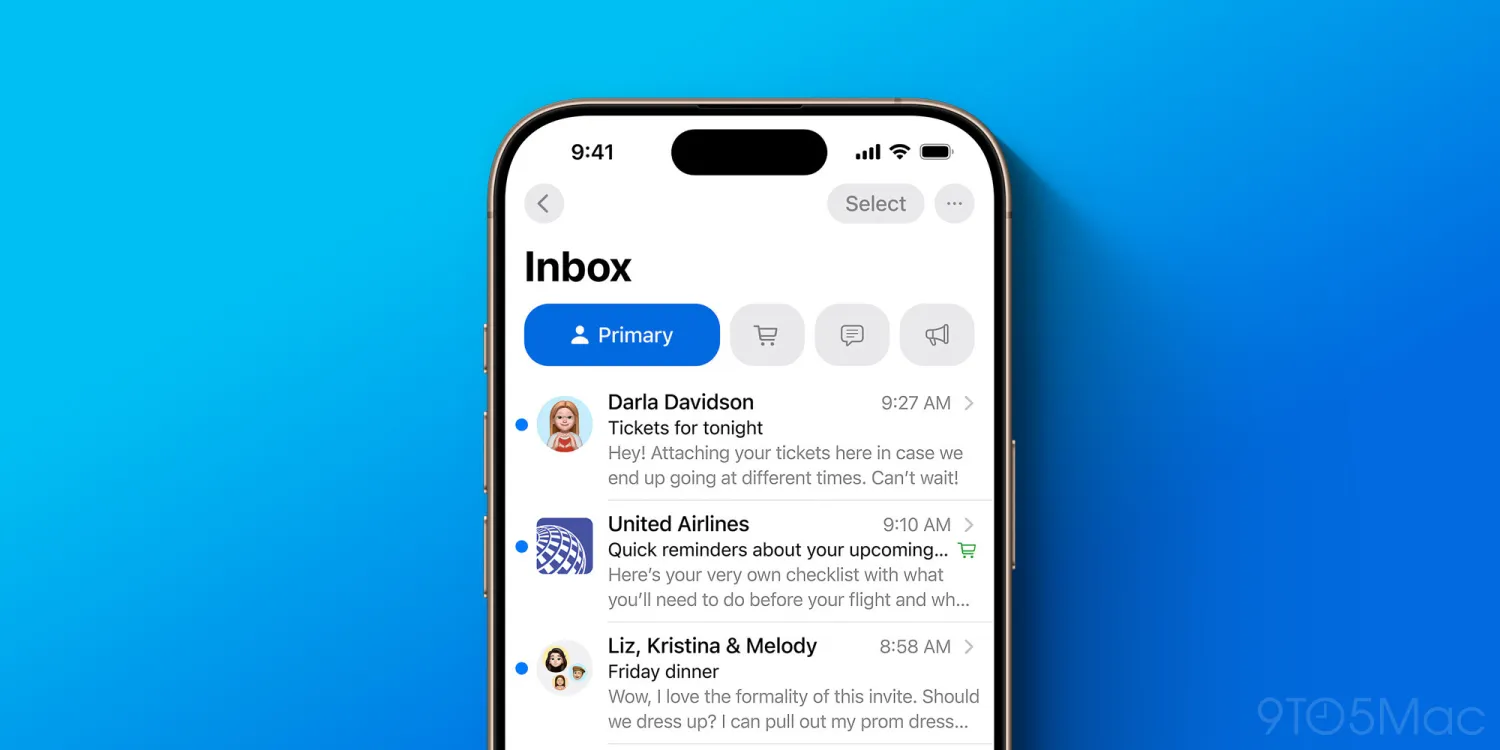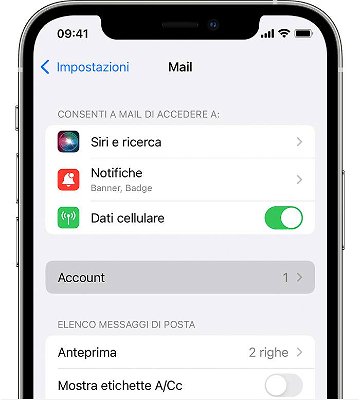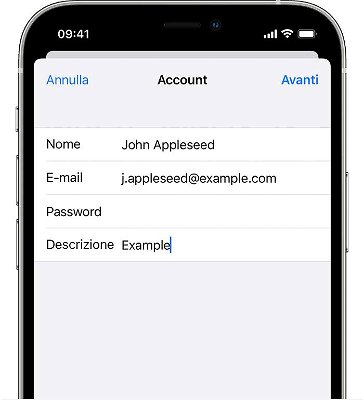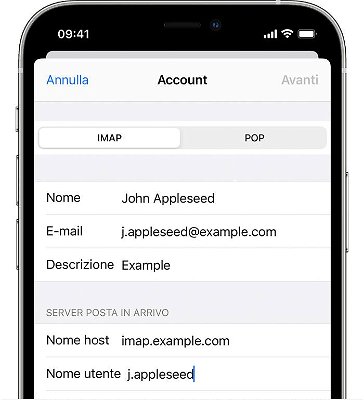Da sempre i nostri dispositivi mobili ci aiutano a gestire le nostre corrispondenze digitali tramite app esterne o integrate al sistema operativo in dotazione. Anche in casa Apple abbiamo un'apposita app integrata chiamata Mail, la quale ci permette in modo pratico e veloce di gestire in modo totalmente integrato e semplice tutte le nostre corrispondenze. Se come me avete diversi account e-mail aperti su diverse piattaforme (es: Google, Libero, Yahoo, iCloud, etc), sappiate che potrete gestirli tutti interamente da una sola app senza dover scaricare mille applicazioni dallo Store di Apple.
Che voi siate nuovi di iOS o veterani, in questa guida vi aiuteremo a configurare le vostre caselle di posta elettronica su Mail, in modo da raggrupparle tutte in una singola app e semplificarvi la vita.
Come aggiungere un account e-mail in Apple Mail su iPhone e iPad
Esistono due modi per aggiungere account alla vostra applicazione Mail. Il primo vi permette di aggiungere automaticamente i provider di posta più diffusi come Google, Yahoo e Microsoft, semplicemente inserendo le vostre credenziali. Il secondo richiederà la compilazione manuale di una serie di campi che potrete reperire sulle pagine di supporto del vostro provider di riferimento per la posta elettronica.
Come aggiungere un account iCloud, Gmail, Yahoo o Outlook
Se utilizzate un account di posta elettronica come Apple, Google, Yahoo o Microsoft, potete configurare il tutto in pochi semplici passaggi. Vediamo come:
- Aprite l'app Impostazioni sul vostro dispositivo
- Scorrete in basso e selezionate Mail
- Selezionate Account > Aggiungi account
- Scegliete il vostro provider dall'elenco con le opzioni disponibili
- Digitate l'indirizzo e-mail e la password per l'account mail selezionato e toccate il pulsante Avanti per verificare i dettagli di accesso
- Facoltativamente, scegliete gli elementi aggiuntivi che desiderate sincronizzare con l'account e-mail inserito (es: calendario, contatti, promemoria, etc)
- Selezionate Salva e completate l'aggiunta dell'account
Questa procedura funziona sia su iPhone che su iPad e vi permetterà di aggiungere di volta in volta tutti gli account di posta compatibili con questo metodo.
Come aggiungere un account e-mail manualmente all'app Mail
Se il vostro provider non è tra quelli supportati con la procedura di configurazione automatizzata sopra elencata, dovrete configurare manualmente il vostro account. Questa procedura richiederà un po' più di tempo dal momento che dovrete inserire manualmente le impostazione inerenti al POP e l'IMAP. Vediamo insieme come procedere:
- Aprite le Impostazioni sul vostro dispositivo
- Scorrete in basso e selezionate Mail
- Selezionate Account > Aggiungi account
- Selezionate Altro e successivamente Aggiungi account Mail
- Inserite il vostro nome, la vostra email, la password e facoltativamente una descrizione inerente l'account (es: account lavoro)
- Andate avanti e selezionate il tipo di account (IMAP o POP), e inserite le informazioni richieste inerenti al vostro provider (potete reperirle sui rispettivi siti dei gestori o richiederle al reparto IT della vostra azienda)
- Confermate i dati andando avanti e attendete che Mail verifichi l'account. Se i dati inseriti sono corretti, la procedura proseguirà andando a buon fine
Adesso il vostro account IMAP o POP è pronto per essere utilizzato nell'app Mail. Recandovi su Impostazioni > Mail > Account potrete impostare le varie opzioni disponibili inerenti ad ogni singolo profilo oppure rimuoverli dal vostro dispositivo.
Andando nello specifico, cosa cambia tra una configurazione POP e IMAP? Molti provider, vi permettono di configurare entrambe le soluzioni sui vostri dispositivi. Se utilizzate il metodo con server POP, le mail vengono scaricate sul dispositivo ma rimangono archiviate sul server fin quando non vengono eliminate. Il protocollo IMAP, invece, sincronizza la vostra casella elettronica riportando specularmente sul server tutte le vostre azioni applicate sui dispositivi e viceversa. Se avete questa duplice possibilità, scegliete in base alle vostre esigenze personali.
Impostazioni aggiuntive per le caselle Outlook ed Exchange
Gli account Microsoft offrono funzionalità aggiuntive una volta configurati sui vostri dispositivi Apple.
Recandovi sulla pagina dei dettagli dell'account, potrete selezionare ad esempio i giorni della settimana in cui volete sincronizzare la posta oppure creare delle risposte automatiche per tutti i messaggi che riceverete.
Come impostare un account e-mail predefinito su Mail
Nel momento in cui configurate più account di posta potrebbe tornarvi comodo impostare un indirizzo predefinito per inviare le vostre mail. Di solito quando rispondete ad un messaggio ricevuto viene utilizzato l'indirizzo al quale avete ricevuta la mail, ma nel caso in cui vogliate avviare una corrispondenza di vostra iniziativa, avere un account predefinito impostato potrebbe tornarvi utile e semplificarvi la gestione delle vostre corrispondenze. Per impostare un account predefinito, procediamo come segue:
- Aprite le Impostazioni sul vostro dispositivo
- Scorrete in basso e selezionate Mail
- Selezionate Account di Default e confermate dopo aver selezionato la casella di posta desiderata
Come rimuovere un account di posta in Mail
Per cancellare gli account configurati sul vostro dispositivo la procedura è molto simile. Vediamo come:
- Aprite le Impostazioni sul vostro dispositivo
- Scorrete in basso e selezionate Mail
- Selezionate la voce Account, e successivamente l'account che volete eliminare
- Nella schermata che vi si aprirà, selezionate in basso la voce Elimina account
In alternativa all'eliminazione è possibile nel medesimo menù disattivare temporaneamente l'account con l'apposito toggle alla voce Mail.
Questo è tutto quello che dovete sapere per gestire facilmente i vostri account e-mail sui vostri dispositivi Apple. E voi, con cosa gestite le vostre caselle di posta? Avevate mai usato l'app Mail di Apple prima d'ora? Fatecelo sapere nei commenti.