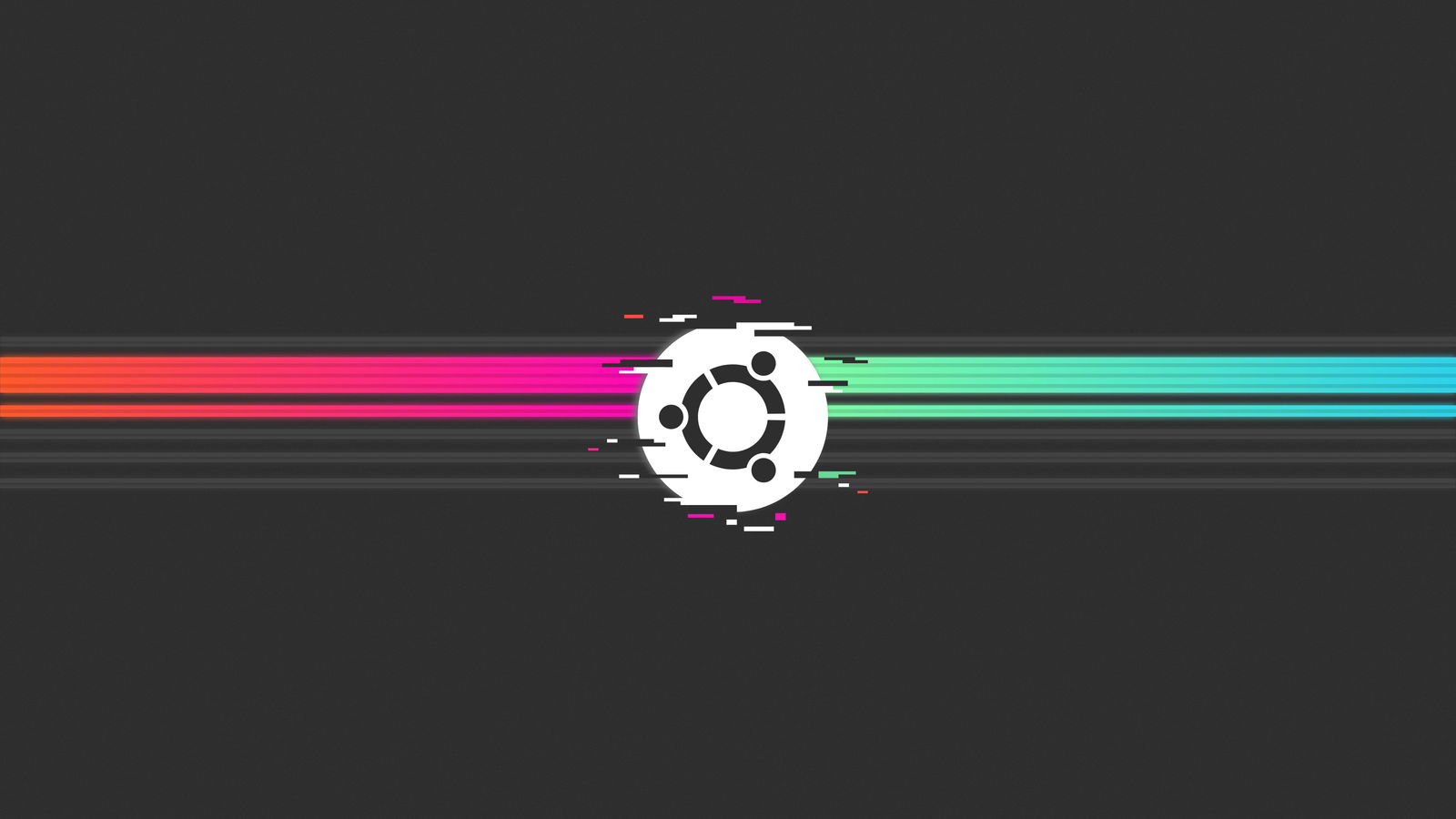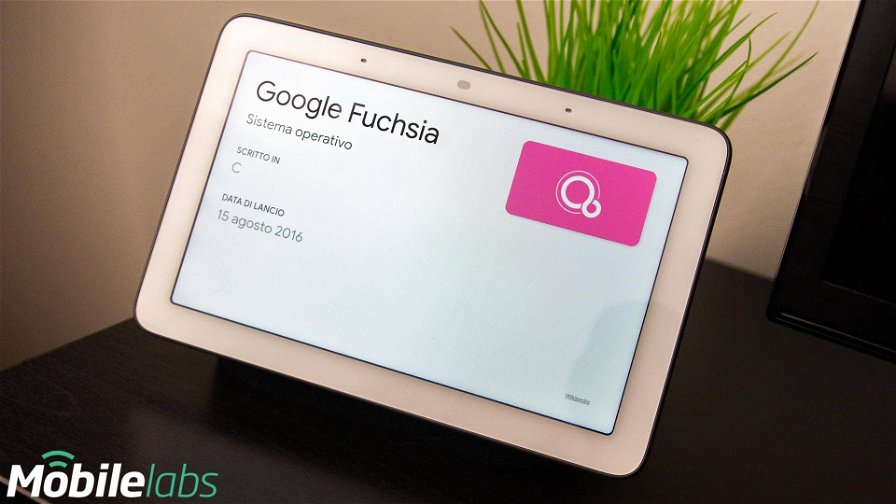I nuovi Galaxy A 2021 sono arrivati! Galaxy A52 dispone di potenza e una fotocamera tutta nuova, includendo una certificazione IP67. Potete acquistarlo qui al miglior prezzo.
La notizia dell'arrivo della prima prima versione ufficiale di Fuchsia OS ha attirato la vostra attenzione? Siete davvero curiosi di provare con mano il nuovo sistema operativo di Google? Ecco un modo davvero semplice per provare Fuchsia OS sul vostro PC senza dover per forza compilare di persona il sistema operativo, operazione di certo non adatta a tutti.
Lo sviluppo di Fuchsia OS sta avvenendo sotto la luce del sole sin dalle sue origini, la natura open del progetto permette a chiunque di scaricare il codice del sistema operativo, compilarlo ed eseguirlo su un dispositivo compatibile come un Google Pixelbook o all'interno di un emulatore.
Non si tratta di nulla di impossibile ma per l'utente medio curioso di sbirciare da vicino le novità in arrivo nel mondo tech e non molto pratico con la programmazione potrebbe essere un procedimento lungo e tedioso, oltre che relativamente complicato.
Have you wanted to try Fuchsia without the hassle of compiling? We've been hard at work packaging up a portable emulator! You can find more information below! https://t.co/ZsgpxKgKkehttps://t.co/Oo2R3NR39C pic.twitter.com/nDyED0XreP
— dahliaOS (@dahliaos_io) May 26, 2021
Per aiutare questi utenti, gli sviluppatori di Dahlia OS (un tentativo di unire le migliori qualità di Fuchsia OS e Linux in un sistema operativo per desktop) hanno realizzato un nuovo progetto chiamato Portable Fuchsia Emulator o anche FImage. Quello che gli sviluppatori mettono a disposizione è un pacchetto contenente tutto il necessario, compreso un emulatore, per l'esecuzione di Fuchsia OS sul vostro PC di casa.
Gli unici limiti per l'esecuzione dell'emulatore sono l'utilizzo di un sistema operativo Linux, possibilmente gli sviluppatori consigliano Ubuntu, e un PC relativamente recente con almeno 8GB di RAM. Rientrate in questa demografica? Benissimo, ecco allora come eseguire Fuchsia OS sul vostro PC!
Come provare Fuchsia OS su PC
La prima cosa da fare è scaricare l'emulatore che contiene anche l'immagine di Fuchsia OS. Questo è possibile dalla pagina GitHub del progetto, dove gli sviluppatori caricheranno in momenti successivi anche le nuove build de sistema operativo open source di Google.
Una volta scaricato il file .zip ed estratto il contenuto in una cartella vi basterà seguire i seguenti passi:
- Aprite un Terminale
- Recatevi alla cartella in cui sono contenuti i file appena estratti con "cd /percorso/della/cartella/"
- Iniziate controllando il vostro sistema utilizzando lo strumento ffx fornito, mostrerà informazioni sull'hardware e sul software. Se vi manca qualche dipendenza o l'hardware adeguato, ve lo farà sapere. Il comando da utilizzare è "./ffx-linux-x64 platform preflight"
- Dopo aver seguito le istruzioni generate dai controlli preflight di ffx, sarà necessario configurare le interfacce di rete per l'emulatore FEMU utilizzando il comando "./network-config"
- Finalmente l'emulatore è pronto, utilizzate il comando "./fimage-xxxxxx yyyy"
Al posto di "yyyy" va inserito il valore di RAM da dedicare all'emulatore in MB mentre invece di "xxxxxx" va inserita una delle opzioni di lancio tra headless (emulatore Fuchsia con solo la linea di comando), gui (Emulatore Fuchsia con l'interfaccia FEMU e la shell utente Ermine) e gui-hostGPU (come la precedente ma con l'utilizzo della GPU del sistema host se disponibile.
Per fare un esempio, se volete avviare l'emulatore con interfaccia grafica e 4GB di RAM il comando da utilizzare è "./fimage-gui 4096"
Fuchsia OS ovviamente nello stato attuale nel progetto open source non è lo stesso che sarà visibile sui Google Nest Hub. Come anche Android in versione AOSP non contiene tutte le chicche software che Google utilizza sui Google Pixel, al momento la versione open source di Fuchsia è più che altri un contenitore in cui gli sviluppatori possono provare le proprie app.