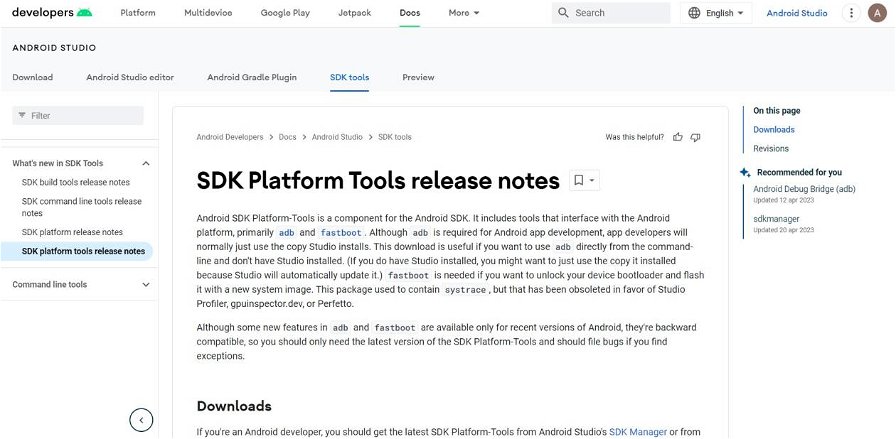Se avete provato a eseguire il root del vostro smartphone Android, quasi sicuramente vi siete già imbattuti nelle due utility ADB e Fastboot. A primo impatto potrebbero sembrare piuttosto complesse da utilizzare, comunque, in questo articolo andremo a fare più chiarezza su cosa sono e come si possono usare.
Cosa sono ADB e Fastboot?
Nello specifico, ADB e Fastboot sono due utility che sbloccano l'accesso al sistema Android mentre il telefono è connesso via cavo ad un PC desktop. Sebbene sia possibile utilizzare ADB in modalità wireless, in questo articolo terremo solo in considerazione la versione che sfrutta la connessione tramite cavo USB, dal momento che la modalità wireless è molto complicata da configurare e molto spesso, in base al dispositivo utilizzato, possono sorgere problemi aggiuntivi di varia natura.
Quando Android è in esecuzione sul vostro smartphone, ADB permette l'accesso alle cartelle di sistema e la modifica alle impostazioni nascoste che altrimenti sarebbero inaccessibili agli utenti. Tramite ADB è possibile copiare file di sistema da e verso il dispositivo, oppure disinstallare bloatware. Grazie alla funzione di sideload, è anche possibile installare gli aggiornamenti di sistema.
Fastboot funziona quando il dispositivo viene avviato in modalità Fastboot e di conseguenza quando il sistema Android non è in esecuzione. Questo strumento permette di accedere a tutte le partizioni del telefono o del tablet, consentendo così di sbloccare le partizioni di avvio in modo da poter caricare ROM custom o effettuare il root del dispositivo.
Entrambi gli strumenti fanno parte della piattaforma SDK Platform tools di Android. Questi possono essere utilizzati tramite linea di comando sia su Windows, Mac che Linux tramite le apposite versioni dedicate ai 3 diversi sistemi. Purtroppo non esiste un'interfaccia grafica che semplifichi il loro utilizzo ma, fortunatamente, sono abbastanza facili da utilizzare.
Come configurare ADB e Fastboot
Prima di utilizzare ADB e Fastboot bisogna configurare il proprio telefono. Per fare ciò bisogna attivare la modalità sviluppatore:
- Andate su Impostazioni > Informazioni sul telefono e successivamente toccando il numero di build 7 volte, visualizzerete a video un messaggio che vi informa dello sblocco della modalità sviluppatore.
- A questo punto, tornando indietro, troverete l'apposito menu Opzioni sviluppatore e al suo interno dovrete abilitare l'opzione Debug USB.
Una volta fatto ciò, scaricate ADB e Fastboot dal seguente link e successivamente decomprimete l'archivio.
NOTA BENE: Se utilizzate Windows, dovrete scaricare anche i driver ADB per il vostro dispositivo. Al seguente indirizzo, troverete un elenco di collegamenti a molti produttori famosi da cui poter scaricare i driver appositi. Su Mac e Linux, non è necessario installare driver aggiuntivi.
A questo punto, aprite il prompt dei comandi (o il terminale se siete su Mac o Linux) e spostatevi sul percorso nel quale avete decompresso l'archivio con i file di ADB e Fastboot (esempio: se avete creato una cartella adb nella root del vostro PC windows, il percorso sul prompt dei comandi dovrà essere "C:\adb>"). Solitamente per spostarsi nell'apposita cartella, basterà scrivere cd "percorso" (nel caso dell'esempio precedente "cd adb").
Una volta dentro la directory di vostro interesse, assicuratevi che non ci siano ulteriori sottocartelle, e che tutti i file eseguibili dei due tools siano presenti nella main directory su cui avete decompresso il tutto.
Un modo semplice per raggiungere la directory apposita, è quello di scrivere cd sul prompt, dare spazio e poi trascinare la cartella dei tools nella finestra del prompt dei comandi o del terminale. In questo modo il sistema completerà per voi il percorso di destinazione senza errori.
Prima di continuare è bene precisare che tra i sistemi Windows e Mac/Linux, c'è una piccola differenza durante l'esecuzione dei comandi. Nei sistemi Mac e Linux, ogni comando dovrà essere preceduto da ./. Se ad esempio su Windows digitiamo adb, su Mac e Linux dovremo digitare ./adb. Per semplicità continueremo scrivendo solo i comandi per i sistemi Windows.
Come usare ADB
Una volta collegato il vostro telefono con la modalità debug usb attiva e aver aperto il prompt dei comandi puntando alla directory con all'interno i vostri tools, digitate adb devices e premete invio. Se tutto funziona a dovere, visualizzerete il seriale del vostro dispositivo, ottenendo così la conferma che tutto sta funzionando correttamente.
Da adesso in poi basterà digitare adb seguito dal comando apposito per effettuare diverse operazioni (esempio: adb reboot riavvia il vostro dispositivo Android).
Come usare Fastboot
Fastboot funziona allo stesso modo di ADB, con l'unica differenza che per utilizzarlo dovrete avviare il vostro dispositivo in modalità Fastboot. Per farlo, solitamente bisogna accendere il dispositivo tenendo premuta una combinazione di tasti volume e tasto Power (la combinazione può variare in base al modello del dispositivo). In alternativa, potete utilizzare adb e lanciare il comando adb reboot bootloader. Una volta in modalità Fastboot, potete digitare il comando fastboot devices per verificare che il vostro dispositivo sia riconosciuto. Con il comando fastboot reboot potrete invece riavviare il dispositivo Android.
Cose che potete fare con ADB e Fastboot
Di seguito una serie di comandi utili da utilizzare con ADB e Fastboot:
- adb pull [percorso del file] [percorso della cartella] Copia un file in qualunque punto del telefono salvandolo in una cartella specifica.
- adb push [percorso del file] [percorso della cartella] L'opposto di pull; invia un file dal desktop al telefono.
- adb install [percorso del file] Installa un'app APK sul telefono.
- adb uninstall [nome pacchetto] Disinstalla un'app. Bisogna sempre specificare il nome di tutto il pacchetto (tipo com.devname.appname).
- adb shell wm density [dpi] Modifica la densità dei pixel del display.
- adb sideload [percorso per update.zip] Carica un aggiornamento del firmware posizionato all'interno del file update.zip .
- fastboot oem unlock oppure fastboot flashing unlock Il comando da utilizzare dipende dalla versione di Android in esecuzione. Da Android 6 in poi dovrete anche abilitare lo sblocco OEM nelle Opzioni sviluppatore. Effettuando lo sblocco del bootloader in questo modo, il dispositivo verrà formattato.
- fastboot flash recovery [filename.img] Installa una recovery personalizzata, come TWRP, sul dispositivo. Per facilità d'uso, suggeriamo di cambiare il nome del file di ripristino in qualcosa di semplice, ad esempio twrp.img , e di spostarlo nella cartella degli strumenti adb e fastboot.
- fastboot -w Pulisce completamente il telefono in preparazione per il flashing di una ROM personalizzata.
- fastboot update [percorso rom.zip] Fa flashare una ROM personalizzata. Un'opzione utile se non hai effettuato il root del tuo telefono.
Perché dovreste imparare a utilizzare ADB e Fastboot
I comandi elencati qui sopra sono solo una parte di tutti quelli esistenti, ed è bene conoscerli per un uso basilare dei tools. Precisiamo che in alcuni casi, in base alla marca e al modello di un dispositivo, alcuni di questi comandi potrebbero cambiare o non funzionare. Nel complesso, vi consigliamo di utilizzare questi comandi solo se sapete a cosa servono e conoscete il modo di tornare alla situazione originale, nel caso in cui qualche modifica non dovesse andare a buon fine.
Noi della redazione di MobileLabs, non ci riteniamo responsabili di eventuali danni causati dall'uso di questi tools e comandi sui vostri dispositivi. Vi esortiamo quindi a documentarvi sempre in modo approfondito prima di effettuare qualsiasi modifica sui vostri dispositivi, onde evitare danni irreversibili che possano compromettere il corretto funzionamento di essi.


.jpg)