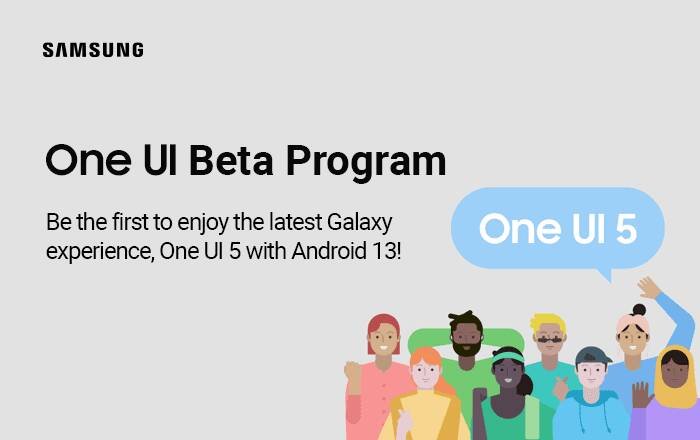Alcune settimane fa, Samsung ha annunciato la disponibilità in Beta della prossima versione del proprio software per smartphone. L'interfaccia One UI 5.0 basata su Android 13 al momento è disponibile ufficialmente solo per una manciata di dispositivi tra cui i nuovi flagship della serie Galaxy S22 ma, se siete interessati a provare in anticipo le novità e siete degli utenti avventurosi, l'installazione dell'aggiornamento non è affatto complicata. Ecco come fare!
Prima di installare la beta è consigliabile procedere al backup dei propri dati tramite Smart Switch; il software che andremo a installare, infatti, è ancora acerbo, e la possibilità di riscontrare problemi non è remota, anche se nella nostra prima prova non abbiamo incontrato problemi invalidanti per l'utilizzo quotidiano.
Il più grande blocco presente è la mancanza di validazione del sistema di sicurezza Google conosciuto con il nome di Safety Net. Lo smartphone di conseguenza non può essere impostato per i pagamenti contactless tramite Google Wallet o Samsung Wallet, inoltre alcune app bancarie potrebbero non funzionare, i servizi di streaming potrebbero inviare solamente un flusso video a bassa risoluzione e alcuni giochi (come Pokémon Go) potrebbero rifiutarsi di partire identificando lo smartphone con firmware "non originale" e quindi non sicuro.
Installare One UI 5.0 con metodo ufficiale
One UI 5.0 non è ancora disponibile nel nostro Paese, almeno alla data in cui scriviamo. Se leggete questo articolo a qualche settimana di distanza, però, potreste provare a seguire la procedura che segue e constatare se funziona. La beta, per il momento, è disponibile solo in Germania, India e Regno Unito ma a breve approderà anche in Cina, Corea del Sud, Polonia e Stati Uniti.
La prima cosa da fare per installare la beta di One UI 5.0 è diventare Beta Tester. Si diventa Beta Tester accedendo all’app Samsung Members (disponibile sul Play Store) e scegliendo la voce Registration for One UI Beta Program. In seguito, occorre recarsi in Impostazioni > Aggiornamenti Software e fare tap su Scarica e installa per avviare l’installazione.
| Pro: | Contro: |
|
|
Come installare One UI 5.0 manualmente?
Se la versione Beta ufficiale non è ancora arrivata nel nostro Paese al momento della scrittura di questo articolo, non disperate! Esistono infatti due metodi alternativi che vi permetteranno di installare il nuovo aggiornamento sul vostro smartphone in modo abbastanza rapido e veloce, il primo senza nemmeno avvicinarvi al PC ma seguendo la procedura qui descritta dal dispositivo stesso!
1. Scaricare il file dell'aggiornamento
Per prima cosa dovete verificare di avere tra le mani un modello di Samsung Galaxy S22, Samsung Galaxy S22 Plus o Samsung Galaxy S22 Ultra compatibile, ovvero con i rispettivi numeri di modello SM-G901B, SM-G906B o SM-G908B e dotati di chip Exynos. Esiste una procedura anche per i modelli Snapdragon ma non ce ne occuperemo in questa guida in quanto non ufficialmente venduti in Italia.
Dopo di che bisogna verificare di aver installato le ultime patch di sicurezza Android disponibili (quelle di Agosto 2022), software che ha il numero di build della One UI che termina con "AVG6". Esistono due pacchetti per l'installazione della Beta 2: il primo per chi arriva da Android 12 stabile ed il secondo per chi ha installato la prima Beta della One UI 5.0, attenzione a quale scaricate.
Scaricate sul telefono il file contenente il firmware desiderato dai link qui di seguito
- Samsung Galaxy S22 (SM-G901B):
-
Samsung Galaxy S22 Plus (SM-G906B):
- Da stabile (AVG6) a Beta 1 (ZVH4) | Non disponibile
- Da stabile (AVG6) a Beta 2 (ZVHK)
- Da Beta 1 (ZVH4) a Beta 2 (ZVHK) | Non disponibile
- Da Beta 2 (ZVHK) a Beta 3 (ZVI9)
- Da Beta 3 (ZVI9) a Beta 4 (ZVJ2)
- Da Beta 4 (ZVJ2) a Beta 5 (ZVJA)
-
Samsung Galaxy S22 Ultra (SM-G908B):
- Da stabile (AVG6) a Beta 1 (ZVH4)
- Da stabile (AVG6) a Beta 2 (ZVHK) | Non disponibile
- Da Beta 1 (ZVH4) a Beta 2 (ZVHK)
- Da Beta 2 (ZVHK) a Beta 3 (ZVI9)
- Da Beta 3 (ZVI9) a Beta 4 (ZVJ2)
- Da Beta 4 (ZVJ2) a Beta 5 (ZVJA)
2a. Installazione tramite Alliance Shield X
Scaricate l'applicazione Alliance Shield X dal Google Play Store e registratevi al servizio. Una volta creato un account, utilizzatelo per eseguire il login e completate la configurazione iniziale dell'app. Verrà richiesta l'autorizzazione per l'amministrazione dello smartphone e l'accesso a Samsung Knox, accettatele entrambe. Niente paura questo ci servirà solo per iniziare il processo di aggiornamento, poi potrete tranquillamente rimuovere tutti i permessi e disinstallare quest'app dal vostro Galaxy.
Ora rinominate il firmware scaricato in "update.zip" (modificando quindi anche l'estensione del file da .bin a .zip mi raccomando) e spostate il file nella cartella principale della memoria interna "/storage/emulated/0". Questo passaggio lo potete fare direttamente dall'applicazione Archivio dello smartphone, sia utilizzando un PC se vi sentite più sicuri.
Aprite nuovamente Alliance Shield X e scegliete la voce App Manager. Cercate utilizzando il campo di testo in alto "Software Update" e selezionate il risultato con l'icona viola/bianca.
Andate nel menu Activities e cercate "com.idm.fotaagent.enabler.ui.admin.main.AdminMainActivity". Toccate l'attività per aprire un menu a tendina, da li selezionate Open.
Si aprirà un menu dedicato all'aggiornamento dello smartphone. Scegliete la voce Sideload e se avete seguito la procedura nel modo corretto dovrebbe mostrarvi il file update.zip preparato in precedenza. Selezionatelo per iniziare il processo di aggiornamento.
Lo smartphone si riavvierà e il processo di update vero e proprio richiederà diverso tempo, non preoccupatevi se vi sembra che la percentuale di avanzamento si sia bloccata. È molto importante non riavviare lo smartphone durante l'aggiornamento per evitare di renderlo inutilizzabile. Al termine dell'installazione il vostro Galaxy S22 si riavvierà e potrete godervi la prima Beta della One UI 5.0 e Android 13.
Attenzione: Al momento dell'aggiornamento di questo articolo, la licenza Knox di Alliance Shield X è scaduta e quindi non è possibile utilizzare questo metodo per l'installazione. È possibile utilizzare il metodo manuale da PC tramite ADB che vi riportiamo di seguito.
2b. Installazione tramite ADB
Per prima cosa è necessario verificare che abbiate installato tutti i driver del vostro dispositivo, generalmente installati automaticamente da Windows alla prima connessione dello smartphone al PC, e abbiate a disposizione un eseguibile ADB funzionante. Per l'installazione di ADB vi rimandiamo ad una guida dedicata realizzata sul forum di XDA Developers.
Ora rinominate il firmware scaricato in "update.zip" (modificando quindi anche l'estensione del file da .bin a .zip mi raccomando) e spostate il file nella cartella dove si trova il file ADB, generalmente "C:\Android\platform-tools".
Sullo smartphone, recatevi in Impostazioni > Informazioni sul telefono > Informazioni software e toccate ripetutamente la voce Versione Build fino a quando verranno attivate le Impostazioni sviluppatore di Android.
Di nuovo nella pagina principale delle Impostazioni ora scegliete la voce Impostazioni Sviluppatore in fondo alla lista. Scorrete il menu fino a trovare Debug USB ed attivate la spunta, confermando la scelta.
Ora, sul PC, recatevi nella cartella di ADB (la stessa dove avete copiato il file update.zip) e cliccate con il tasto destro in uno spazio vuoto per poi scegliere la voce Apri nel terminale.
Nel terminale che si aprirà digitate "./adb devices" (a volte funziona anche solo "adb devices" se il PC è stato correttamente preparato) e premete Invio. Sullo smartphone vi verrà chiesto se permettere l'utilizzo del Debug USB dal PC a cui è connesso. Confermate aggiungendo la spunta "Consenti sempre da questo PC" se si tratta del vostro PC personale.
Verificato che lo smartphone venga riconosciuto da ADB e nella lista dei dispositivi connessi appaia come "Autorizzato", è ora di iniziare la vera installazione. Nel terminale digitate "./adb reboot recovery" (come prima, in alcuni casi basta "adb reboot recovery") e premete Invio per riavviare lo smartphone in modalità recovery, per l'appunto.
Una volta giunti nella Recovery di Samsung, dallo smartphone utilizzate i tasti del volume per selezionare la voce "Apply update from ADB" e confermate con il tasto di accensione.
Di nuovo dal PC, nel Terminale digitate "./adb sideload update.zip" o in alternativa "adb sideload update.zip" per poi premere Invio. Il processo di installazione dell'aggiornamento inizierà e impiegherà un po' di tempo.
Attenzione: Non chiudete la finestra del terminale. Non scollegate lo smartphone dal PC. Non riavviate lo smartphone. Danni gravi potrebbero rendere lo smartphone inutilizzabile, siete avvisati. Al termine della procedura il dispositivo si riavvierà automaticamente.
Le due procedure descritte qui sopra (2a/2b) valgono anche per l'installazione dei successivi aggiornamenti della Beta.
| Pro: | Contro: |
|
|
È possibile uscire dalla Beta e tornare ad Android 12 / One UI 4.1?
Effettuare il downgrade è sempre possibile, nel caso si trovasse la beta poco stabile o si cambiasse idea.
Se avete utilizzato il metodo di installazione ufficiale, da Samsung Members in Impostazioni occorre selezionare la voce One UI Beta Program e dalla schermata che si apre scegliere l’apposita opzione per uscire dal programma beta. In seguito, basterà collegare lo smartphone al computer e usare Smart Switch per effettuare il downgrade vero e proprio.
Nel caso si sia utilizzato il metodo manuale, collegando lo smartphone a Smart Switch sarà possibile eseguire il ripristino del software originale.
Si ringraziano gli utenti del forum di XDA Developers per i link ai pacchetti di installazione.