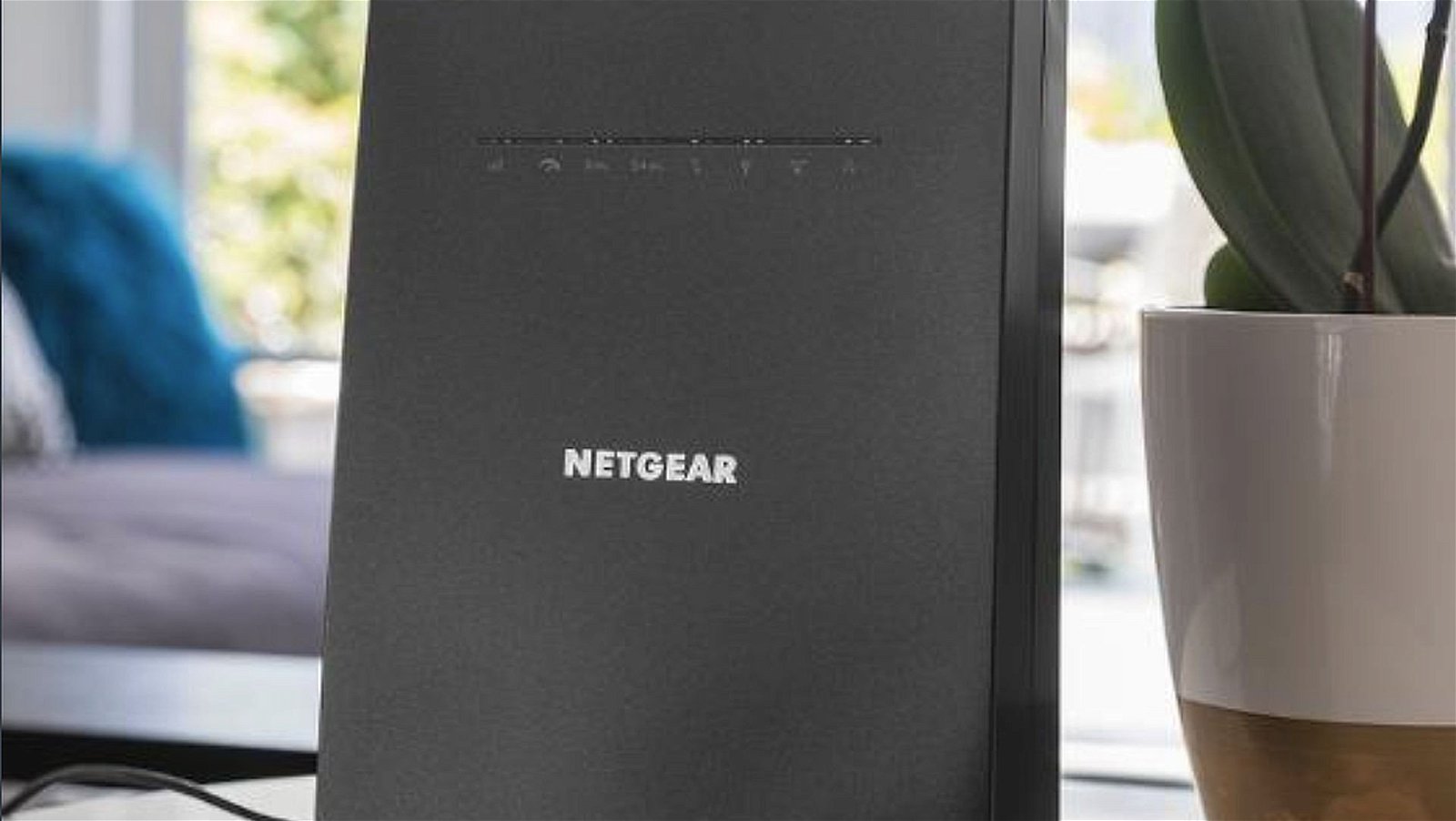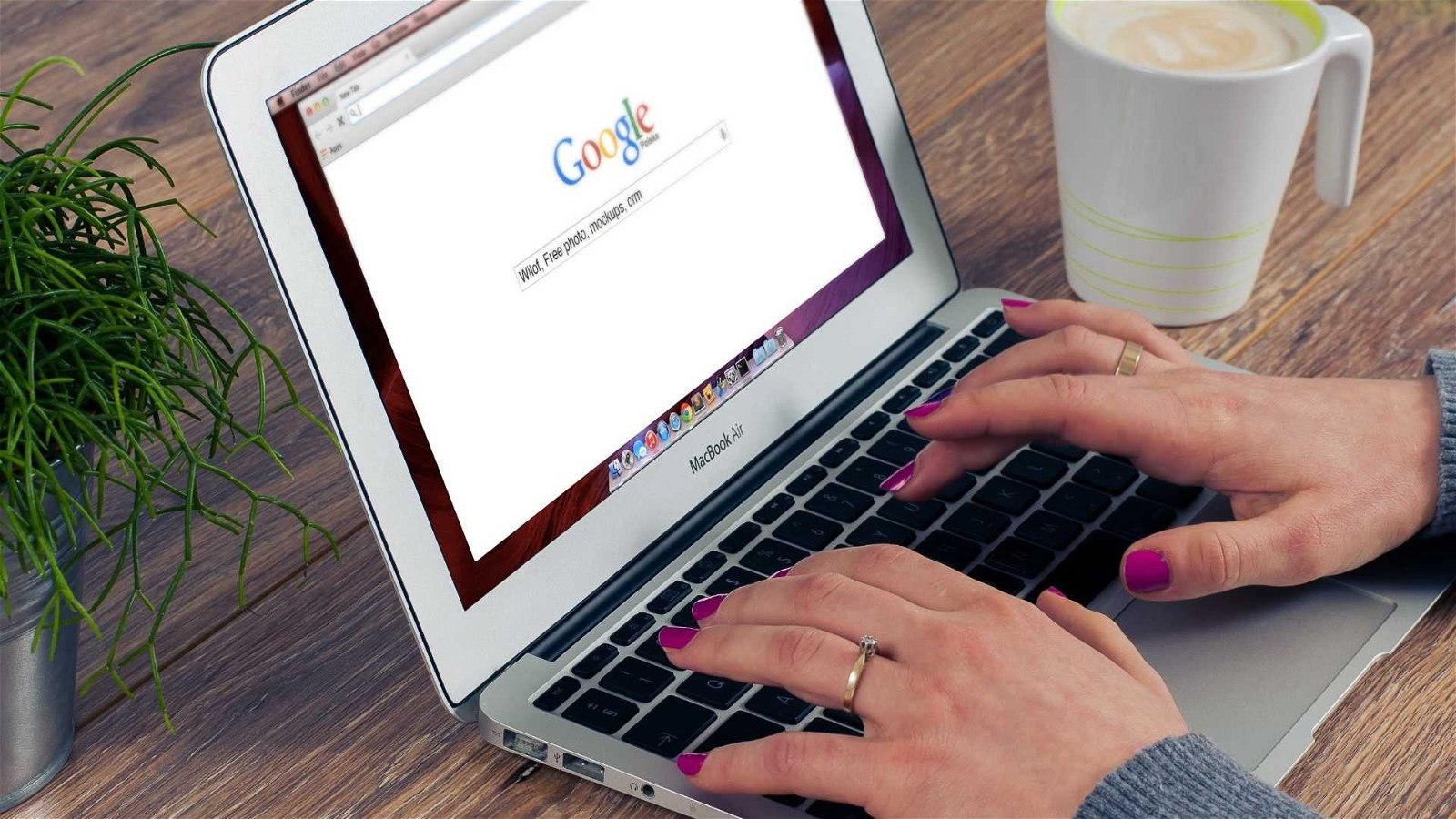Quante volte avete pensato al fatto che sui dispositivi Apple non sia possibile posizionare liberamente le icone come sui launcher Android, non potendo quindi godere della bellezza del vostro ultimo sfondo personalizzato?
Su iOS possiamo godere a pieno delle immagini scelte solamente nella lock screen, dal momento che la disposizione sequenziale delle icone imposta dalla springboard (la home di iOS e iPadOS) va a coprire interamente l'immagine sullo sfondo, costringendoci spesso a preferire l'opzione di sfocatura per rendere omogenei i colori senza che facciano interferenza con le icone.
Quest'oggi vi spiegheremo come bypassare questo problema con due semplicissimi metodi che vi andremo ad elencare, senza bisogno di ricorrere al jailbreak.
Metodo 1: icone delle app che assomigliano allo sfondo
- Toccate e tenete premuto un'area vuota dello schermo sul vostro iPhone fino ad attivare la modalità "wiggle" (le icone inizieranno a tremare). Scorrete verso destra fino ad arrivare alla schermata senza icone ed effettuate uno screenshot sulla pagina vuota (di solito basta premere il tasto accensione e "volume +" insieme)
- Aprite Safari e andate al seguente indirizzo: iempty.tooliphone.net
- Scorrete la pagina e selezionate l'opzione Add empty icons
- Scorrete verso il basso e selezionate Chose File. Selezionate lo screenshot appena creato e selezionate il tasto Send
- Una volta caricato lo screenshot, scorrete verso il basso e selezionate l'opzione Bookmark come metodo di generazione. Scorrendo ulteriormente verso il basso, per ognuna delle icone vuote visualizzate, dovrete associare a mano le icone generate dal vostro screenshot. (Es: tocca l'icona 1 x 1, successivamente selezionate Add 1 icons e successivamente il tasto condividi, per poi selezionare "Aggiungi alla schermata Home" e successivamente per concludere, l'opzione "Aggiungi").
- Ripetete il processo per tutte le icone che desiderate rendere trasparenti sulla schermata iniziale.
- Riorganizzate le icone delle app in modalità Wiggle, in modo che si adattino allo sfondo secondo i vostri gusti.
Questo metodo risulta funzionare molto bene con immagini a tinta unita e con pochi colori. Nel momento in cui deciderete di cambiare sfondo, sarete costretti a ripetere l'intera procedura per riadattare le vostre icone.
Metodo 2: creazione di icone vuote tramite le scorciatoie
Nel caso in cui decidiate di usare uno sfondo semplice come ad esempio uno sfondo a tinta unita, potrete decidere di utilizzare le scorciatoie per realizzare delle icone vuote. Vediamo insieme come procedere:
- Aprite l'app Comandi Rapidi e toccate il tasto "+" in alto a destra
- Potete lasciare il nuovo comando vuoto, ma se volete che faccia qualcosa ogni volta che toccherete una determinata parte dello schermo, allora compilate gli appositi campi
- Toccate dove vedete scritto "Nuovo comando" in alto e scegliete Rinomina
- Inserite il nome del collegamento utilizzando caratteri invisibili. Potete farlo copiando e incollando i caratteri che abbiamo inserito qui di fianco tra parentesi quadre [⠀⠀⠀⠀⠀⠀⠀⠀⠀]
- Selezionate la freccia verso il basso e selezionate dal menù a tendina "Aggiungi alla schermata home"
- Toccante l'icona di collegamento più piccola e selezionate "Scegli foto"
- Selezionate la stessa immagine a tina unita che avete impostato come sfondo e successivamente confermate tramite il tasto "Aggiungi"
Ora che abbiamo creato con successo il nostro collegamento con nome vuoto e con lo stesso colore impostato sullo sfondo del nostro dispositivo, avremo creato in modo fittizio uno spazio vuoto sul nostro display.
Per vedere ed eventualmente eliminare la nostra icona "trasparente" basterà entrare nuovamente in modalità "wiggle" e la vedremo vibrare insieme alle altre icone. A quel punto basterà cancellarla dalla nostra home o spostarla dove vogliamo. Per creare più spazi vuoti basterà aggiungere più volte sulla vostra home il comando rapido con icona trasparente e posizionarlo dove preferite.
Cosa pensate di questi trucchi? Pensate di provare sui vostri dispositivi Apple? Fatecelo sapere nei commenti!