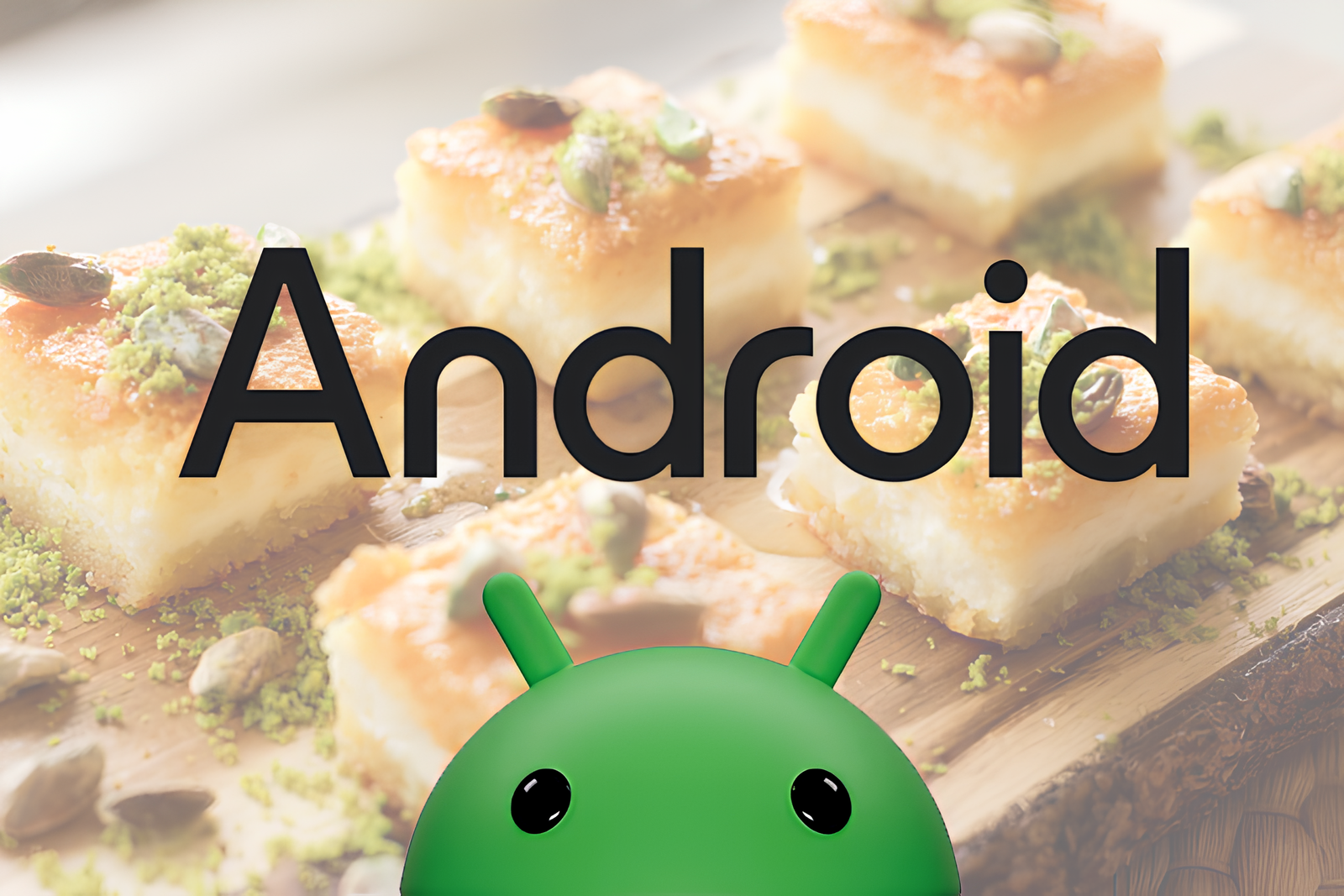Il pannello "memoria e USB" integrato nel sistema operativo Android offre alcune sommarie informazioni relative all'occupazione dello spazio occupato da app e file.
L'app "Storage Analyzer & Disk Usage" è uno strumento gratuito che permette di visualizzare informazioni relative all'occupazione della memoria interna o di eventuali unità SD inserite nel dispositivo. In questo articolo abbiamo utilizzato un Samsung Galaxy Tab A sul quale abbiamo installato l'applicazione, ma caratteristiche e modalità d'uso sono le medesime anche su eventuali altri tablet o smartphone Android.
Per l'installazione dell'app non è prevista una procedura particolare: è sufficiente accedere al Google Play Store e inserire come chiave di ricerca Storage Analyzer & Disk Usage. Una volta visualizzato l'elemento cliccare su "installa". Questo è il link diretto alla pagina dello store di Google.

Nella Home Screen del dispositivo comparirà un'icona denominata Drives che permetterà di avviare l'applicazione.

Dalla tab "Device's Storages" è possibile visualizzare le informazioni relative alla memoria interna del dispositivo, anche se l'app indicherà tali risorse come dispositivo di memorizzazione esterno. Per visualizzare invece le informazioni relative a un'eventuale SD card è necessario selezionare la voce "extSdCard".

L'app offrirà quindi una rappresentazione grafica dello spazio occupato sulla SD card inserita nel dispositivo Android.

La tab "Device's Storages" offre una visualizzazione grafica del livello di occupazione delle varie risorse di memorizzazione. Per approfondire il livello di dettaglio su ognuna di esse è possibile selezionare la singola unità di memorizzazione (memoria interna o SD card) e scegliere il tipo di contenuto al quale siamo interessati tra le molte opzioni presenti nella colonna di sinistra.

Selezionando per esempio la voce "immagini" verrà offerta una visualizzazione grafica dell'occupazione di tali contenuti sul disco; è disponibile un ulteriore livello di approfondimento che mostra l'occupazione di spazio in base all'estensione dei file (PNG o JPG).

Selezionando ad esempio il tipo di immagini "Portable Network Graphic" (PNG) verrà visualizzato un elenco di tutti i contenuti appartenenti a tale tipo di file. L'utente ha la possibilità di modificare la modalità di visualizzazione filtrando i contenuti in base a vari criteri, scegliendo ad esempio una visualizzazione basata sulla dimensione, piuttosto che sull'ordine alfabetico o data.

Il pannello seguente permette all'utente di compiere la propria scelta.

A fianco di ogni singolo elemento in elenco è presente anche una piccola icona contenente la lettera "I": cliccando tale elemento sarà visualizzata una sintesi dei dati relativi al file come ad esempio dimensioni, data di creazione o modifica e dati simili.

Da questo livello di dettaglio è anche possibile aprire il singolo elemento sfruttando un'app in grado di gestire il formato specifico, oppure procedere alla cancellazione del file.

In alternativa è possibile eliminare un file selezionando e tenendo il dito su di esso: comparirà quindi l'opzione "Cancella". Selezionando invece più file sarà possibile eliminarli in modo definitivo, o scegliendo invece l'opzione "seleziona tutti" potranno essere selezionati tutti gli elementi di una cartella e successivamente procedere alla loro eliminazione.

La tab "Drive Usage" visualizza le cartelle presenti nel volume selezionato attraverso "Device's Storages". Sulla destra comparirà invece una rappresentazione grafica delle singole cartelle e dello spazio libero. Selezionando una cartella sarà possibile visualizzare le informazioni relative a ulteriori sottocartelle presenti.

Selezionando le varie sottocartelle è possibile arrivare a visualizzare i singoli file e le relative informazioni ad essi associati. Per migliorare la ricerca di singoli elementi i vari file possono essere organizzati in base a vari criteri.

Ulteriori opzioni di visualizzazione sono disponibili dal menu principale (pulsante con tre linee orizzontali collocate in alto a sinistra).

In questo menu l'utente può scegliere se visualizzare file e cartelle in base al tipo o alla dimensione. Merita di essere segnalata la funzione "Biggest Files" che offre un elenco dei 10 file più grandi memorizzati su dispositivo. La versione a pagamento dell'app (costo di circa 3 euro) offre un'indicazione relativa ai 50 e 100 file più grandi.
Sul Play Store di Google sono disponibili anche altre app che assolvono al compito sin qui descritto; citiamo ad esempio Memory Map che si caratterizza per un'interfaccia grafica capace di riassumere in un unico pannello tutte le informazioni.

In estrema sintesi, gli strumenti di sistema messi a disposizione da Android offrono ciò che è necessario a gran parte degli utenti. Per chi invece crede di avere esigenze superiori suggeriamo di ricorrere a Device Storage Analyzer o Memory Map che mettono a disposizione un'ampia gamma di funzionalità.