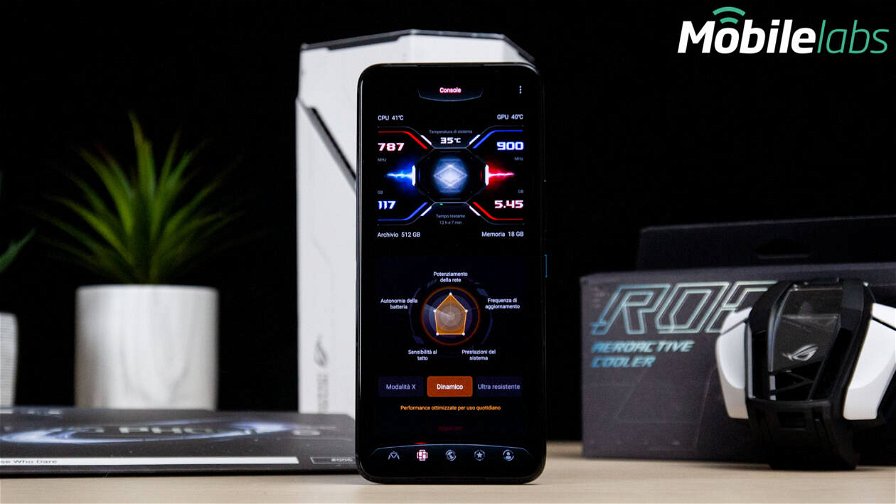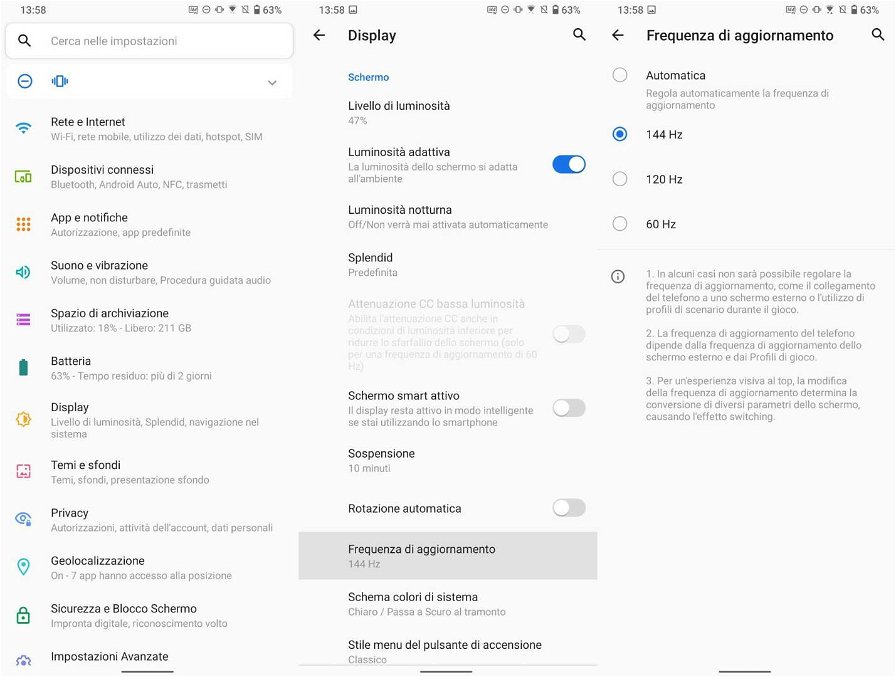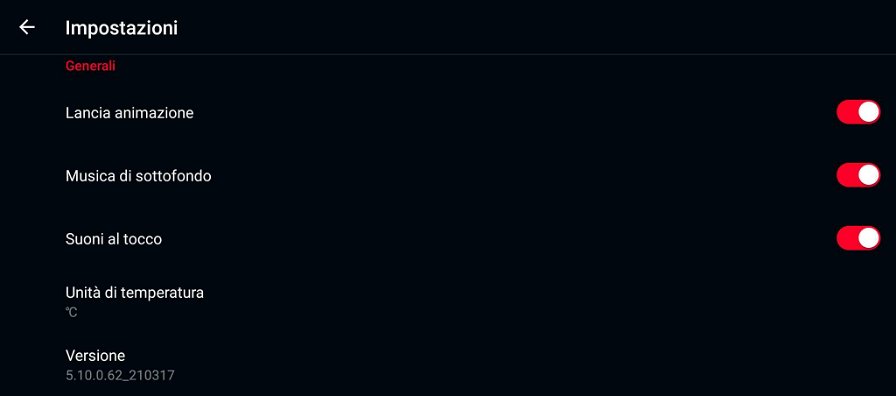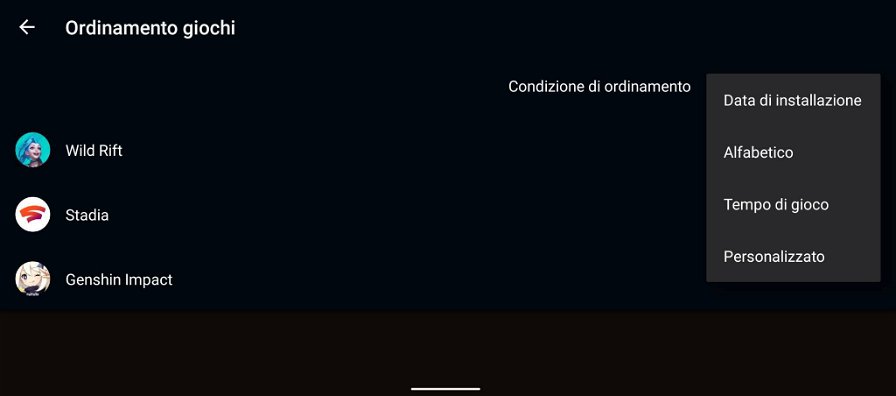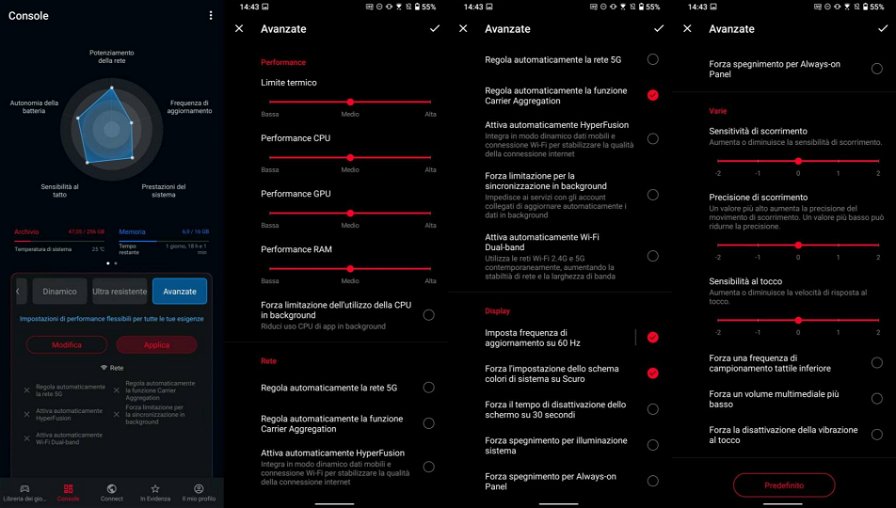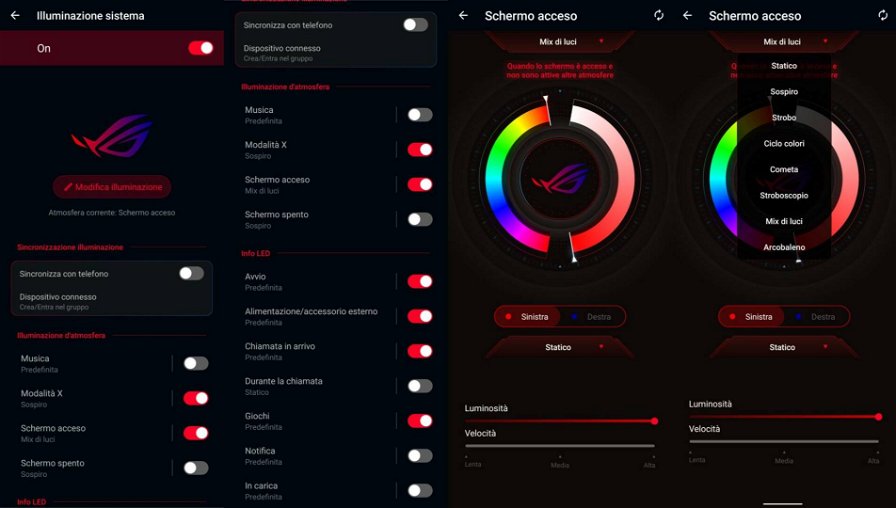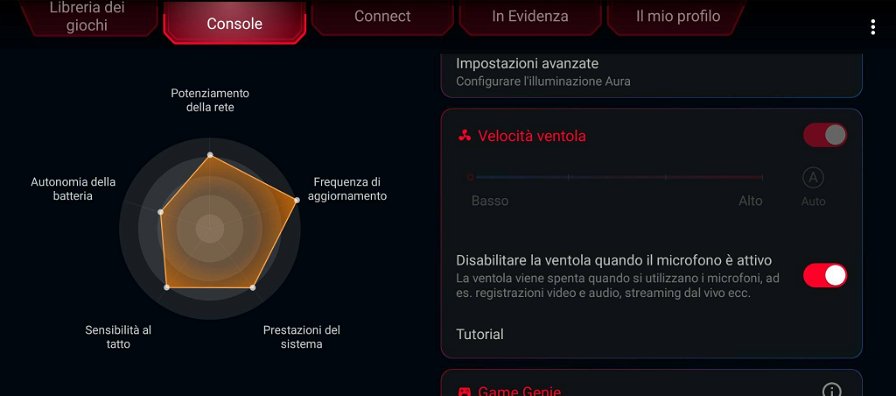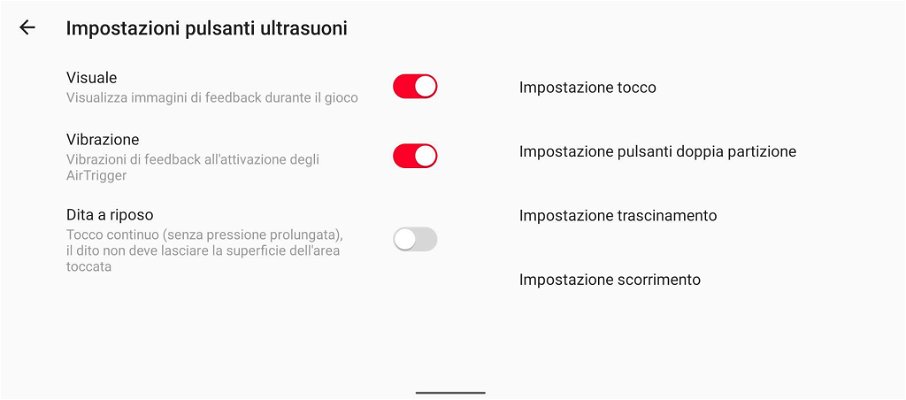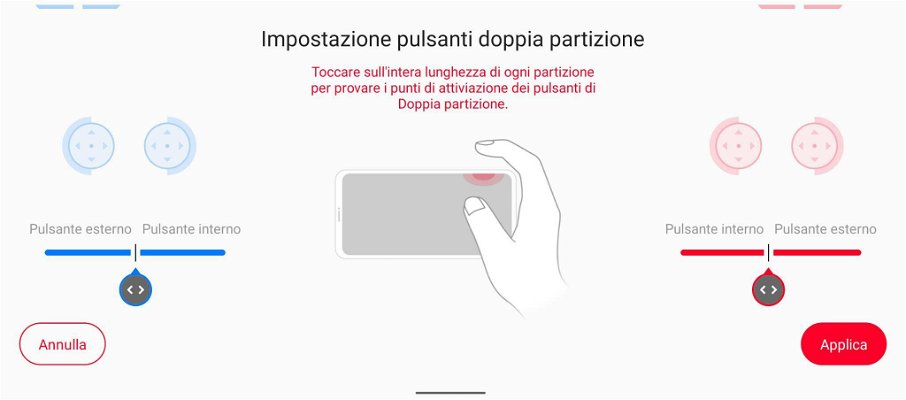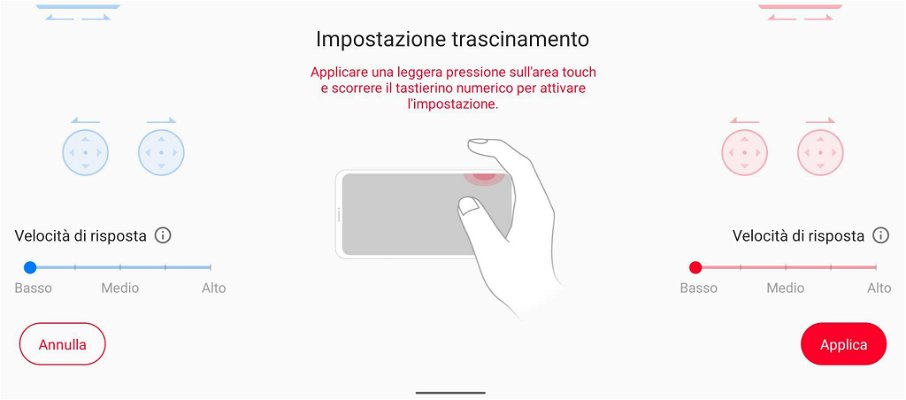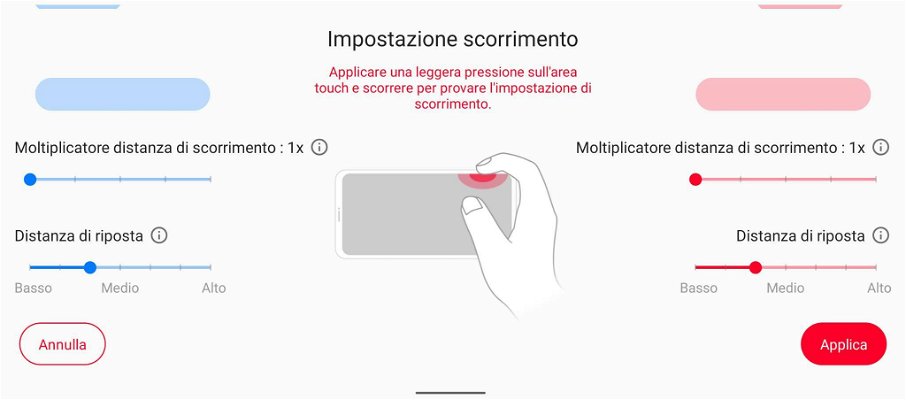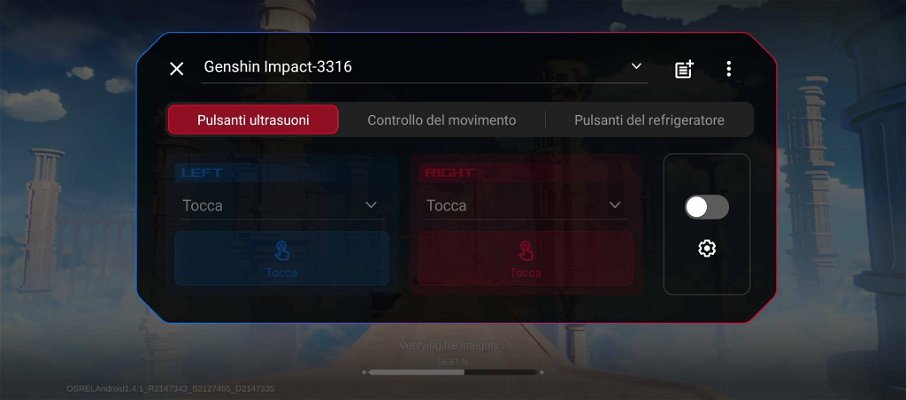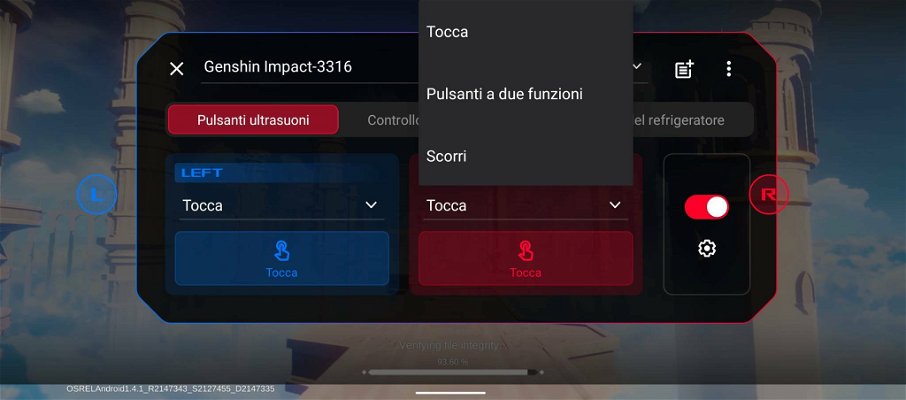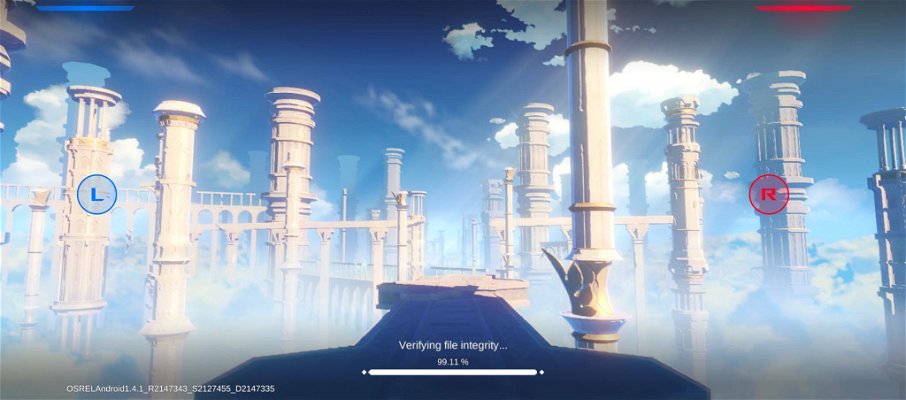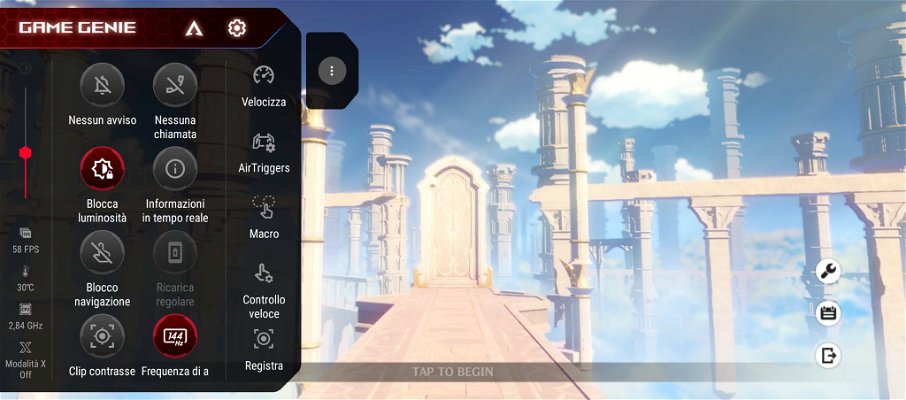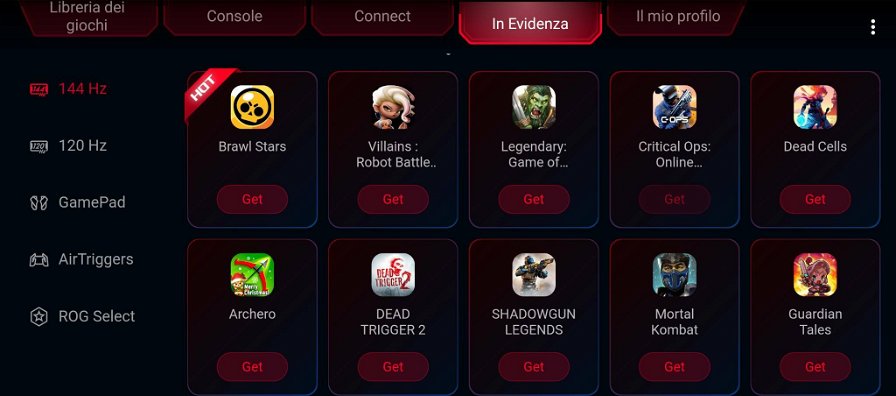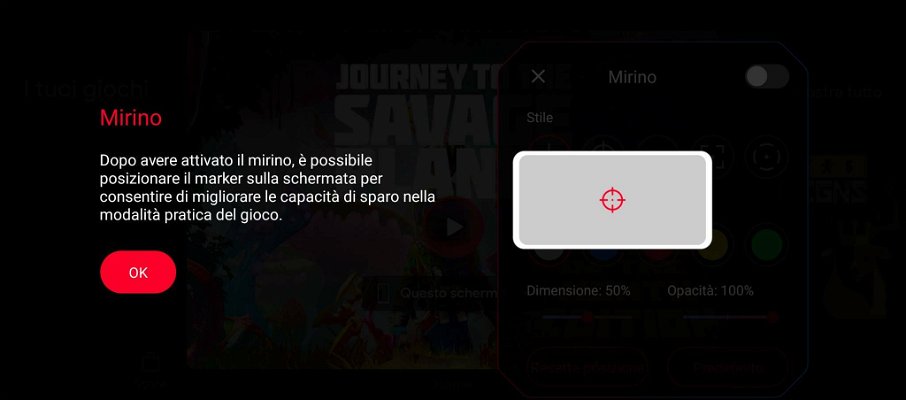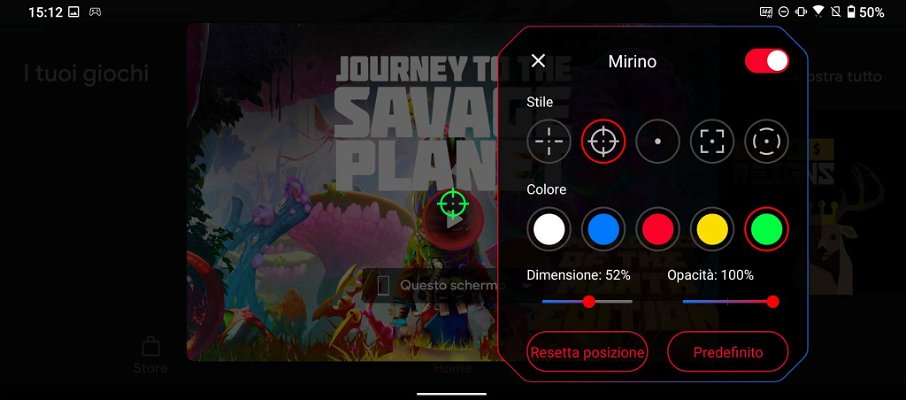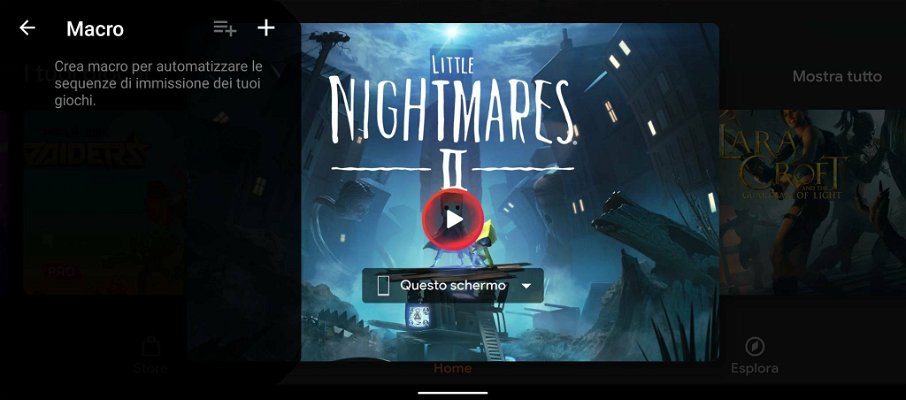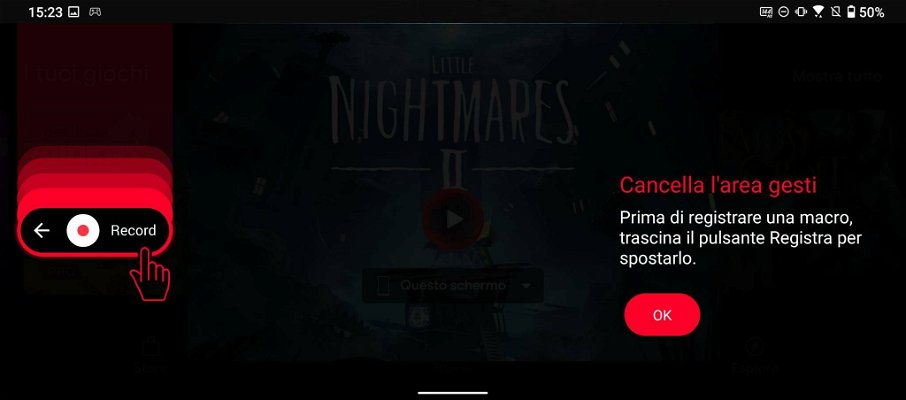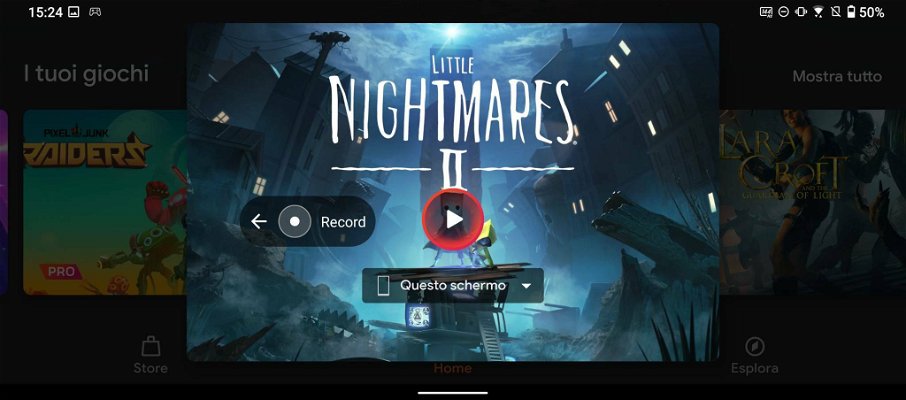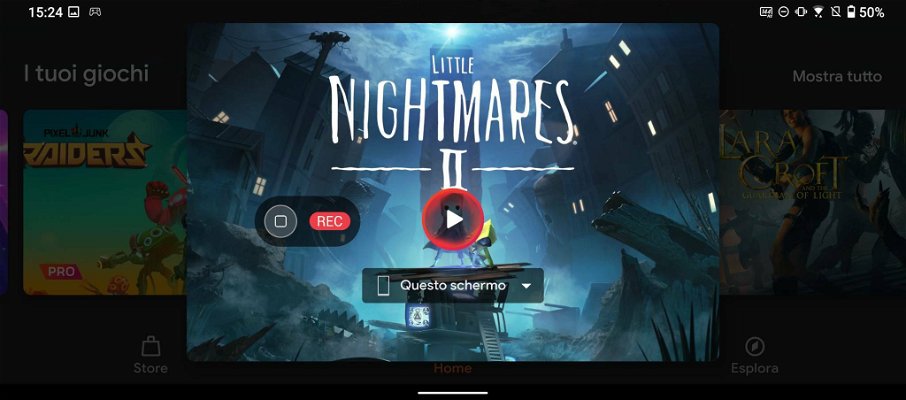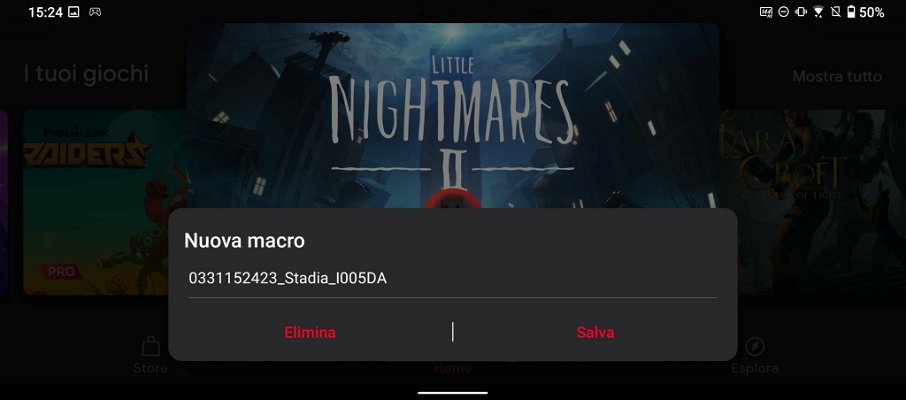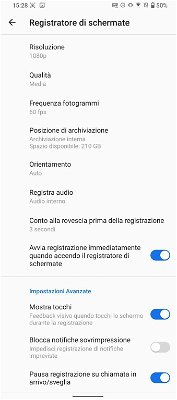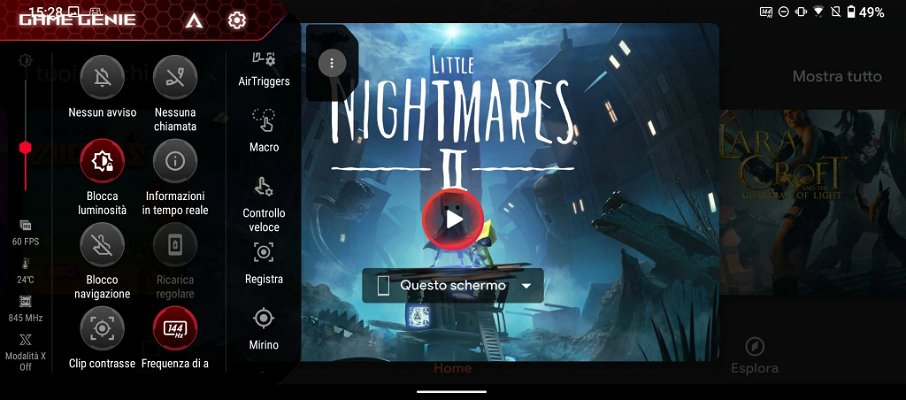Anche quest'anno Asus ha presentato i suoi nuovi smartphone dedicati ai gamer più accaniti: ROG Phone 6 e ROG Phone 6 Pro. Questi smartphone sono esagerati in ogni singola loro caratteristica e il discorso è valido anche per il software, il quale dispone di funzioni uniche ed esclusive che non troverete su altri terminali in commercio.
Volete scoprire di più? Siete nel posto giusto!
Sia che siate semplicemente curiosi di ciò che gli smartphone ROG sono capaci oppure abbiate tra le mani il vostro nuovo e scintillante prodotto, questa guida è fatta proprio per voi. In questo articolo vogliamo mostrarvi quali sono le funzionalità software degli smartphone ROG e come attivarle, in modo da sfruttare a dovere queste vere e proprie bestie da gaming!
Alcune delle funzionalità richiedono l'utilizzo di alcuni accessori esterni opzionali come Asus ROG Aeroactive Cooler oppure Asus ROG Kunai Gamepad, mentre altre sono semplicemente delle impostazioni software che tutti i possessori di smartphone ROG possono sfruttare. In ogni caso, sono sicuro che troverete questo elenco davvero interessante e utile!
⚠ Attenzione: La guida è stata scritta utilizzando un Asus ROG Phone 6 Pro dotato di software ROG UI/Zen UI e Android 12. In base al modello di smartphone in vostro possesso o alla versione di software installato, alcune di queste funzioni potrebbero differire leggermente o non essere proprio disponibili!

Indice:
Display
Modificare il refresh rate
La prima funzionalità che tutti i possessori di ROG Phone dovrebbero conoscere riguarda la frequenza di aggiornamento del display. È vero, questa non è una funzionalità esclusiva degli smartphone Asus, tuttavia è quella che vi permetterà di migliorare la sensazione di estrema fluidità che il prodotto è in grado di trasmettere.
Per modificare la frequenza di aggiornamento del display vi basterà recarvi in Impostazioni > Display > Frequenza di aggiornamento. Qui troverete diverse scelte:
- 60Hz, il valore standard di tutti gli smartphone
- 120Hz, il valore prediletto dai top di gamma (e non solo) degli ultimi mesi che permette una fluidità superiore
- 144Hz, valore ancora più elevato che garantisce un'incredibile chiarezza anche nelle immagini in veloce movimento e la preferita dei gamer
- 165Hz, Valore massimo degli ultimi top di gamma, gli ROG Phone 6 e 6 Pro
- Automatica, che lascerà allo smartphone il compito di modificare la frequenza in base alle necessità in modo da risparmiare batteria quando possibile
Armoury Crate
Animazione di apertura e musica di sottofondo
L'animazione mostrata all'apertura di Armoury Crate è sicuramente molto ben fatta e piacevole da vedere ma, come la musica di sottofondo che accompagna il gamer nella navigazione dell'app di ROG, potrebbe non essere apprezzata da tutti.
Fortunatamente Asus ha realizzato questa cosa e ha inserito nelle Impostazioni dell'applicazione, a cui potete accedere premendo il tasto menu (i tre puntini) in alto a destra.
Ordinamento dei giochi
Se l'ordine automatico dato ai vostri giochi preferiti da Armoury Crate non vi convince o volete effettuare delle modifiche è ovviamente possibile farlo.
Dopo aver aperto Armoury Crate, premete il tasto menu (i tre puntini) in alto a destra e poi Ordinamento giochi. Da qui potrete selezionare un ordinamento basato sulla data di installazione, alfabetico, sulle ore di gioco oppure personalizzato.
Profili
Nel caso non ne foste a conoscenza, gli ROG Phone possono contare su diversi profili di prestazioni da poter modificare in base alle proprie esigenze.
Oltre alle pre-impostate Modalità-X, Dinamico e Ultra Resistente, le quali sono comunque personalizzabili in alcuni aspetti, è possibile selezionare la modalità Avanzato per creare un proprio profilo personale. Le trovate tutte nella sezione Console di Armoury Crate.
Sono davvero moltissime le variabili con cui potersi divertire: dall'innalzamento della soglia termica oltre il quale lo smartphone inizierà poi a rallentare per mantenere sotto controllo le temperature, alla gestione della connettività 5G, passando per le impostazioni del display, della connettività e per i limitatori di potenza di CPU e GPU, utili per risparmiare batteria quando si sfruttano titoli più meno avidi di risorse.
Illuminazione di sistema
Sempre nella sezione Console, scorrendo la lista di impostazioni, è possibile trovare le impostazioni riguardanti l'illuminazione di sistema. Da qui è possibile regolare colori e animazioni dei LED dietro al logo ROG sulla scocca dello smartphone ma anche i diversi profili di illuminazione attivabili in diverse situazioni, come la ricarica o l'ascolto di musica.
Velocità della ventola
Chi ha deciso di acquistare anche l'accessorio ROG Aeroactive Cooler può regolare le impostazioni relative sempre all'interno di Armoury Crate. Si può scegliere una velocità fissa a piacere tra quelle disponibili oppure lasciare che lo smartphone si regoli automaticamente in base alla temperatura. Inoltre è possibile disattivare la ventola se si sta utilizzando il microfono per evitare rumori spiacevoli.
AirTriggers
Le impostazioni dei cosiddetti AirTriggers, i pulsanti capacitivi integrati nella cornice di ROG Phone, si possono trovare in due luoghi diversi in base a ciò che volete modificare.
Per mettere mano al comportamento di questi pulsanti virtuali (a anche alle gesture di movimento introdotte con ROG Phone 5) vi basterà recarvi in Armoury Crate > Console > Impostazioni preferenze e tocco (Sezione AirTriggers). Da qui è possibile regolarne l'intensità e la precisione, oltre che moltissimi altri valori.
Se invece state cercando come mappare questi pulsanti a delle funzioni touch sullo schermo dovrete aprire il gioco con cui volete interagire tramite questi tasti. Una volta aperto il gioco, aprite la barra di gioco Game Genie trascinando il dito dal bordo sinistro dello schermo verso l'interno. Da lì avrete accesso al pulsante AirTriggers che aprirà un menu dedicato che vi permetterà di mappare il posizionamento dei tasti virtuali da controllare con i tasti capacitivi.
Trovare i giochi adatti alla velocità del display o agli accessori
Nella sezione In Evidenza di Armoury Crate, Asus ha messo a disposizione dei propri utenti una lista di giochi che possono sfruttare al meglio ROG Phone.
Che si tratti di supportare il display ad alta velocità di aggiornamento oppure i vari gamepad, vi basterà selezionare la sezione dedicata per scoprire tutti i titoli mobile più conosciuti che possono davvero portare la vostra esperienza di gioco su un altro livello.
Cliccando sul pulsante per il download delle applicazioni verrete rimandati al Google Play Store, non c'è quindi nulla da temere riguardo la sicurezza di questi giochi.
Game Genie
Mirino
La funzione mirino tornerà utile soprattutto a chi gioca a titoli sparatutto o battle royale come PUBG, Fortnite e Call of Duty oppure anche a chi si sta magari godendo un gioco per PC/console in streaming e desidera rendere più visibile il mirino predefinito mostrano nell'HUD.
Dopo aver aperto il gioco selezionato e aver rivelato Game Genie trascinando con il dito dal lato sinistro del display verso l'interno, è possibile premere sul pulsante chiamato per l'appunto Mirino. Questo pulsante aprirà un popup tramite il quale sarà possibile modificare dimensione, forma, colore e posizione del mirino con estrema facilità!
Macro
Una soluzione realizzata da Asus per evitarvi enormi scocciature in tutti quei giochi mobile che hanno la necessità di effettuare una serie di operazioni ripetitive per tempi a volte davvero estenuanti.
La modalità Macro, accessibile da Game Genie dopo aver aperto un gioco, vi permetterà di registrare una serie di tocchi e trascinamenti sul display che poi potrete assegnare ad uno degli AirTriggers oppure eseguire a ripetizione a piacimento. Davvero comodo!
Registrazione delle sessioni di gioco
Il pulsante rapido Registra inserito in Game Genie vi permetterà di attivare rapidamente il registratore dello schermo in modo da non perdervi i momenti più belli della vostra sessione di gioco. Tra le tante impostazioni disponibili per la registrazione è possibile anche scegliere la risoluzione ed il framerate in modo da gestire lo spazio occupato dai video e la loro qualità.
Informazioni in tempo reale
E come se tutte queste funzioni che vi abbiamo appena elencato non fossero abbastanza, gli smartphone ROG Phone possiedono anche un'ultima chicca per chi vuole sempre avere la situazione sotto controllo.
Il pannello Informazioni in tempo reale attivabile sempre da Game Genie vi permetterà di tenere controllato il carico della CPU, della GPU, il framerate attuale del gioco e le temperature. Inoltre è possibile spostarlo in un punto qualsiasi del display a vostro piacimento, meglio di molti software per PC!