Organizzare una festa, una cena o un evento, anche piccolo, può essere sorprendentemente complicato. Tra messaggi sparsi, email che si perdono e difficoltà nel coordinare tutti, trovare un modo semplice ed efficace per gestire gli inviti è diventata una necessità.
Apple prova a risolvere questo problema con Inviti, una nuova applicazione per iPhone (e accessibile via web) che promette di centralizzare e semplificare l'intero processo.
Inviti non è solo un'app per creare e spedire inviti digitali; è un vero e proprio hub per la gestione di eventi, con funzionalità che vanno dalla personalizzazione dell'invito alla condivisione di foto e musica.
- Che cos'è Inviti di Apple
- Perché usare Inviti di Apple invece di altri metodi (email, messaggi, altri servizi)?
- Come installare l'app Inviti su iPhone o usarla su iCloud.com
- Come organizzare un evento
- Modificare un evento
- Invitare persone
- Gestire le persone invitate e le richieste di conferma
- Inviare una nota alle persone invitate
- Modificare le impostazioni di un evento
- Annullare o eliminare un evento
- Come partecipare a un evento
- Abbandonare un evento
- Aggiungere contenuti a un album di foto o a una playlist in condivisione
Che cos'è Inviti di Apple
Inviti di Apple è un'applicazione progettata per semplificare la creazione, la condivisione e la gestione degli inviti a eventi di ogni tipo: compleanni, feste, cene, riunioni, gite e molto altro. L'app, disponibile per iPhone (con iOS 18 o versioni successive) e accessibile via web all'indirizzo icloud.com/invites, si integra nell'ecosistema Apple, offrendo un'esperienza utente fluida e intuitiva.
Ecco le principali caratteristiche di Inviti:
- Inviti personalizzabili: Scegli tra una varietà di sfondi o carica le tue foto, personalizza il testo (font, colore, dimensione) e aggiungi tutti i dettagli dell'evento (data, ora, luogo, descrizione).
- Integrazione con Mappe e Meteo: Fornisci agli invitati indicazioni stradali precise e previsioni meteo aggiornate per il giorno dell'evento.
- Album fotografici condivisi: Crea uno spazio in cui tutti i partecipanti possono caricare foto e video, contribuendo a creare un ricordo collettivo dell'evento.
- Playlist collaborative (per utenti Apple Music): Se hai un abbonamento Apple Music, puoi creare una playlist condivisa a cui tutti gli invitati possono aggiungere brani, creando la colonna sonora perfetta per l'evento.
- Gestione delle conferme: Tieni traccia di chi ha accettato, rifiutato o è ancora indeciso, e invia promemoria o aggiornamenti se necessario.
- Accessibilità via web: Anche chi non ha un iPhone o un account Apple può visualizzare e rispondere agli inviti tramite un browser web.
Inviti si propone come una soluzione completa per l'organizzazione di eventi, superando i limiti dei tradizionali metodi di invito (email, messaggi, gruppi WhatsApp) e offrendo un'esperienza più integrata e coinvolgente.
Perché usare Inviti di Apple invece di altri metodi (email, messaggi, altri servizi)?
La scelta di Inviti di Apple rispetto a metodi tradizionali offre vantaggi significativi, soprattutto per chi è già immerso nell'ecosistema Apple.
La gestione centralizzata è uno dei principali vantaggi principali. Tutte le informazioni cruciali relative all'evento, dall'elenco degli invitati alle loro risposte (conferme, rifiuti o "forse"), passando per luogo e altre note importanti, sono raccolte in un unico posto. Questo significa che gli invitati che possiedono un iPhone riceveranno notifiche dirette e potranno interagire con l'invito senza dover aprire applicazioni di terze parti o controllare la posta elettronica. Questa immediatezza semplifica notevolmente la risposta e la gestione dell'evento da parte degli invitati.
Chi possiede un iPad o un Mac può gestire il tutto direttamente dalla pagina dedicata su iCloud.
Come installare l'app Inviti su iPhone o usarla su iCloud.com
Per iniziare a utilizzare Inviti di Apple e organizzare i tuoi eventi, hai due opzioni: installare l'app dedicata su iPhone oppure accedere tramite iCloud.com da qualsiasi browser web.
Installare l'app Inviti su iPhone
- Apri l'App Store: Tocca l'icona dell'App Store (solitamente una "A" bianca su sfondo blu) sulla schermata Home del tuo iPhone.
- Cerca Inviti:
- Tocca la scheda "Cerca" (solitamente in basso a destra).
- Digita "Inviti" (o "Apple Inviti") nella barra di ricerca.
- Seleziona l'app ufficiale "Inviti" di Apple dai risultati (assicurati che lo sviluppatore sia Apple).
- Ottieni l'app: Tocca il pulsante "Ottieni".
- Autenticazione:
- Se richiesto, autenticati utilizzando Face ID, Touch ID o inserendo la password del tuo ID Apple.
- Installazione: L'app verrà scaricata e installata automaticamente sul tuo iPhone. Al termine, potrai toccare "Apri" per avviare l'app.
Usare Inviti su iCloud.com
- Apri un browser web: Avvia il tuo browser preferito (Safari, Chrome, Firefox, ecc.) su qualsiasi computer o dispositivo.
- Vai su iCloud.com: Digita icloud.com/invites nella barra degli indirizzi e premi Invio.
- Accedi: Inserisci il tuo ID Apple e la password, se richiesto.
- Avvia Inviti: Se sei già su iCloud.com, puoi accedere rapidamente a Inviti:
- Clicca sul pulsante del menu principale/griglia di applicazioni (di solito nell'angolo in alto a sinistra o in alto a destra, rappresentato da una griglia di puntini o quadratini, o un pulsante simile).
- Seleziona "Inviti" dall'elenco delle applicazioni disponibili.
Sincronizzazione tra app e iCloud.com
Per assicurarti che i tuoi eventi siano sincronizzati e accessibili sia dall'app Inviti sul tuo iPhone che da iCloud.com, devi attivare la sincronizzazione di Inviti nelle impostazioni di iCloud:
- Apri Impostazioni: Sul tuo iPhone, tocca l'icona "Impostazioni" (solitamente un ingranaggio grigio).
- Tocca il tuo nome: Tocca il tuo nome/ID Apple nella parte superiore delle impostazioni.
- Tocca iCloud: Seleziona l'opzione "iCloud".
- Mostra tutto: Tocca il pulsante "Mostra tutto" o "Visualizza tutto" presente sotto l'elenco delle app che usano iCloud.
- Attiva Inviti: Trova "Inviti" nell'elenco e assicurati che l'interruttore sia attivato (verde).
Seguendo questi passaggi, potrai accedere a Inviti di Apple e gestire i tuoi eventi da qualsiasi dispositivo.
Come organizzare un evento
Con Inviti di Apple, puoi creare eventi personalizzati e invitare facilmente altre persone. Aggiungi un tocco unico ai tuoi eventi con immagini di sfondo, descrizioni dettagliate, album di foto condivisi, playlist e altro ancora.
Importante: Per creare eventi con Inviti, è necessario un abbonamento a iCloud+. Gli utenti di età inferiore a 13 anni non possono creare eventi.
Creare un evento nell'app Inviti (iPhone)
-
Apri l'app Inviti: Avvia l'app Inviti sul tuo iPhone.
-
Tocca "Nuovo evento": Tocca il pulsante "Nuovo evento" (+) nell'angolo in alto a destra dello schermo.
-
Aggiungi i dettagli dell'evento:
- Immagine di sfondo:
- Tocca "Aggiungi sfondo".
- Scegli "Foto" per selezionare un'immagine dalla tua libreria, oppure "Fotocamera" per scattare una nuova foto. Puoi anche scegliere tra una selezione di sfondi predefiniti con emoji, foto e colori.
- Dopo aver aggiunto uno sfondo, tocca "Modifica sfondo" per ritagliarlo, modificarlo o rimuoverlo.
- Nome:
- Tocca "Nome dell'evento".
- Scegli un font.
- Inserisci il nome del tuo evento.
- Tocca "Invio".
- Data e ora:
- Tocca "Data e ora".
- Scegli la data e l'ora di inizio.
- Se necessario, imposta l'opzione "Tutto il giorno" o specifica un orario di fine.
- Posizione:
- Tocca "Posizione".
- Cerca un luogo o seleziona una posizione suggerita. Puoi anche inserire manualmente il nome del luogo (ad esempio, "Casa di Maria").
- Nota: Quando imposti una posizione, le informazioni di Mappe vengono aggiunte automaticamente all'invito. Se imposti anche una data, verranno incluse le previsioni meteo.
- Dettagli dell'evento:
- Tocca "Organizzato da".
- Fornisci una descrizione dell'evento.
- Puoi anche modificare il nome dell'organizzatore.
- Album o playlist condivisa:
- Tocca "Crea album" per creare un album fotografico condiviso.
- Tocca "Aggiungi playlist" per creare una playlist condivisa (richiede un abbonamento a Apple Music).
- Segui le istruzioni sullo schermo per completare la creazione.
- Immagine di sfondo:
-
Anteprima: Tocca "Anteprima" per visualizzare l'invito e verificare che tutto sia corretto.
-
Avanti: Tocca "Avanti".
-
Invita persone: Aggiungi gli invitati
-
Esci: premi il pulsante "Esci".
Suggerimento: Per salvare una bozza dell'evento, tocca il pulsante Esci nell'angolo in alto a sinistra e poi "Salva e chiudi".
Creare un evento su iCloud.com
-
Accedi a Inviti: Vai su icloud.com/invites e accedi con il tuo ID Apple, se necessario.
-
Nuovo evento: Fai clic su "Nuovo evento" (+) nell'angolo in alto a destra.
-
Aggiungi i dettagli dell'evento:
- Immagine di sfondo:
- Fai clic su "Scegli foto" per aggiungere una foto da "Foto di iCloud".
- Fai clic su "Carica foto" per caricare una foto dal tuo dispositivo.
- Nome:
- Fai clic su "Nome dell'evento".
- Scegli un font.
- Inserisci il nome dell'evento.
- Data e ora:
- Fai clic su "Data e ora".
- Scegli la data e l'ora di inizio.
- Se necessario, seleziona "Tutto il giorno" o imposta un orario di fine.
- Posizione:
- Fai clic su "Indirizzo".
- Inserisci un indirizzo.
- Seleziona l'opzione desiderata dal menu a comparsa.
- Nota: Quando imposti una posizione, le indicazioni di Mappe vengono aggiunte automaticamente all'invito. Se imposti anche una data, verranno incluse le previsioni meteo.
- Dettagli evento:
- Nel riquadro di organizzazione, scrivi una descrizione dell'evento.
- Fai clic sul pulsante di modifica del nome dell'organizzatore per cambiare il nome.
- Album o playlist condivisa:
- Fai clic su "Crea album" per creare un album fotografico condiviso.
- Fai clic su "Aggiungi playlist" per creare una playlist condivisa (richiede un abbonamento a Apple Music).
- Segui le istruzioni sullo schermo.
- Immagine di sfondo:
-
Anteprima: Fai clic su "Anteprima" per controllare l'invito.
-
Pubblica: Fai clic su "Pubblica".
-
Invita persone: Aggiungi gli invitati (questo passaggio è descritto in dettaglio nella sezione "Invitare persone"
-
Fine: seleziona "Fine".
Suggerimento: Per salvare una bozza dell'evento, fai clic su Home o sul pulsante Home nell'angolo in alto a sinistra.
Non c'è un limite massimo al numero di eventi che puoi creare. Una volta creato un evento, puoi modificarlo in qualsiasi momento.
Modificare un evento
Dopo aver creato un evento in Inviti, puoi facilmente modificarne qualsiasi dettaglio in qualsiasi momento, sia dall'app Inviti su iPhone che da iCloud.com.
Modificare un evento nell'app Inviti (iPhone)
- Apri l'app Inviti: Avvia l'app Inviti sul tuo iPhone.
- Seleziona l'evento: Tocca l'evento che desideri modificare.
- Accedi alla modalità di modifica:
- Se l'evento è già stato pubblicato, tocca l'icona delle opzioni (solitamente rappresentata da tre puntini o un simbolo simile).
- Tocca "Modifica".
- Modifica i dettagli: Tocca il dettaglio specifico che desideri modificare (ad esempio, nome, data, ora, luogo, descrizione, ecc.) e apporta le modifiche necessarie.
- Suggerimento: Per rimuovere un album o una playlist condivisa, tieni premuto sul riquadro corrispondente e tocca "Rimuovi".
- Salva le modifiche: Tocca "Fine" per salvare le modifiche. In alternativa, tocca "Annulla" per annullare tutte le modifiche apportate.
Modificare un evento su iCloud.com
- Accedi a Inviti: Vai su icloud.com/invites e accedi con il tuo ID Apple, se necessario.
- Seleziona l'evento: Fai clic sull'evento che desideri modificare.
- Accedi alla modalità di modifica: Fai clic su "Modifica" o sull'icona delle opzioni (se presente).
- Modifica i dettagli: Fai clic sul dettaglio specifico che desideri modificare e apporta le modifiche.
- Per rimuovere un album o una playlist condivisa, fai clic sull'icona delle opzioni nell'angolo in basso a sinistra del riquadro corrispondente e seleziona "Rimuovi".
- Salva le modifiche: Fai clic su "Pubblica" per salvare le modifiche. Per annullare le modifiche, puoi fare clic su "Home" (o un'icona simile) e scegliere l'opzione per annullare le modifiche non salvate.
Seguendo questi passaggi, potrai mantenere aggiornati i tuoi eventi in Inviti, assicurandoti che tutti gli invitati abbiano le informazioni più recenti.
Invitare persone
Dopo aver creato il tuo evento in Inviti di Apple, è il momento di invitare i partecipanti. Inviti offre un sistema flessibile basato su link, con due modalità principali di invito: tramite link pubblico o tramite inviti individuali.
Informazioni sui link di invito:
- Link pubblico: Questo link può essere condiviso apertamente e chiunque lo visualizzi può usarlo per richiedere di partecipare all'evento. Puoi scegliere se accettare automaticamente le richieste o approvarle manualmente.
- Inviti individuali: Questi link sono generati in modo univoco per ogni invitato e possono essere utilizzati una sola volta. Questo metodo richiede di invitare le persone una alla volta.
Invitare persone nell'app Inviti (iPhone)
-
Apri l'app Inviti: Avvia l'app Inviti sul tuo iPhone.
-
Seleziona l'evento: Tocca l'evento a cui desideri aggiungere invitati.
-
Tocca "Invita ospiti": Seleziona l'opzione "Invita ospiti".
-
Scegli il metodo di invito:
- Invio tramite link pubblico:
- Tocca il metodo di condivisione che preferisci (ad esempio, Messaggi, Mail).
- Nota: Se desideri approvare manualmente le richieste di partecipazione, attiva l'opzione "Approva ospiti". (Per maggiori dettagli, consulta la sezione "Gestire le persone invitate e le richieste di conferma").
- Invito di un contatto:
- Tocca "Scegli ospite".
- Cerca il nome della persona o selezionala dal tuo elenco di contatti.
- Condividi il link generato.
- Invito di una persona non presente nei contatti:
- Tocca "Scegli ospite".
- Tocca "Nuovo ospite".
- Inserisci il nome della persona.
- Tocca "Invia invito".
- Scegli il metodo di invio del link.
- Invio tramite link pubblico:
-
Chiudi: Tocca l'icona di chiusura/fine.
Invitare persone su iCloud.com
-
Accedi a Inviti: Vai su icloud.com/invites e accedi con il tuo ID Apple, se necessario.
-
Seleziona l'evento: Fai clic sull'evento a cui desideri aggiungere invitati.
-
Tocca "Gestisci ospiti": Seleziona l'opzione "Gestisci ospiti"
-
Scegli il metodo di invito:
- Invio tramite link pubblico:
- Seleziona il metodo di condivisione preferito (ad esempio, email, messaggio di testo).
- Puoi anche fare clic sull'icona di copia per copiare il link negli appunti.
- Nota: Se desideri approvare manualmente le richieste di partecipazione, attiva l'opzione "Approva ospiti". (Per maggiori dettagli, consulta la sezione "Gestire le persone invitate e le richieste di conferma").
- Invito di un contatto:
- Sotto "Invita singole persone", inserisci il nome della persona.
- Scegli la persona dal tuo elenco di contatti.
- Copia e condividi il link generato.
- Invio tramite link pubblico:
-
Fine: seleziona "Fine".
Una volta che gli invitati ricevono il link, potranno confermare la loro partecipazione. Potrai quindi tenere traccia delle risposte, suddivise nelle categorie: "Sì", "No", "Forse" e "Senza risposta".
Gestire le persone invitate e le richieste di conferma
Dopo aver creato un evento e invitato altre persone tramite Inviti di Apple, avrai il controllo completo sulla gestione delle partecipazioni. Puoi approvare o rifiutare le richieste di partecipazione (se hai scelto di richiederle), modificare le impostazioni dei singoli invitati e, se necessario, rimuovere persone dall'evento.
Gestione tramite l'app Inviti (iPhone)
Approvare o rifiutare le richieste di partecipazione
- Apri l'app Inviti: Avvia l'app Inviti sul tuo iPhone.
- Seleziona l'evento: Tocca l'evento specifico.
- Tocca "Invita ospiti": Seleziona l'opzione "Invita ospiti"
- Gestisci le richieste: Nell'elenco degli invitati, vedrai le eventuali richieste di partecipazione in sospeso.
- Approvare: Tocca l'icona di approvazione (solitamente un segno di spunta o simile) per aggiungere la persona all'elenco degli invitati.
- Rifiutare: Tocca l'icona di rifiuto (solitamente una X o simile) per rifiutare la richiesta. La persona non potrà richiedere nuovamente di partecipare.
- Sbloccare: Se hai precedentemente rifiutato una richiesta, puoi toccare "Sblocca" per consentire alla persona di richiedere nuovamente la partecipazione. Dovrai poi inviare nuovamente il link di invito.
Gestire gli invitati
- Apri l'app Inviti: Avvia l'app.
- Seleziona l'evento: Tocca l'evento.
- Tocca "Invita ospiti".
- Opzioni per singolo invitato: Tocca l'icona delle opzioni (solitamente tre puntini o un simbolo simile) accanto al nome di un invitato.
- Azioni disponibili:
-
- Consenti di invitare altre persone: Attiva questa opzione per permettere all'invitato di aggiungere altre persone all'evento.
- Inviare nuovamente un invito individuale: Tocca "Visualizza informazioni", poi "Link di invito" e condividi il link. Utile se l'invitato ha perso il link originale.
- Rimuovere dall'evento: Tocca "Rimuovi dall'evento". L'invitato riceverà una notifica della rimozione.
- Chiudi: Tocca l'icona di chiusura/fine.
Gestione tramite iCloud.com
Approvare o rifiutare le richieste di partecipazione
- Accedi a Inviti: Vai su icloud.com/invites e accedi con il tuo ID Apple.
- Seleziona l'evento: Fai clic sull'evento.
- Tocca "Gestisci ospiti".
- Gestisci le richieste: Nell'elenco degli invitati:
- Approvare: Fai clic sull'icona di approvazione per aggiungere la persona.
- Rifiutare: Fai clic sull'icona di rifiuto per rifiutare. La persona non potrà richiedere nuovamente di partecipare.
- Sbloccare: Se hai precedentemente rifiutato una richiesta, puoi fare clic su "Sblocca". Dovrai poi inviare nuovamente il link di invito.
Gestire gli invitati
-
Accedi a Inviti: Vai su icloud.com/invites e accedi.
-
Seleziona l'evento: Fai clic sull'evento.
-
Tocca "Gestisci ospiti"
-
Opzioni per singolo invitato: Fai clic sull'icona delle opzioni accanto al nome di un invitato.
-
Azioni disponibili:
- Inviare nuovamente un invito individuale: Fai clic su "Copia link" e condividi il link.
- Rimuovere dall'evento: Fai clic su "Rimuovi dall'evento". L'invitato riceverà una notifica.
-
Fine: seleziona "Fine".
Con questi strumenti, avrai il pieno controllo sulle partecipazioni ai tuoi eventi organizzati tramite Inviti di Apple.
Inviare una nota alle persone invitate
Dopo aver creato un evento e invitato altre persone in Inviti di Apple, puoi facilmente comunicare con tutti i partecipanti inviando una nota. Questo è utile per fornire aggiornamenti, chiarimenti o promemoria importanti (ad esempio, modifiche al luogo dell'evento, indicazioni sul dress code, o un semplice "Non dimenticate gli ombrelli!").
Inviare una nota dall'app Inviti (iPhone)
- Apri l'app Inviti: Avvia l'app Inviti sul tuo iPhone.
- Seleziona l'evento: Tocca l'evento per il quale desideri inviare una nota.
- Tocca "Invia una nota": Seleziona l'opzione "Invia una nota".
- Scrivi e invia: Scrivi il tuo messaggio nella nota. Quindi, tocca "Invia nota".
Inviare una nota da iCloud.com
- Accedi a Inviti: Vai su icloud.com/invites e accedi con il tuo ID Apple, se necessario.
- Seleziona l'evento: Fai clic sull'evento per il quale desideri inviare una nota.
- Trova il pulsante "Invia aggiornamento": Nel riquadro di organizzazione (dove sono presenti i dettagli dell'evento), cerca il pulsante "Invia aggiornamento" accanto al tuo nome (l'organizzatore).
- Seleziona "Invia aggiornamento": Potrebbe esserci un solo pulsante "Invia aggiornamento" da cliccare, oppure, se è presente un menù a tendina o simili, scegliere l'opzione "Invia aggiornamento".
- Scrivi e invia: Scrivi il tuo messaggio nella nota. Quindi, fai clic sul pulsante "Invia aggiornamento".
La nota verrà inviata a tutti gli invitati, fornendo un modo semplice e centralizzato per comunicare informazioni importanti relative all'evento.
Modificare le impostazioni di un evento
Dopo aver creato un evento in Inviti di Apple, hai il pieno controllo su diverse impostazioni che ti permettono di gestire al meglio l'organizzazione e la partecipazione. Puoi, ad esempio, mettere in pausa le risposte, decidere se gli invitati possono portare ospiti aggiuntivi e molto altro.
Modificare le impostazioni dall'app Inviti (iPhone)
- Apri l'app Inviti: Avvia l'app Inviti sul tuo iPhone.
- Seleziona l'evento: Tocca l'evento di cui desideri modificare le impostazioni.
- Accedi alle impostazioni:
- Tocca il pulsante delle opzioni dell'evento (solitamente rappresentato da tre puntini orizzontali o verticali, o un simbolo simile).
- Tocca "Impostazioni evento".
- Modifica le impostazioni: Apporta le modifiche desiderate alle varie opzioni disponibili (vedi l'elenco dettagliato nella tabella di seguito).
Modificare le impostazioni da iCloud.com
- Accedi a Inviti: Vai su icloud.com/invites e accedi con il tuo ID Apple, se necessario.
- Seleziona l'evento: Fai clic sull'evento di cui desideri modificare le impostazioni.
- Accedi alle impostazioni: Fai clic sul pulsante "Impostazioni dell'evento".
- Modifica le impostazioni: Apporta le modifiche desiderate alle varie opzioni disponibili (vedi l'elenco dettagliato di seguito).
Elenco delle impostazioni dell'evento
| Altri ospiti | Permette di definire il numero massimo di ospiti aggiuntivi che ogni invitato può portare con sé (ad esempio, +1, +2, ecc.). |
| Approva ospiti | Attiva questa opzione se desideri approvare manualmente le richieste di partecipazione prima che le persone vengano aggiunte all'elenco degli invitati. (Per i dettagli su come approvare/rifiutare, consulta la sezione "Gestire le persone invitate e le richieste di conferma"). |
| Rimuovi anteprima sfondo | Questa opzione nasconde l'immagine di sfondo dell'evento finché l'invitato non apre l'invito tramite un indirizzo email verificato o un link privato. Utile per mantenere un elemento di sorpresa o per motivi di privacy. |
| Descrizione immagine | Aggiungi una descrizione testuale dell'immagine di sfondo. Questo è fondamentale per l'accessibilità, in quanto permette agli utenti che utilizzano tecnologie assistive (come i lettori di schermo) di comprendere il contenuto dell'immagine. |
| Duplica evento | Crea una copia dell'evento, mantenendo tutte le informazioni originali (tranne l'elenco degli invitati, che sarà vuoto nel nuovo evento). Utile per eventi ricorrenti o simili. |
| Annulla evento/Riattiva | Annulla un evento, contrassegnandolo come inattivo. Gli eventi annullati possono essere riattivati in seguito. (Per maggiori dettagli, consulta la sezione "Annullare o eliminare un evento"). |
| Metti in pausa risposte | Blocca la possibilità per gli invitati di rispondere all'invito (accettare, rifiutare o indicare "forse"). Utile se hai raggiunto il numero massimo di partecipanti o se non hai più bisogno di gestire le risposte. |
| Elimina evento | Elimina definitivamente l'evento da Inviti di Apple. (Per maggiori dettagli, consulta la sezione "Annullare o eliminare un evento"). |
Utilizzando queste impostazioni, potrai personalizzare e gestire i tuoi eventi in modo efficace e flessibile, adattandoli alle tue esigenze specifiche.
Annullare o eliminare un evento
Dopo aver creato un evento in Inviti di Apple, hai la flessibilità di annullarlo (renderlo inattivo) o eliminarlo definitivamente, in base alle tue esigenze. È importante comprendere la differenza tra queste due azioni.
Differenza tra annullare ed eliminare un evento:
-
Annullare:
- L'evento viene contrassegnato come "Non attivo" all'interno di Inviti.
- Rimane visibile a te (l'organizzatore), ma il nome appare barrato.
- Puoi ancora visualizzare l'elenco degli invitati, l'album di foto condiviso o la playlist associata all'evento.
- Gli invitati non possono più confermare la loro partecipazione.
- Un evento annullato può essere riattivato in seguito, se cambi idea.
-
Eliminare:
- L'evento viene rimosso permanentemente da Inviti di Apple.
- Non è più visibile né a te né agli invitati.
- Tutti gli invitati ricevono automaticamente una notifica dell'eliminazione.
- Eventuali album di foto o playlist condivisi rimangono disponibili nelle app Foto e Musica, sia per te che per gli invitati.
- Un evento eliminato non può essere recuperato. Non esiste un cestino o una cartella di elementi eliminati di recente in Inviti.
Annullare, eliminare o riattivare un evento nell'app Inviti (iPhone)
- Apri l'app Inviti: Avvia l'app Inviti sul tuo iPhone.
- Seleziona l'evento: Tocca l'evento che desideri annullare, eliminare o riattivare.
- Accedi alle impostazioni:
- Tocca l'icona delle opzioni dell'evento (solitamente tre puntini o un simbolo simile) nell'angolo in alto a destra.
- Tocca "Impostazioni evento".
- Scegli l'azione: Seleziona l'opzione desiderata tra "Annulla evento", "Riattiva evento" (se l'evento era stato precedentemente annullato) o "Elimina evento".
Annullare, eliminare o riattivare un evento su iCloud.com
- Accedi a Inviti: Vai su icloud.com/invites e accedi con il tuo ID Apple.
- Seleziona l'evento: Fai clic sull'evento che desideri gestire.
- Accedi alle opzioni: Fai clic sull'icona delle opzioni (solitamente tre puntini o un simbolo simile).
- Scegli l'azione: Seleziona l'opzione desiderata tra "Annulla evento", "Riattiva evento" (se applicabile) o "Elimina evento". Se non sei l'organizzatore dell'evento, puoi scegliere di abbandonarlo, come descritto in una sezione separata.
Scegli attentamente tra annullamento ed eliminazione, tenendo presente che l'eliminazione è un'azione permanente.
Come partecipare a un evento
Partecipare a un evento organizzato tramite Inviti di Apple è semplice e accessibile a tutti, indipendentemente dal fatto che tu possieda o meno un ID Apple o un dispositivo Apple. L'accesso è completamente gratuito e puoi gestire la tua partecipazione da qualsiasi dispositivo tramite un browser web.
Quando ricevi un invito a un evento tramite Inviti di Apple, confermare la tua partecipazione è un processo semplice e rapido. Questo permette all'organizzatore di sapere se sarai presente o meno.
Nota importante: Anche se non possiedi un ID Apple, puoi comunque confermare la tua partecipazione tramite iCloud.com. Tuttavia, senza un ID Apple, non potrai aggiungere contenuti all'eventuale album fotografico condiviso o alla playlist associata all'evento.
Confermare la partecipazione dall'app Inviti (iPhone)
- Apri il link di invito: Tocca il link di invito che hai ricevuto dall'organizzatore dell'evento. Questo link ti porterà direttamente all'app Inviti sul tuo iPhone.
- Richiesta di approvazione (se applicabile): Se l'organizzatore ha impostato l'evento in modo da richiedere l'approvazione delle partecipazioni, potrebbe essere necessario toccare "Continua" e attendere che la tua richiesta venga accettata.
- Rispondi all'invito:
- Tocca "Sì" per confermare la tua partecipazione.
- Tocca "No" per declinare l'invito.
- Tocca "Forse" se sei ancora incerto.
- Personalizza il tuo profilo (opzionale):
- Tocca "Modifica".
- Puoi modificare il nome con cui appari nell'elenco degli invitati.
- Tocca "Immagine profilo" per scegliere una foto dal tuo account Apple o utilizzare le tue iniziali.
- Aggiungi un messaggio (opzionale): Puoi scrivere un messaggio che sarà visibile sia all'organizzatore che agli altri invitati.
- Invia la risposta: Tocca "Invia risposta".
Confermare la partecipazione da iCloud.com
- Apri il link di invito: Clicca sul link di invito che hai ricevuto. Questo ti porterà alla pagina web di Inviti su icloud.com/invites.
- Accedi (se necessario): Se non hai già effettuato l'accesso, inserisci il tuo ID Apple e la password.
- Richiesta di approvazione (se applicabile): Se l'organizzatore richiede l'approvazione, potresti dover fare clic su "Continua" e attendere.
- Rispondi all'invito: Nel riquadro con l'elenco degli invitati:
- Seleziona "Sì" per confermare.
- Seleziona "No" per declinare.
- Seleziona "Forse" se sei incerto.
- Personalizza il tuo profilo (opzionale):
- Puoi modificare il nome con cui appari.
- Puoi fare clic sulla tua foto e sostituirla con le tue iniziali.
- Aggiungi un messaggio (opzionale): Puoi scrivere un messaggio visibile all'organizzatore e agli altri invitati.
- Invia: Fai clic su "Invia".
Dopo aver confermato la partecipazione, potrai accedere a eventuali contenuti condivisi (album fotografici o playlist) associati all'evento. Se in seguito cambi idea, puoi sempre abbandonare l'evento, come descritto in una sezione separata.
Abbandonare un evento
Se sei stato invitato a un evento tramite Inviti di Apple, ma non puoi o non desideri più partecipare, puoi facilmente abbandonare l'evento. Questo ti rimuoverà dall'elenco degli invitati.
Importante: Se sei tu l'organizzatore dell'evento, le opzioni disponibili sono diverse: puoi annullare o eliminare l'evento, come descritto in una sezione separata.
Abbandonare un evento dall'app Inviti (iPhone)
- Apri l'app Inviti: Avvia l'app Inviti sul tuo iPhone.
- Seleziona l'evento: Tocca l'evento che desideri abbandonare.
- Accedi alle impostazioni:
- Tocca il pulsante delle opzioni dell'evento (solitamente tre puntini o un simbolo simile).
- Tocca "Impostazioni evento".
- Abbandona l'evento: Tocca "Abbandona l'evento".
Abbandonare un evento da iCloud.com
- Accedi a Inviti: Vai su icloud.com/invites e accedi con il tuo ID Apple.
- Seleziona l'evento: Fai clic sull'evento che desideri abbandonare.
- Accedi alle impostazioni: Fai clic sul pulsante "Impostazioni evento".
- Abbandona l'evento: Fai clic su "Abbandona l'evento".
Se cambi idea: Se in seguito decidi di voler partecipare nuovamente all'evento che hai abbandonato, dovrai chiedere all'organizzatore di inviarti un nuovo invito.
Aggiungere contenuti a un album di foto o a una playlist in condivisione
Una delle funzionalità collaborative di Inviti di Apple è la possibilità di creare album di foto e playlist condivise associate a un evento. Questo permette a tutti i partecipanti di contribuire con i propri contenuti, arricchendo l'esperienza dell'evento.
Importante:
- Per aggiungere contenuti a un album o a una playlist condivisa, è necessario avere un ID Apple.
- Per aggiungere brani a una playlist condivisa, è necessario avere un abbonamento attivo a Apple Music e un profilo Apple Music configurato.
Aggiungere contenuti dall'app Inviti (iPhone)
-
Apri l'app Inviti: Avvia l'app Inviti sul tuo iPhone.
-
Seleziona l'evento: Tocca l'evento a cui è associato l'album o la playlist condivisa.
-
Aggiungi contenuti:
- Aggiungere foto/video:
- Tocca "Aggiungi foto".
- Seleziona le foto o i video dalla tua libreria fotografica.
- Tocca "Aggiungi".
- Tocca "Pubblica".
- Suggerimento: Per trovare più facilmente foto e video specifici, utilizza la barra di ricerca in alto o tocca il pulsante "Ordina" (solitamente in basso a sinistra) per ordinare o filtrare i contenuti della tua libreria.
- Aggiungere musica (richiede Apple Music):
- Tocca "Aggiungi musica".
- Cerca il brano, l'artista o l'album che desideri aggiungere.
- Tocca il pulsante "Aggiungi brano" (solitamente un "+" o un simbolo simile) accanto al brano desiderato.
- Aggiungere foto/video:
Aggiungere contenuti da iCloud.com
- Accedi a Inviti: Vai su icloud.com/invites e accedi con il tuo ID Apple.
- Seleziona l'evento: Fai clic sull'evento a cui è associato l'album o la playlist.
- Aggiungi contenuti:
-
Aggiungere foto:
- Seleziona "Aggiungi Foto".
- Seleziona il pulsante "Carica".
- Scegli le opzioni di caricamento.
-
Aggiungere musica (richiede Apple Music):
- Seleziona "Aggiungi musica".
- Cerca il brano, l'artista o l'album.
- Fai clic sul pulsante "Aggiungi brano" accanto al brano.
-
Seguendo questi passaggi, potrai contribuire attivamente all'album fotografico o alla playlist musicale condivisa dell'evento, rendendo l'esperienza ancora più coinvolgente per tutti i partecipanti.



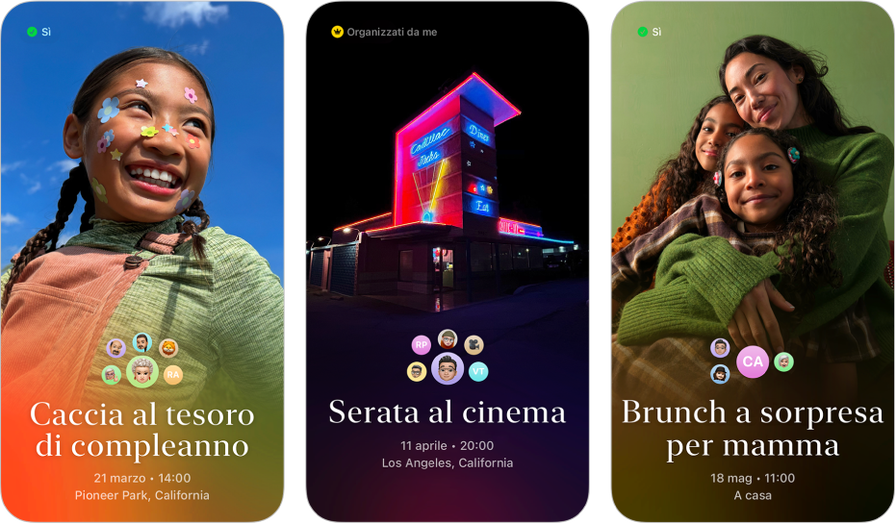
.jpg?width=200)
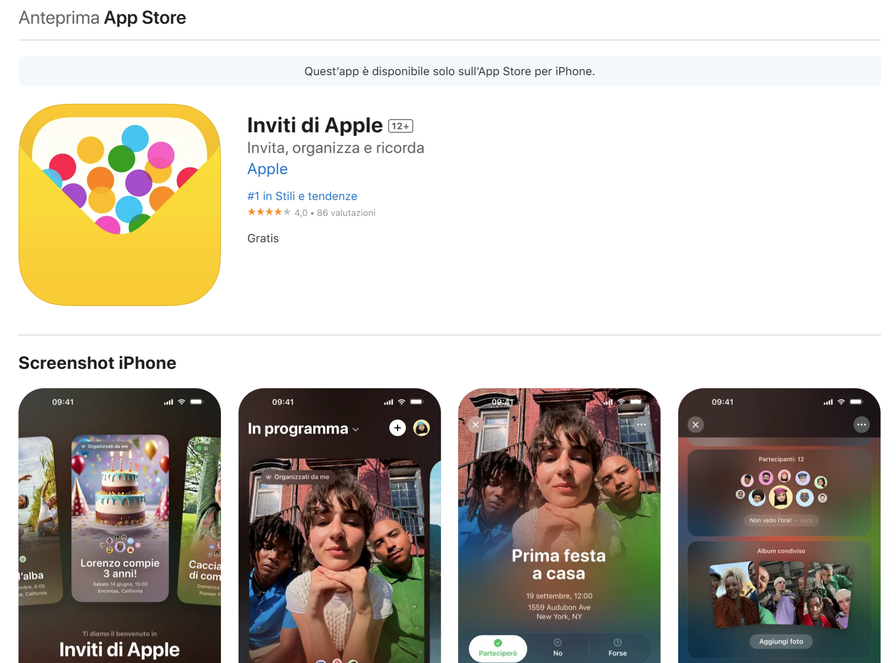
.jpg?height=400)
.jpg?height=400)
.jpg?height=400)