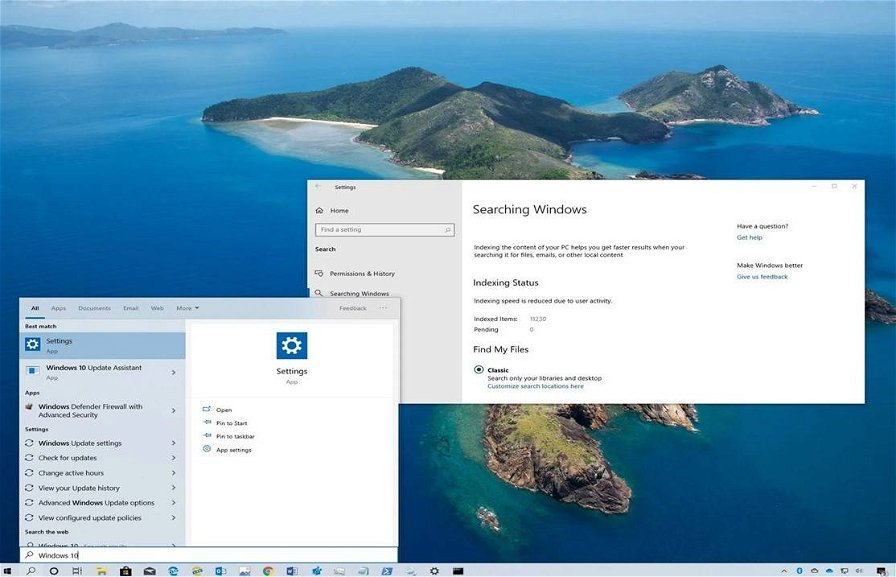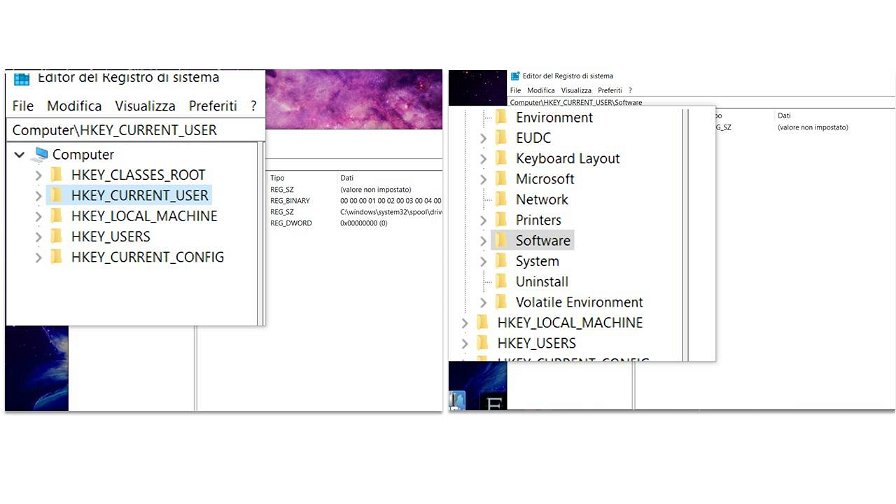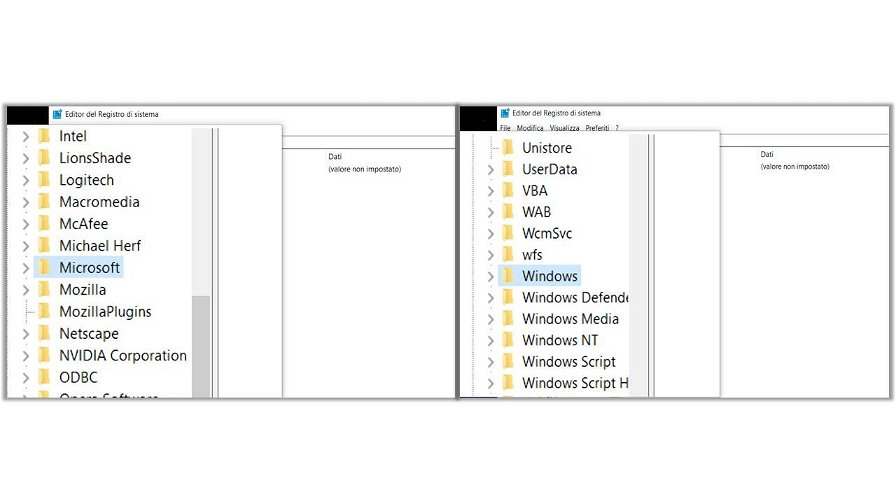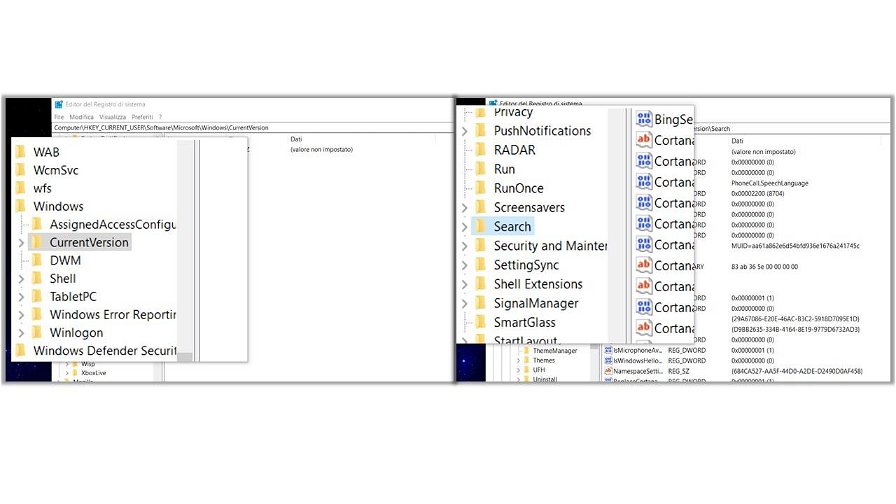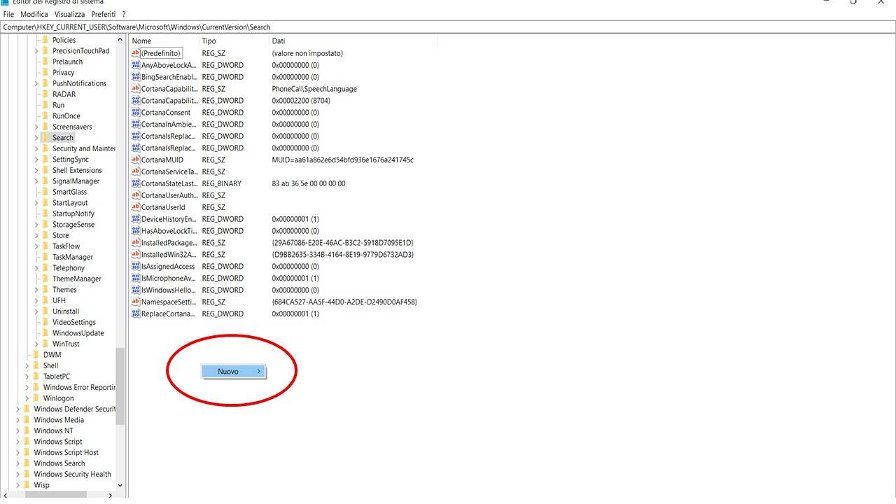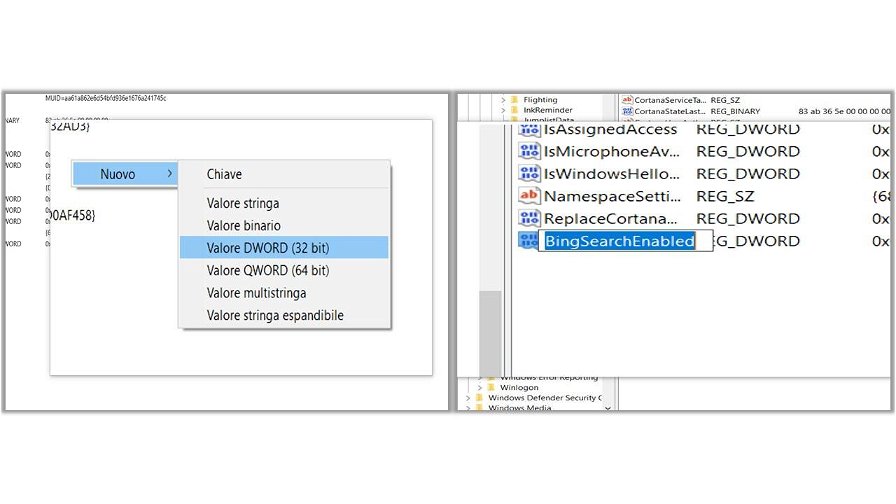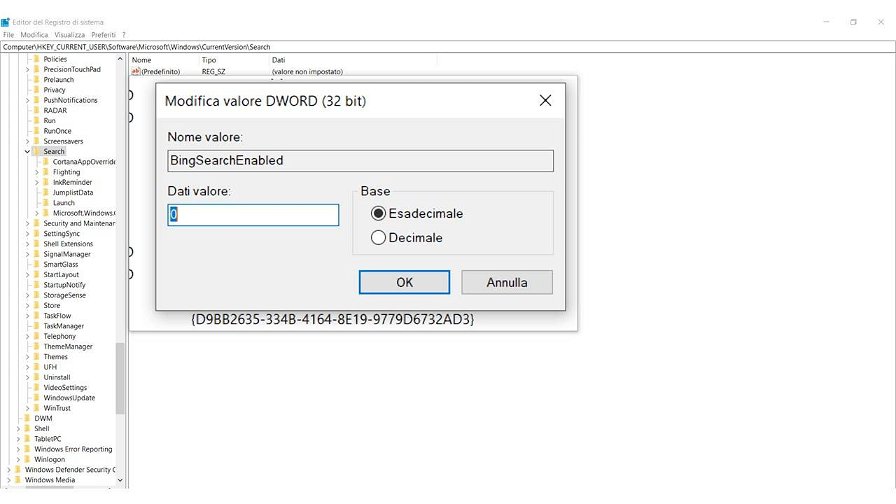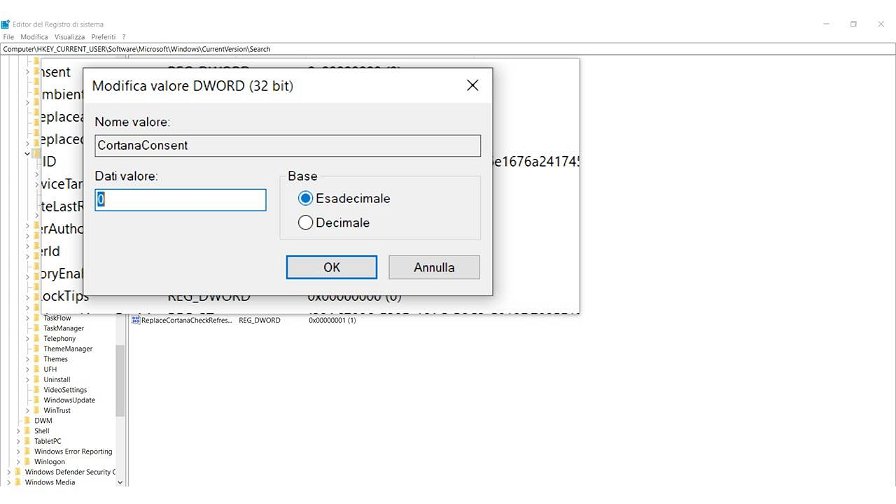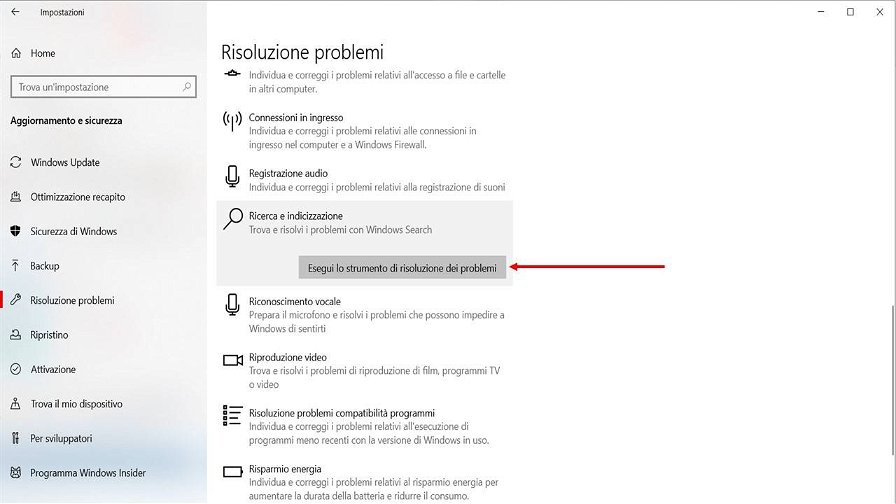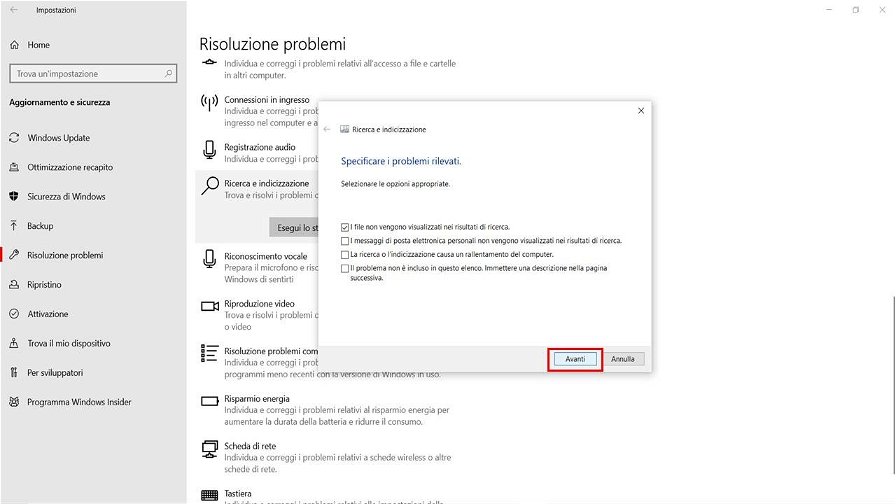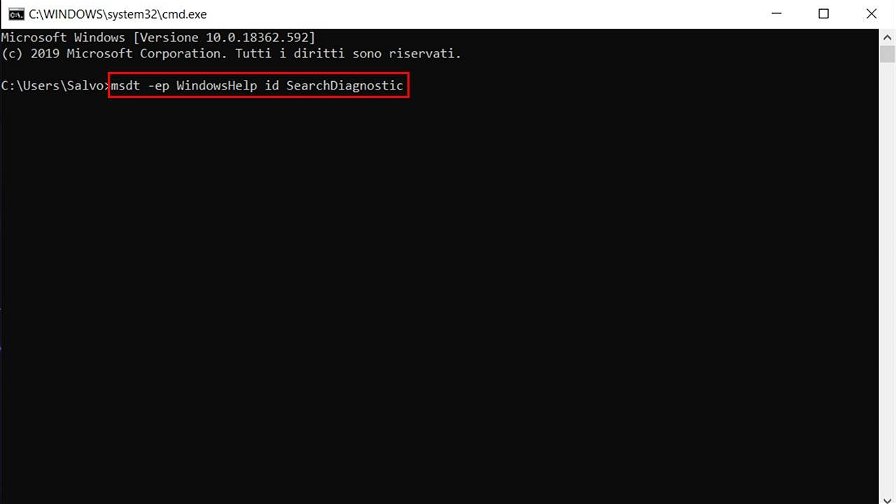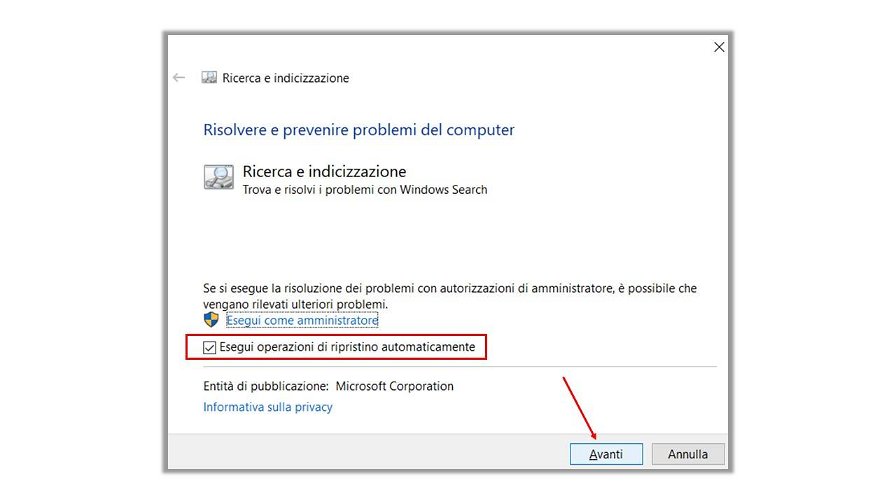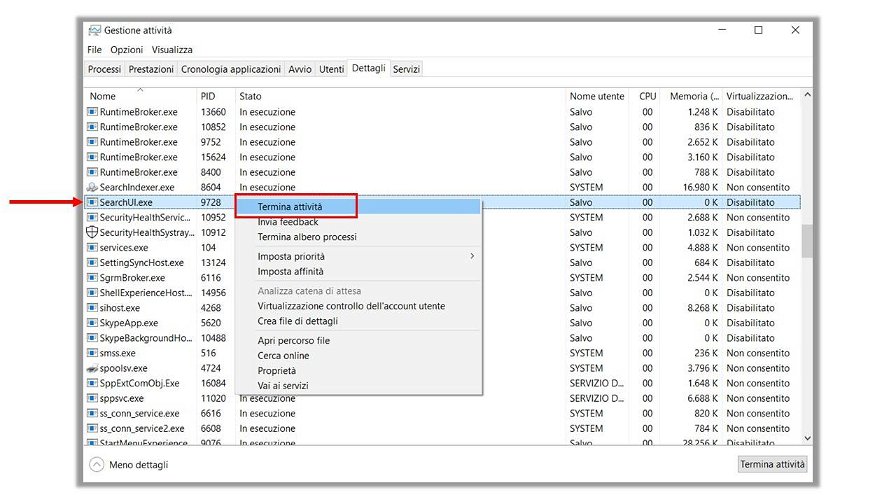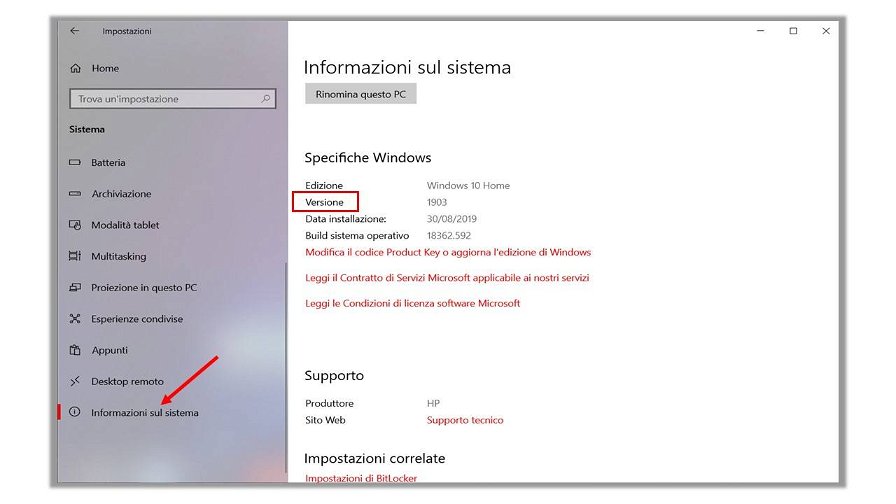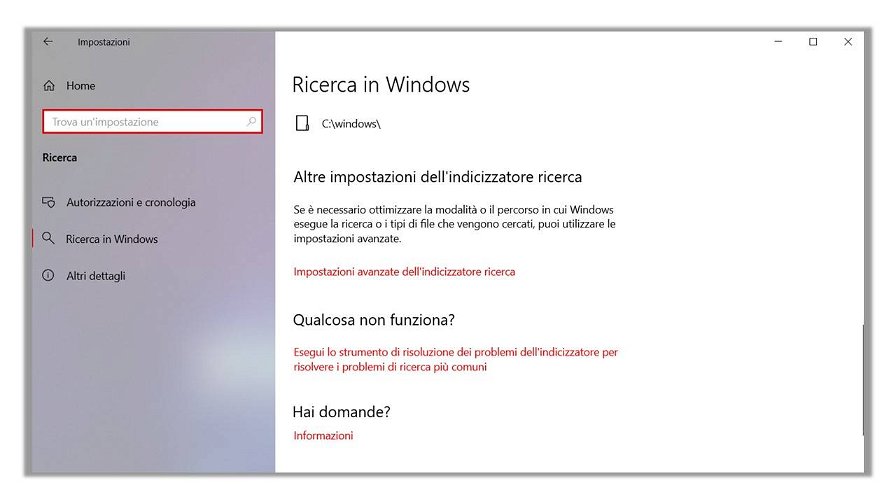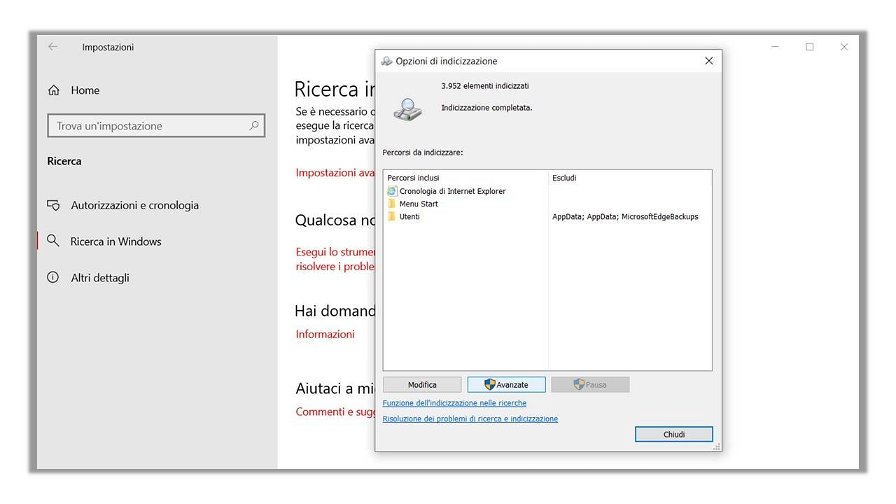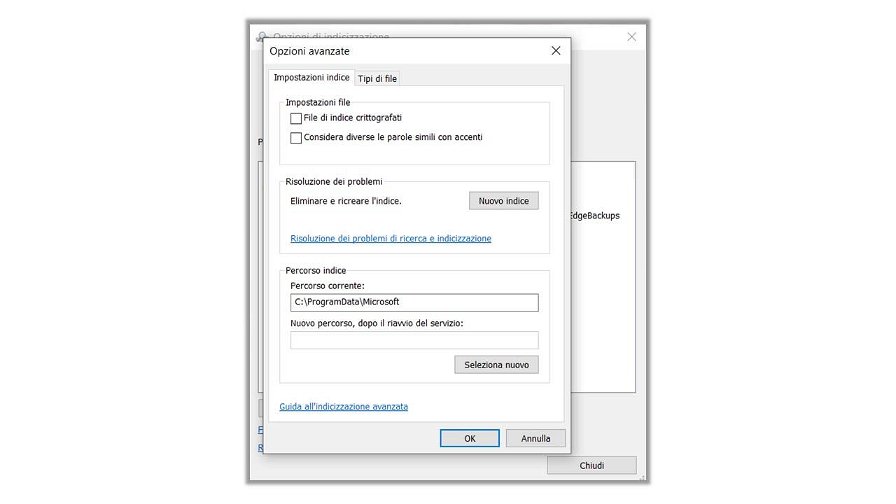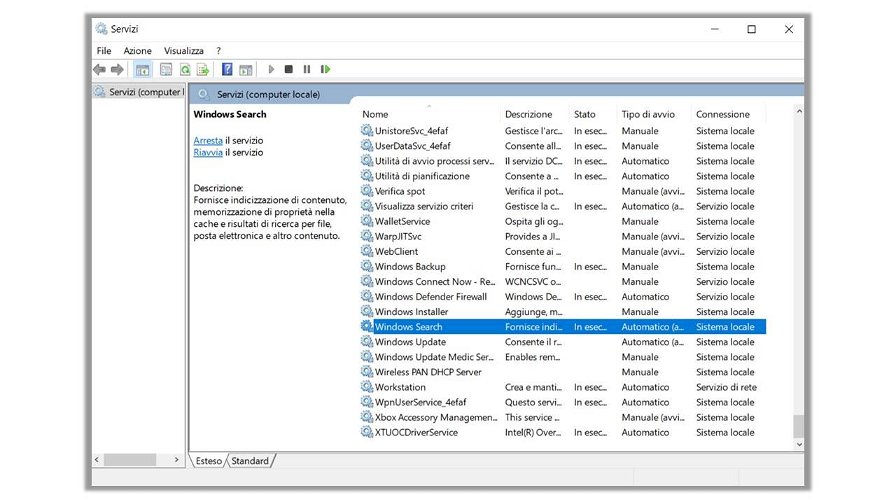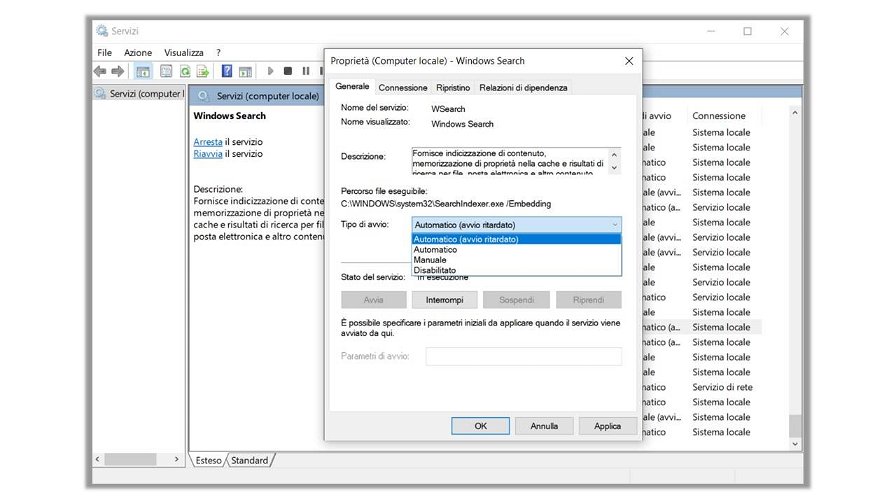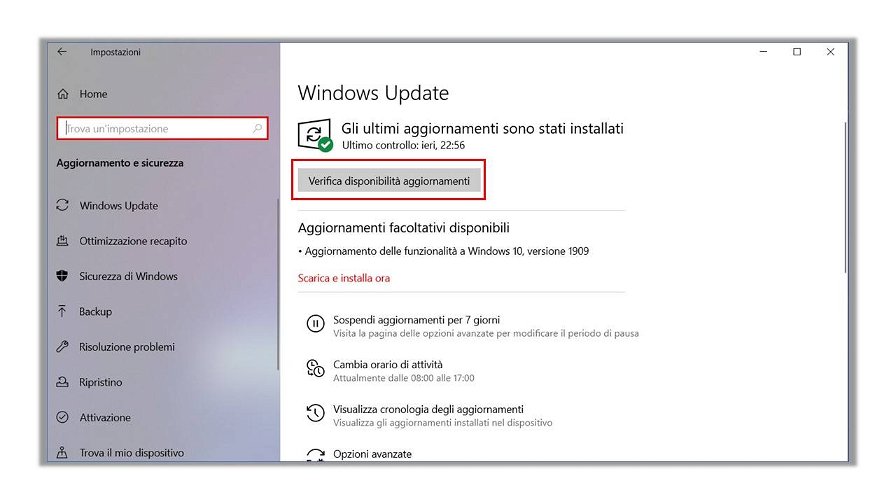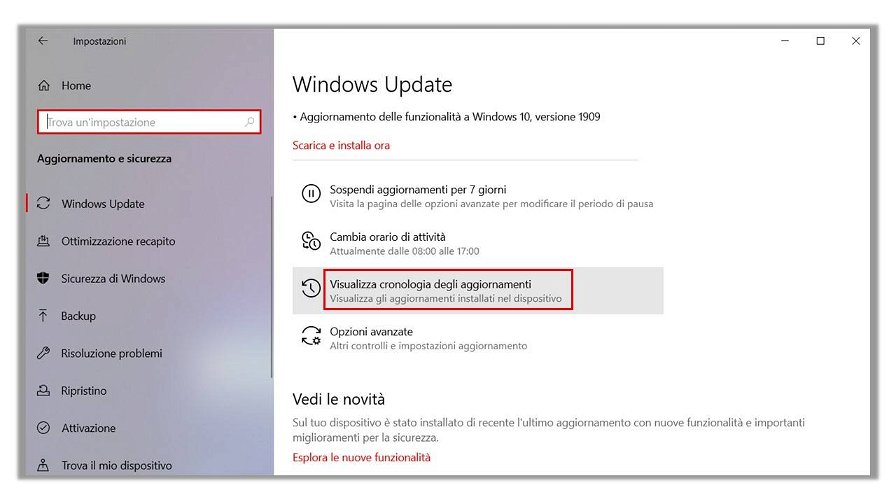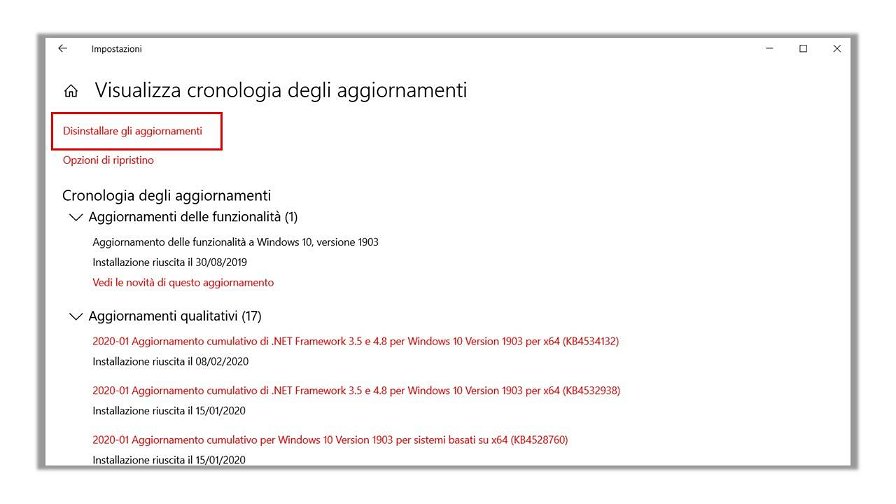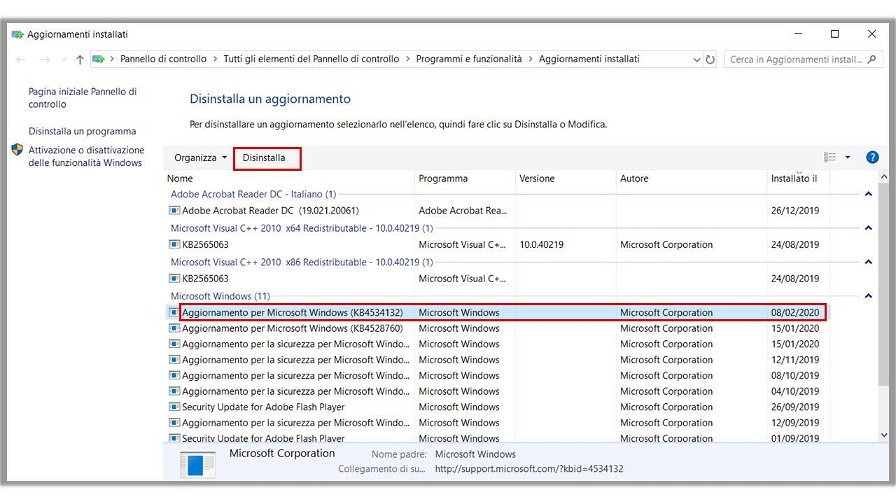Negli ultimi giorni pare che alcuni utenti di Windows 10 stiano riscontrando un problema con Windows Search, la funzionalità di ricerca integrata nella barra delle applicazioni del sistema operativo di Microsoft. Se anche voi siete tra coloro a cui Windows Search non funziona, in questa guida vi spiegheremo come risolvere rapidamente il problema.
Se Windows Search non funziona, probabilmente non riuscirete a visualizzare i risultati di ricerca dopo aver inserito una parola o una frase, la schermata rimane bianca. Dopo aver esaminato il problema pare che una possibile soluzione sia collegata alla disabilitazione dell’integrazione di Bing con le ricerche.
Windows Search, all’interno del sistema operativo di Microsoft, è una funzionalità essenziale che consente di trovare praticamente qualsiasi cosa sui nostri computer (come documenti, immagini, video, file di sistema, app, e-mail e impostazioni) molto rapidamente. Inoltre, grazie alla sua integrazione col motore di ricerca Bing, è possibile utilizzare la funzione per accedere rapidamente alle pagine web o per avere risposta alle domande più comuni già dall'anteprima dei risultati.
Insomma, se Windows Search non funziona potreste incappare in fastidiosi rallentamenti del vostro flusso di lavoro, in quanto sarete costretti a cercare i file manualmente nel vostro PC, sperando di ricordarvi dove li avete salvati, magari mesi e mesi prima.
Sebbene Windows Search sia una funzionalità utile che diamo per scontata ogni giorno, arriverà il momento in cui, per un motivo o per un altro, smetterà di funzionare come di consueto. Ad esempio, a volte, la query di ricerca non mostrerà alcun risultato o magari un risultato incompleto. Potrebbe accadere che la casella di ricerca nella barra delle applicazioni non risponda o non si apra affatto: in questo caso Windows Search non funziona e bisogna trovare una soluzione per ripristinarlo.
Qualunque sia la ragione, se Windows Search non funziona esistono diversi passaggi che è possibile seguire per risolvere i problemi più comuni, incluso quando il dispositivo ha ricevuto un aggiornamento con bug che interrompe o rovina l’esperienza utente con la funzionalità.
In questa guida, andremo a vedere vari metodi e tutti i loro passaggi da seguire se Windows Search non funziona, in modo da ripristinare la funzionalità il più velocemente possibile.
Metodo 1: Rimuovere Bing da Windows Search
Se Windows Search non funziona e non viene visualizzato nulla nella barra o nella finestra, una soluzione è disabilitare l'integrazione di Bing. Per attuare questo metodo si andrà a lavorare con RegEdit, quindi consigliamo di eseguire un backup sia del PC sia del suo registro prima di inziare.
Dopo aver eseguito tutti i backup necessari, potete eseguire questi passaggi per ripristinare la ricerca locale. Ovviamente i risultati Web non verranno visualizzati mentre Bing è disabilitato.
- Premere i tasti Windows + R sulla tastiera.
- Digitare regedit e premere Invio.
- Doppio clic su HKEY_CURRENT_USER.
- Doppio clic su SOFTWARE.
- Doppio clic su Microsoft.
- Doppio clic su Windows.
- Doppio clic su CurrentVersion
- Doppio clic su Search
- Fare clic con il tasto destro del mouse sul riquadro destro della finestra RegEdit per visualizzare il menu.
- Fare clic su Nuovo.
- Selezionare Valore DWORD (32 bit).
- Digitare BingSearchEnabled e poi premere il tasto Invio.
- Fare doppio clic sulla voce BingSearchEnabled appena creata.
- Digitare 0 nel campo Dati valore. (Dovrebbe già essere 0 ma assicuratevene).
- Clic su Ok.
- Doppio clic su CortanaConsent.
- Digitare 0 nel campo Dati valore.
- Clic su Ok.
- Riavviare il PC.
Se Windows Search non funziona, questi passaggi dovrebbero riuscire a riabilitarlo, almeno per quanto concerne i risultati locali. Certo, resta comunque una soluzione temporanea da attuare finchè Microsoft non risolve il problema alla radice e vi consigliamo di annullare queste modifiche manuali al registro una volta che Windows Search tornerà a funzionare senza problemi.
Per annullare la procedura sopra descritta, non si dovrà far altro che ripetere i passaggi 13 e 14, ma digitando 1 nel campo dati BingSearchEnabled per riattivare Bing. Lo stesso dovrà essere fatto per i passaggi 16 e 17, con un 1 nel campo dati CortanaConsent. Basterà poi riavviare il PC per tornare alla normalità.
Metodo 2: Utilizzando lo strumento di risoluzione dei problemi
Se Windows Search non funziona e il riavvio del dispositivo non risolve il problema, potreste provare ad utilizzare le impostazioni dello strumento di risoluzione dei problemi per diagnosticare e risolvere i problemi più comuni. È possibile eseguire questa attività in due modi: dall'app Impostazioni o dal Prompt dei comandi.
Ripristino di Windows Search da Impostazioni
Se Windows Search non funziona, potete provare a correggere la funzionalità di ricerca con l'app Impostazioni, potete seguire la seguente procedura:
- Aprire Impostazioni.
- Fare clic su Aggiornamento e sicurezza.
- Fare clic su Risoluzione problemi.
- Nella sezione "Trova e risolvi altri problemi", seleziona l'opzione di Ricerca e indicizzazione.
- Fai clic sul pulsante Esegui lo strumento di risoluzione dei problemi.
- Selezionare tra le varie opzioni quelle che descrivono meglio la vostra situazione, ad esempio “I file non vengono visualizzati nei risultati di ricerca”.
- Clic su Avanti.
- Continuare seguendo le indicazioni sullo schermo (se viene riscontrato un problema ed identificata una soluzione applicabile).
Una volta completati questi passaggi, la funzione di ricerca dovrebbe ricominciare a funzionare sul vostro computer.
Ripristino di Windows Search con il prompt dei comandi
In alternativa, se Windows Search non funziona e volete usare questo metodo, si può avviare lo strumento di risoluzione dei problemi anche tramite il prompt dei comandi:
- Utilizzare la scorciatoia da tastiera premendo i tasti Windows + R per aprire il comando Esegui.
- Digitare cmd e fare clic sul pulsante OK.
- Digitare il comando seguente e premere Invio per avviare lo strumento di risoluzione dei problemi:msdt -ep Windows Help id SearchDiagnostic
- Clic su Avanzate.
- Spuntare l’opzione “Esegui operazioni di ripristino automaticamente”.
- Clic su Avanti.
- Selezionare tra le varie opzioni quelle che descrivono meglio la vostra situazione, ad esempio “I file non vengono visualizzati nei risultati di ricerca”.
- Clic su Avanti.
- Continuare seguendo le indicazioni sullo schermo (se viene riscontrato un problema ed identificata una soluzione applicabile).
Una volta completati i passaggi, lo strumento di risoluzione dei problemi di ricerca e indicizzazione eseguirà la scansione e risolverà i problemi più comuni con la funzionalità (sempre che sia riuscito ad identificarli).
Metodo 3: Correggere Windows Search utilizzando l’opzione di riavvio
Se Windows Search non funziona ma non volete mettere mano al registro di sistema per risolvere il problema, questa potrebbe essere l'opzione giusta per voi. Esiste un metodo per riavviare il processo di Windows 10 che controlla gli elementi di ricerca, seguendo questi passaggi:
- Fare clic con il tasto destro sulla barra delle applicazioni e selezionare l'opzione Gestione attività (Task Manager).SUGGERIMENTO: In alternativa, si può aprire il Task Manager usando la scorciatoia da tastiera Ctrl + Shift + Esc o usando la scorciatoia Ctrl + Alt + Canc e selezionando la voce Gestione attività.
- Fare clic sulla scheda Dettagli.
- Fare clic con il tasto destro del mouse sul processo .exe e selezionare il pulsante Termina attività.
- Nella finestra appena aperta cliccare sul pulsante Termina processo.
Una volta completati questi brevi passaggi, il processo dovrebbe riavviarsi automaticamente. Se non si riavvia immediatamente, riavviare il computer, quindi controllare se il problema alla funzione di ricerca è stato risolto.
Metodo 4: Correggere Windows Search utilizzando l’opzione di ripristino
Se Windows Search non funziona dopo aver provati i metodi precedenti, potreste essere in grado di risolvere il problema ripristinando la funzionalità. Tuttavia, il processo di ripristino dipende dalla versione del sistema operativo attualmente installata sul computer.
Verifica della versione di Windows 10
Per determinare la versione di Windows 10 installata sul computer, seguite questa procedura:
- Aprire Impostazioni.
- Fare clic su Sistema.
- Fare clic su Informazioni sul sistema.
- Nella sezione "Specifiche Windows", controllare la versione di Windows 10 in uso.
Una volta accertata la versione di Window 10 in uso si può procedere con i prossimi passaggi.
Reimpostare Search su Windows 10 versione 1903
Se sul PC in uso è in esecuzione Windows 10 versione 1903, aggiornamento di maggio 2019, potete seguire questa procedura:
- Aprire il sito web del Microsoft Download Center.
- Fare clic sul pulsante Download nella sezione Reset Windows Search PowerShell script.
- Fare clic con il pulsante destro del mouse sul file salvato e scegliere Esegui con PowerShell (da amministratore).SUGGERIMENTO: In alternativa, si può anche aprire PowerShell usando la scorciatoia da tastiera Windows + R, digitando il comando PowerShell e usando il tasto Ctrl + Shift + Invio per attivare il comando come amministratore.
- Digitare il comando seguente per determinare l'impostazione corrente di esecuzione dello script e premere Invio:Get-ExecutionPolicy
- Determinare il criterio di esecuzione, ad esempio Limitato.
- Digita il comando seguente per consentire l'esecuzione degli script sul dispositivo e premere Invio:Set-ExecutionPolicy -Scope CurrentUser -ExecutionPolicy Unrestricted
- Digitare S e premere Invio (se applicabile)
- Digitare il seguente comando per eseguire lo script e premere Invio:& "C:\Users\YOUR-ACCOUNT-FOLDER\Download\ResetWindowssearchBox.ps1"
Nel comando, assicuratevi di rimpiazzare YOUR-ACCOUNT-FOLDER con il nome della cartella del vostro account.
- Digitare V e premere invio.
- Digitare il comando seguente per impostare lo script di esecuzione originale e premere Invio:Set-ExecutionPolicy -Scope CurrentUser -ExecutionPolicy Restricted In questo esempio, è stata aggiunta l'opzione Limitata, poiché era l'impostazione originale. Nel caso aveste una policy diversa, assicuratevi di cambiarla prima di eseguire il comando.
- Digitare S e premere Invio.
Una volta completati questi passaggi, Search dovrebbe ricominciare a funzionare come prima.
Reimpostare Search su Windows 10 versione 1809
Se invece il PC in uso esegue Windows 10 versione 18069, l'aggiornamento di ottobre 2018 o una versione precedente, per ripristinare la funzionalità di ricerca, i passaggi sono decisamente di meno e più semplici. Potete quindi procedete nel seguente modo:
- Aprire Start.
- Fare clic col pulsante destro del mouse su Cortana dall’elenco Tutte le app.
- Selezionare l’opzione Altro
- Fare clic sull'opzione Impostazioni app.
- Cliccare sul pulsante Ripristino.
Una volta completati i passaggi, il processo di ripristino dovrebbe aver risolto il problema e la casella di ricerca nella barra delle applicazioni dovrebbe aver ripreso a funzionare.
Metodo 5: correggere Windows Search utilizzando le Impostazioni di indicizzazione
Se Windows Search non funziona, la colpa può essere della funzione di indicizzazione, che può causare problemi che impediscono la restituzione dei risultati di ricerca sul dispositivo.
Se avete provato tutti i metodi precedenti e Windows Search non funziona ancora, potete provare a ricostruire il database index per correggere i problemi di ricerca su Windows 10.
Per farlo, potete seguire le prossime istruzioni:
- Aprire l’app Impostazioni
- Cliccare su Ricerca
- Cliccare su Ricerca in WindowsSe si sta utilizzando Windows 10 versione 1809 o una precedente, aprire il Pannello di controllo, cliccare sul menu Visualizza per nell'angolo in alto a destra, selezionare la vista ad Icone grandi e cliccare su Opzioni di indicizzazione per continuare.
- Cliccare Impostazioni avanzate dell'indicizzatore di ricerca. SUGGERIMENTO: nel caso in cui la ricerca non restituisca risultati per i contenuti di una determinata cartella, è anche consigliabile controllare la sezione "Cartelle escluse" poiché la ricerca ignorerà il contenuto di qualsiasi cartella presente in questo elenco. Se la cartella che si desidera cercare fa parte dell'elenco escluso, selezionarla e fare clic sul pulsante Rimuovi.
- Cliccare su Avanzate.
- Cliccare sulla scheda Impostazioni indice.
- Sotto la sezione “Risoluzione dei problemi”, cliccare su “Nuovo indice”
- Cliccare su OK.
Al termine di questi passaggi, Windows 10 cancellerà e ricostruirà il database dell'indice. Tuttavia, durante la ricostruzione del database, le ricerche dalla barra delle applicazioni, da Esplora file e attraverso il sistema operativo potrebbero essere incomplete fino a quando tutti i file non saranno nuovamente indicizzati.
Riavvio di Windows Search
Nel raro caso in cui visualizzaste ricerche senza risultati e non riusciste ad accedere alle impostazioni di indicizzazione, potrebbe significare che il servizio di ricerca di Windows potrebbe essere disabilitato sul computer.
Per abilitare il servizio di indicizzazione e ricerca, potete seguire la seguente procedura:
- Utilizzare la scorciatoia da tastiera Windows + R per aprire il comando Esegui.
- Digitare il comando seguente e fai clic sul pulsante OK:msc
- Doppio clic su sul servizio Windows Search.
- Cliccare sulla scheda Generale.
- Utilizzare il menu Tipo di avvio e selezionare l'opzione Automatico (avvio ritardato).
- Cliccare sul pulsante Start.
- Cliccare sul pulsante Applica.
- Cliccare sul pulsante OK.
Dopo aver completato i passaggi, la ricerca di Windows verrà abilitata sul computer e dovreste essere in grado di avviare nuovamente la ricerca di file e app per la barra delle applicazioni e Esplora file.
Metodo 6: correggere Windows Search usando Windows Update
Su Windows 10, gli aggiornamenti di qualità possono includere correzioni per la funzionalità di ricerca, ma possono anche essere la causa del malfunzionamento della stessa. Se Windows Search non funziona, potreste provare a risolvere il problema installando un aggiornamento.Corregere Windows Search installando un aggiornamento
Se non aggiornate Windows 10 da un po’, forse l’ultimo aggiornamento potrebbe includere una correzione per Windows Search.
Per aggiornare Windows 10 all’ultima release, seguite questi passaggi:
- Aprire l’app Impostazioni.
- Cliccare su Aggiornamento e Sicurezza.
- Cliccare su Windows Update.
- Cliccare sul pulsante Verifica disponibilità aggiornamenti.
- Dopo aver installato l’aggiornamento mancante (se fosse stato necessario) cliccate sul pulsante Riavvia ora.
Dopo aver completato i passaggi, l'ultimo aggiornamento di manutenzione dovrebbe risolvere eventuali problemi di ricerca sul computer.
Corregere Windows Search rimuovendo un aggiornamento
Per quanto sia vero che Microsoft si impegna a rilasciare aggiornamenti per migliorare l'esperienza complessiva di Windows 10, a volte capita che un aggiornamento abbia problemi e vada a "rompere" alcune funzionalità. Questo potrebbe essere uno dei motivi per cui Windows Search nonfunziona.
Se avete il sospetto che un aggiornamento recente sia il motivo per cui la ricerca di Windows Search non funziona, utilizzate questi passaggi per rimuoverlo:
- Aprire l’app Impostazioni.
- Cliccare su Aggiornamento e Sicurezza.
- Cliccare su Windows Update.
- Cliccare sul pulsante Visualizza cronologia degli aggiornamenti.
- Cliccare su Disinstallare gli aggiornamenti.
- Selezionare l’ultimo aggiornamento installato.
- Cliccare sul pulsante Disinstalla.
- Cliccare sul pulsante Sì.
- Riavviare il computer.
Al termine di questi passaggi, l'aggiornamento problematico verrà rimosso da Windows 10, risolvendo eventuali problemi di Windows Search e lo stesso aggiornamento non dovrebbe essere scaricato e installato automaticamente fino a quando Microsoft non rilascerà una versione successiva.
Con questi ultimi passaggi termina la carrellata delle possibili soluzioni da attuare se Windows Search non funziona. Fateci sapere nei commenti se avete riscontrato anche voi questo problema e con quale di questi sei metodi siete riusciti a risolvere il problema.