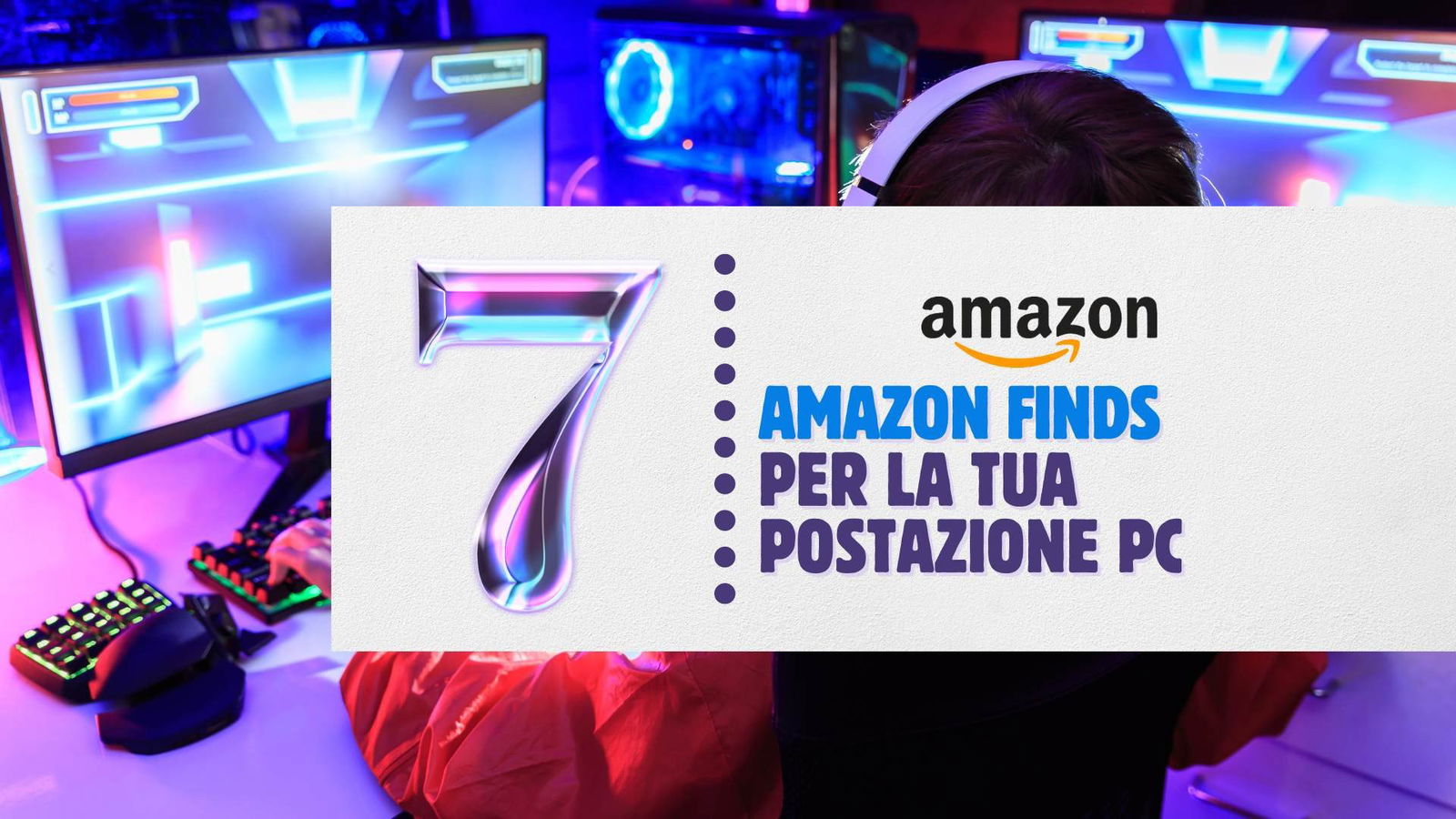Virtuale, ma a tutto schermo
Per alcune persone sarà sufficiente una piccola finestra per avviare le applicazioni di cui hanno bisogno. Altre, invece, vorranno più spazio di lavoro. Ci sono tre modi principali per dare a XP uno dei desktop virtuali che Ubuntu mette a disposizione: continuo, a schermo pieno e massimizzato. Se selezionate "Seamless Mode" (continuo) dal menù della VM, la barra degli strumenti di Windows XP sarà proprio sopra la barra inferiore di Ubuntu. Il desktop di XP scompare, e la barra degli strumenti, il Menù Avvio e le applicazioni sembrano integrate direttamente in Ubuntu, come potete vedere dagli screenshot. È un impostazione molto simile a quello che si ottiene con la modalità XP di Windows 7.
Installare XP in Ubuntu - Clicca per ingrandire.
Sfortunatamente questa impostazione ha qualche seccante difetto grafico, in tutte le sue versioni. La barra degli strumenti di XP appare e scompare senza ragioni apparenti, e si alterna con le icone di Linux, che a loro volta vanno e vengono.
Installare XP in Ubuntu - Clicca per ingrandire.
Installare XP in Ubuntu - Clicca per ingrandire.
Di solito bastano pochi click sul desktop per risolvere la situazione, ma resta una cosa fastidiosa. Quando si trascinano finestre Windows, inoltre, si manifestano dei fastidiosi ritardi nel rendering