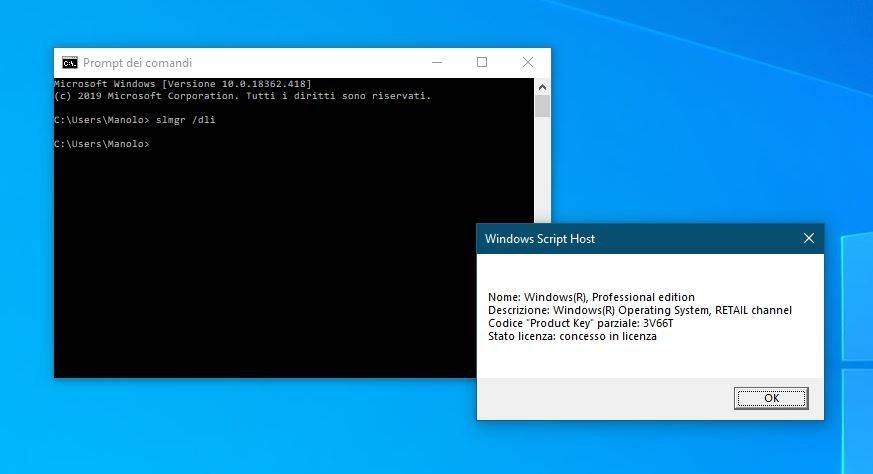Microsoft offre le licenze di Windows 10 su molti canali e a diverse tipologie di utenti, ma la maggior parte degli utenti entra in possesso di licenze definite Retail od Original Equipment Manufacturer (OEM), come per l'appunto i canali da cui provengono.
Una licenza OEM si riferisce a una licenza che un produttore di PC installa su un nuovo dispositivo. Ad esempio è quella che ottenete acquistando un nuovo notebook in negozio. Il codice Product Key di una licenza OEM non è trasferibile su un altro PC, non potete quindi usarlo per attivare un'altra installazione ma solo sullo stesso dispositivo.
La licenza Retail si riferisce a una licenza di cui entrate in possesso quando comprate una copia di Windows 10 dal vostro negoziante di fiducia o presso un rivenditore online (Microsoft Store o Amazon). Il product key di una licenza retail di Windows 10 può essere trasferito su un altro computer purché lo si disattivi sul vecchio PC.
La licenza in volumi (Volume Licensing) è invece destinata ad imprese, scuole o ambienti governativi. In questo caso viene fornita una product key primaria con cui attivare tutte le licenze di Windows 10.
Sebbene sia usabile più volte su diversi computer, questa licenza non è trasferibile con il PC se cambia il proprietario e non è permesso attivarla su dispositivi che non parte dell'organizzazione che l'ha acquistata in origine.
Se state pensando di riusare la stessa product key su un altro computer, o se vi state semplicemente chiedendo quale licenza è installata sul vostro computer, potete usare lo strumento da riga di comando Windows Server License Manager Script (slmgr) per scoprirlo.
Come controllare il product key del vostro PC Windows 10 (OEM, Retail o Volume)
- Aprite il menù Start
- Cercare Prompt dei comandi, cliccare col tasto destro del mouse e selezionate Esegui come amministratore
- Digitate il seguente comando: slmgr /dli e date Invio (si può usare questo comando anche con Powershell)
- La risposta è scritta nella finestra di dialogo Windows Script Host
Ora conoscete che licenza c'è sul vostro PC e potete così sapere quali sono le cose permesse e non permesse dalla vostra licenza.