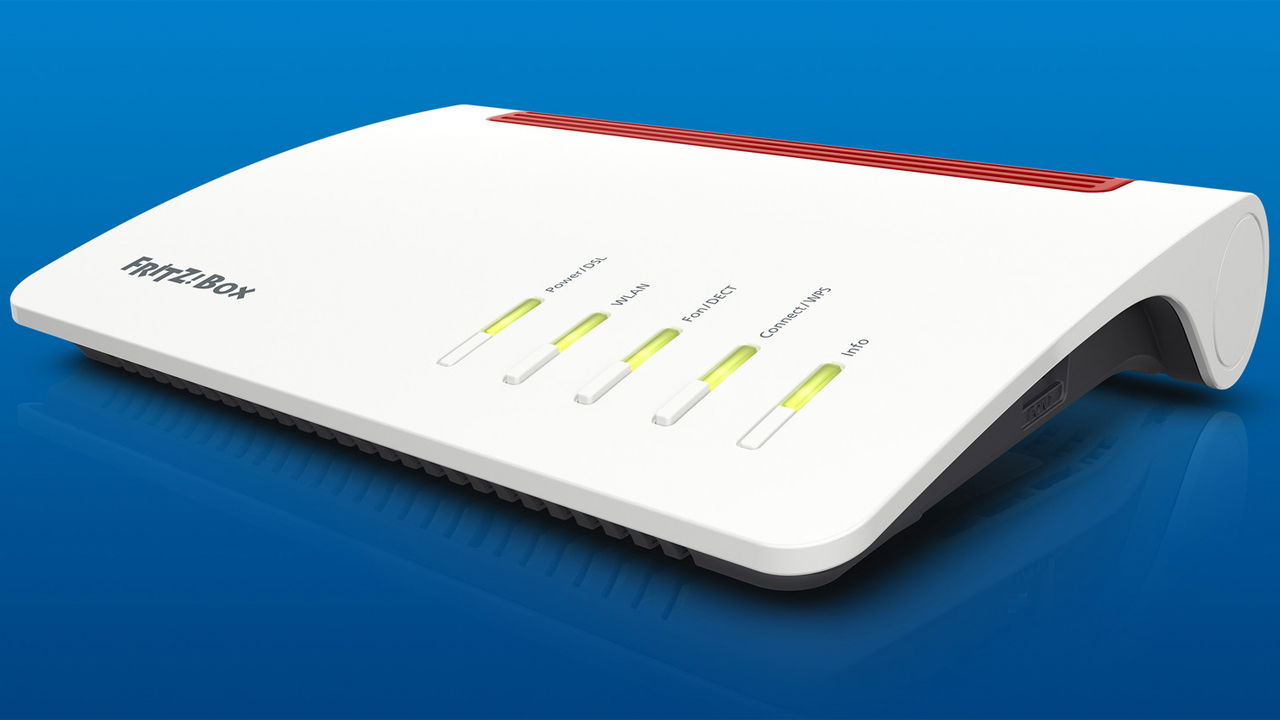Ora potete usare WhatsApp anche da PC. Ecco come installare e abilitare questa funzione e cosa permette di fare. Questa guida è rivolta ai principianti, e non include alcun passaggio difficoltoso, né tantomeno sono richieste specifiche conoscenze. Per andare direttamente alla guida veloce, clicca qui.
La prima cosa da sapere è che il servizio è disponibile solo con il browser Chrome: se non l'avete già installato sul PC scaricatelo dall'apposita pagina web. Ricordate inoltre che se avete un iPhone non potrete usare WhatsApp Web, perché la funzione è disponibile solo su smartphone Android, Windows Phone, BlackBerry e Nokia S60.
 I prodotti compatibili riceveranno o hanno già ricevuto l'aggiornamento di WhatsApp che attiva la nuova funzione web. Per scoprire se sul vostro smartphone è già attiva, aprirte l'app e accedete al menu. Come potete vedere dalla schermata qui accanto, oltre alle voci consuete in elenco adesso c'è anche quella WhatsApp Web.
I prodotti compatibili riceveranno o hanno già ricevuto l'aggiornamento di WhatsApp che attiva la nuova funzione web. Per scoprire se sul vostro smartphone è già attiva, aprirte l'app e accedete al menu. Come potete vedere dalla schermata qui accanto, oltre alle voci consuete in elenco adesso c'è anche quella WhatsApp Web.
Se non la trovate significa che dovete attendere l'aggiornamento dell'app. Per accelerare i tempi iniziate a controllare nel Play Store, nel menu "Le mie app" se c'è un aggiornamento di WhatsApp in coda, nel caso avviate il download. Se non vedete nulla e non intendete più aspettare, avviate WhatsApp sullo smartphone, andate nel menu [Impostazioni], quindi selezionate [Impostazioni chat]. Qui trovate in elenco la voce Backup delle conversazioni: vi basta sfiorarla per avviare il backup.
A questo punto rimuovete l'app e reinstallatela dal Play Store. Nel menu adesso dovreste vedere la nuova voce WhatsApp.
 Adesso che l'app smartphone è aggiornata a dovere per poterla usare dovete attivarla, usando il PC. Avviate il browser Chrome e nella barra degli indirizzi digitate web.whatsapp.com. Verrà visualizzata una schermata con un QR Code. Con lo smartphone aprite WhatsApp, selezione la voce WhatsApp Web dal menu: il percorso guidato vi inviterà a fare con la fotocamera dello smartphone la scansione del codice QR. Fatela e il gioco è fatto.
Adesso che l'app smartphone è aggiornata a dovere per poterla usare dovete attivarla, usando il PC. Avviate il browser Chrome e nella barra degli indirizzi digitate web.whatsapp.com. Verrà visualizzata una schermata con un QR Code. Con lo smartphone aprite WhatsApp, selezione la voce WhatsApp Web dal menu: il percorso guidato vi inviterà a fare con la fotocamera dello smartphone la scansione del codice QR. Fatela e il gioco è fatto.
Nella finestra del browser vedrete riproposta l'interfaccia di WhatsApp, con a sinistra l'elenco dei contatti e a destra le conversazioni. Potete anche attivare le notifiche desktop e si possono aggiungere più computer.
 L'unica accortezza, che era già emersa fin dall'inizio, è che lo smartphone deve essere attivo e connesso alla rete Wi-Fi, altrimenti i messaggi peseranno sul traffico dati. In compenso una volta sincronizzato il computer si può chiudere l'app - o il browser - e riaprirla senza rifare da capo la sincronizzazione. Però se la tab è chiusa non vengono notificati i messaggi.
L'unica accortezza, che era già emersa fin dall'inizio, è che lo smartphone deve essere attivo e connesso alla rete Wi-Fi, altrimenti i messaggi peseranno sul traffico dati. In compenso una volta sincronizzato il computer si può chiudere l'app - o il browser - e riaprirla senza rifare da capo la sincronizzazione. Però se la tab è chiusa non vengono notificati i messaggi.
Per il resto l'uso è identico a quello della versione mobile: per scrivere i messaggi basta selezionare l'utente e digitare il testo, per inviare immagini e video basta trascinarli sullo spazio dell'inserimento del testo. Per avviare una nuova chat basta cliccare sull'icona sopra all'elenco contatti: troverete tutti i contatti della vostra rubrica che sono presenti su WhatsApp e basta selezionarne uno per iniziare a chattare.
 Scegliendo invece il menu con tre puntini in colonna potrete accedere alle impostazioni delle notifiche, del profilo e alla guida online. Ritroverete anche le emoticon, ma non sono sincronizzati quelli nella cronologia mobile. Sicuramente la nuova funzione aggiunge comodità all'uso di una delle app più popolari. Certo avere un'applicazione desktop dedicata, come Telegram, è decisamente più comodo perché basta registrarsi con il proprio numero di telefono e si possono scambiare messaggi senza che il telefono sia sincronizzato e senza dedicargli una tab del browser sempre aperta.
Scegliendo invece il menu con tre puntini in colonna potrete accedere alle impostazioni delle notifiche, del profilo e alla guida online. Ritroverete anche le emoticon, ma non sono sincronizzati quelli nella cronologia mobile. Sicuramente la nuova funzione aggiunge comodità all'uso di una delle app più popolari. Certo avere un'applicazione desktop dedicata, come Telegram, è decisamente più comodo perché basta registrarsi con il proprio numero di telefono e si possono scambiare messaggi senza che il telefono sia sincronizzato e senza dedicargli una tab del browser sempre aperta.
Requisiti, guida veloce e risoluzione problemi
| I requisiti per poter usare WhatApp Web | |
|---|---|
| Avere uno smartphone Android, Windows Phone, BlackBerry o Nokia S60. Sul blog ufficiale è infatti specificato che "purtroppo per ora, non siamo in grado di fornire il client web ai nostri utenti iOS a causa delle limitazioni della piattaforma Apple". Immagine "WhatsApp Web OS mobile" |  |
| Avere un PC (Windows, OS X, Linux, Chrome OS) con installato il browser Chrome - Clicca qui per scaricare Chrome. Sul blog ufficiale non sono indicati altri browser, verificheremo eventuali altre compatibilità. |  |