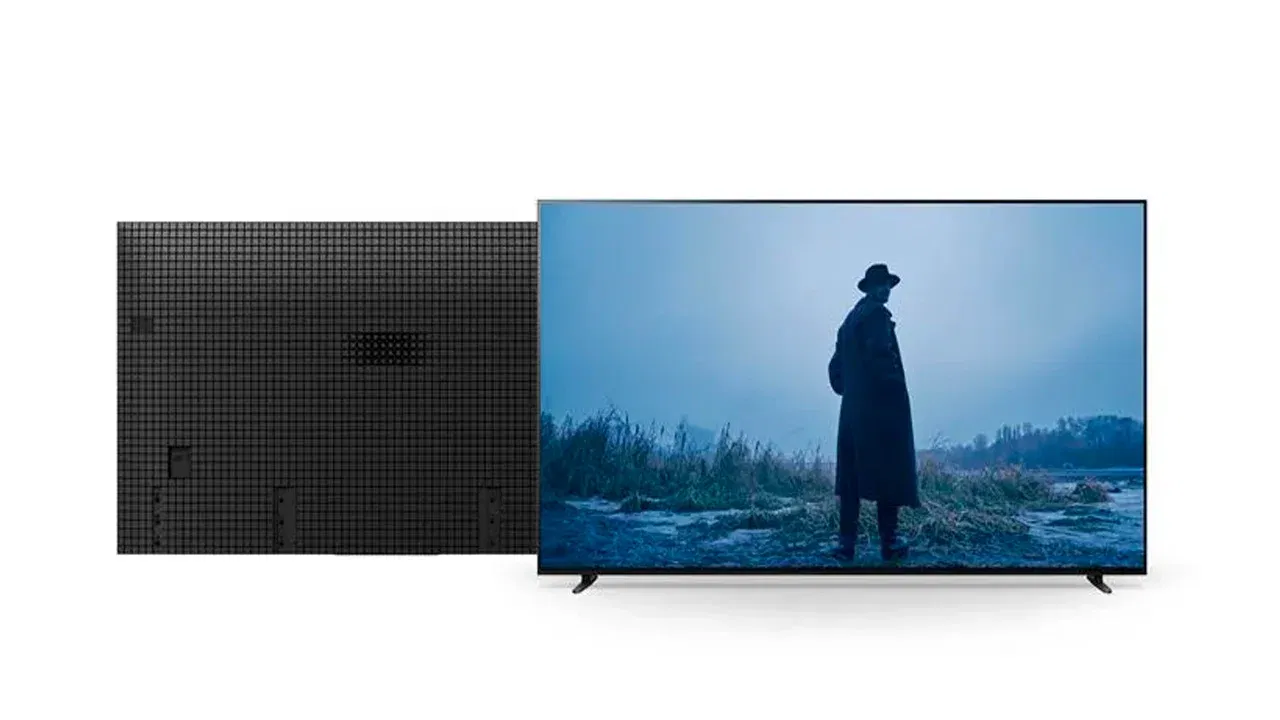A spasso nell'OSD
L'OSD dell'AOC G2460PQU è leggermente differente rispetto alla maggior parte dei display, ma dovrebbe essere familiare a chi ha già usato monitor AOC. Il menu è sempre al fondo dello schermo ed è suddiviso in cinque sottomenu principali. Premete il primo tasto a sinistra rispetto all'accensione (power) per attivarlo.

Il menu Luminance (Luminanza) ha controlli di contrasto e luminosità, insieme alle impostazioni della gamma. L'impostazione di default è Gamma 1, ma abbiamo riscontrato che Gamma 2 è molto più accurata. Eco Mode è il termine di AOC per la modalità immagine: ce ne sono sei tra cui scegliere. L'unica che permette un controllo di calibrazione completo è quella Standard. Le altre - Text, Internet, Game, Movie e Sports - hanno gli slider RGB bloccati. Inoltre, alcune eliminano i controlli di luminosità, contrasto e gamma.
Ci sono tre impostazioni Gamma disponibili. Il default è 1, ma 2 è molto meglio se il vostro obiettivo, come il nostro, è 2.2. Suggeriamo di modificare quell'impostazione prima di agire sugli slider della temperatura colore. DCR sta per Dynamic Contrast Ratio. Lasciatelo spento per la migliore qualità dell'immagine. Attivandolo aumenterete il contrasto misurato, ma avrete anche minori dettagli sulle aree in ombra o illuminate.
Overdrive può ridurre il ghosting che a volte si verifica dietro oggetti in veloce movimento sullo schermo. Quando state lavorando con refresh rate elevati, ciò non fa la differenza dato che il motion blur è già trascurabile. i-Care usa un sensore montato sulla cornice frontale per gestire la luminosità sulla base della luce ambientale.
DPS (Dynamic Power Saving) taglia l'uso di energia fino al 50 percento e di conseguenza anche l'uscita luminosa è ridotta. Dato che il G2460PQU ha un'uscita elevata, è possibile utilizzare questo comando per evitare di massimizzare la retroilluminazione. Non ci siamo preoccupati di scattare una foto del secondo menu, Image Setup. Contiene comandi per la gestione dei segnali analogici, oltre a uno slider detto Sharpness. Il menu è disattivato quando si usa una connessione digitale.

I controlli della temperatura colore si trovano sotto il menu Color Setup. L'impostazione di default è un po' troppo fredda secondo le nostre rilevazioni. Passate a User per una migliore accuratezza e avere accesso agli slider RGB. Complimenti ad AOC per aver reso disponibili queste modifiche al centro del loro intervallo. In quel modo è molto più facile gestire la scala di grigi senza ridurre contrasto.
DCB sta per Dynamic Color Boost ed è progettato per migliorare specifici colori nella palette. Ci sono modalità come Nature Skin e Green Field che ritoccano i toni carne o erba, per esempio. Il loro uso è una questione di preferenze personali. Non renderanno il colore del monitor più accurato, solo diverso.

Picture Boost crea un'area definita dall'utente sullo schermo dove è possibile intervenire sulla luminosità e il contrasto separatamente dal resto dell'immagine. Potete gestire dimensioni e posizione della finestra ovunque siate e usarlo per evidenziare il contenuto.

Lo strumento più utile nel menu OSD Setup è la funzione timeout, che può essere impostata fino a due minuti. Dato che il menu è così ampio, non ha molto senso spostarlo in giro, dato che è già ben lontano da un modello di prova tipico. È inoltre possibile regolare la trasparenza del menu.

Le ultime opzioni ergonomiche sono nel menu Extras. Input Select è di default sull'impostazione Auto e non ha mai fallito nel bloccare a qualsiasi sorgente che abbiamo collegato. Auto Config si sincronizza con i segnali analogici e solitamente elimina la necessità di operare aggiustamenti di fase o frequenza.
L'Off Timer può essere impostato fino a 24 ore. Image Ratio può replicare diversi aspetti e dimensioni dello schermo da un 17 pollici 4:3 fino a un 24 pollici 16:9. DDC-CI dovrebbe essere sempre lasciato attivo per permettere l'interazione a due vie tra il G2460PQU e il vostro computer.
Reset riporta tutte le impostazioni ai loro valori di default di fabbrica. Information è limitata alla risoluzione dell'input e i refresh rate orizzontali e verticali. Ci piacerebbe vedere la versione del firmware, così come il numero seriale.
Calibrazione AOC G2460PQU
Dato che l'unica modalità immagine che ci permette di operare tutte le modifiche è Standard, è su questa che abbiamo effettuato la calibrazione. Per avere l'uscita massima a 200 cd/m2, abbiamo dovuto ridurre la luminosità a 37 su 100. Il G2460PQU è un monitor eccezionalmente luminoso. Il controllo del contrasto non non ritaglia informazioni al di là di una cornice di 50, ma lo abbiamo ridotto a 45 per una migliore precisione in scala di grigi con una luminosità 100 del percento.
Se non calibrate, le migliori prestazioni in scala di grigi e colore si trovano con l'impostazione Color Temp su User o sRGB. Un'ulteriore manipolazione degli slider RGB porta il colore a uno standard leggermente elevato di accuratezza. Per i migliori risultati, lasciate disattivati DCR, DPS e DCB. Tutte queste impostazioni dinamiche cambieranno la vostra calibrazione a seconda del contenuto.
| Impostazioni di calibrazione AOC G2460PQU | |
|---|---|
| Eco Mode | Standard |
| Contrasto | 45 |
| Luminosità | 37 |
| Temperatura colore | User |
| RGB | Rosso 53, Verde 51, Blu 47 |
Come affermato, gli slider RGB iniziano al centro del loro intervallo, che è una buona cosa. Per mantenere il contrasto più alto possibile, fate i vostri cambiamenti in modo bilanciato. Mantenere i tre valori più vicino l'uno all'altro possibile porta a una riduzione del contrasto piccola o nulla.