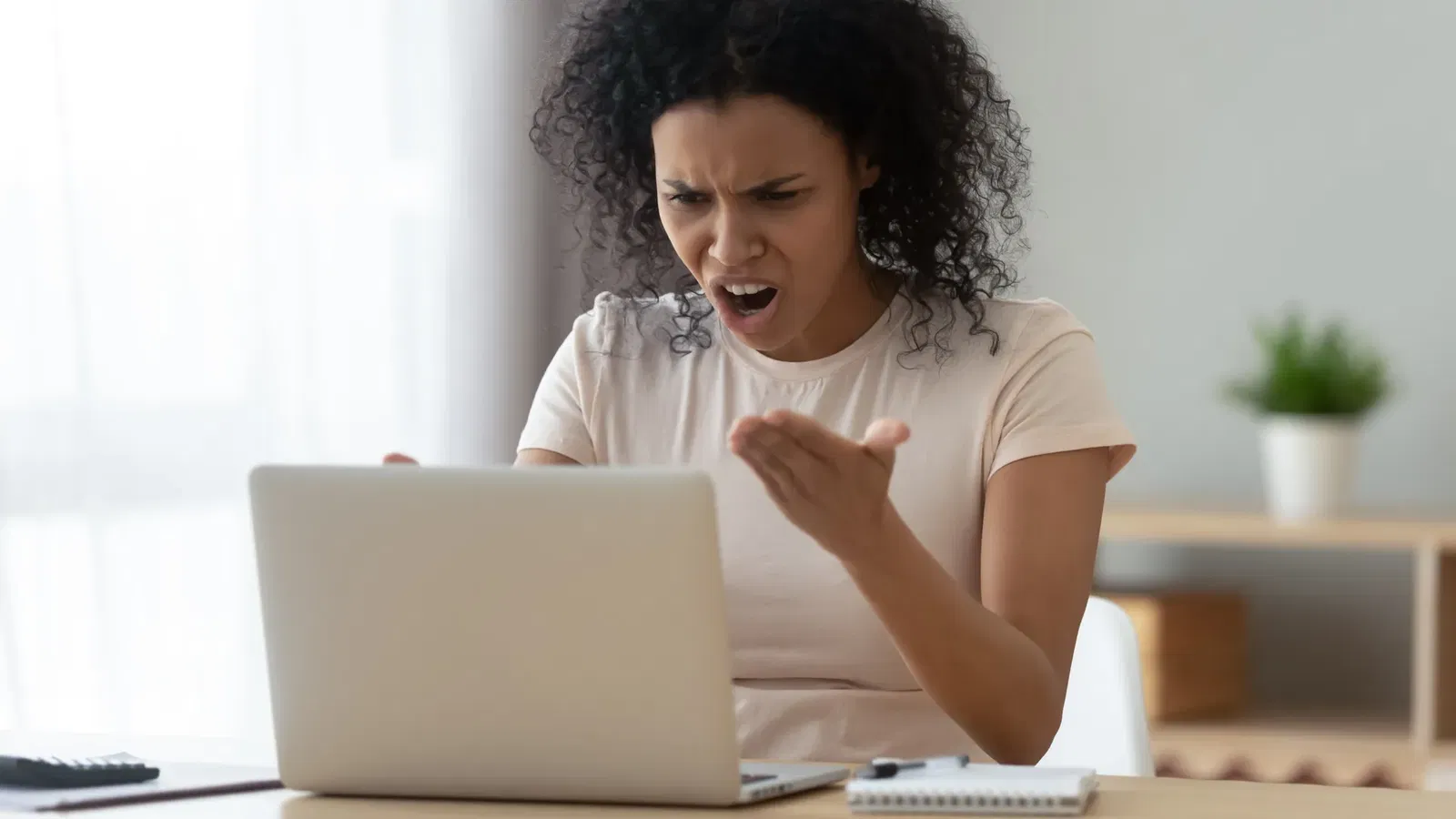Premere il joystick richiama un menu rapido. Spostandovi in su e cliccando di nuovo entrate nel menu completo. L'OSD è disponibile in diverse lingue e può essere lasciato a schermo fino a 200 secondi. Il menu rapido vi permette di cambiare gli ingressi, attivare il picture in picture, spegnere il monitor o richiamare l'intero OSD. Un secondo click lo fa svanire.

Il menu Game dà accesso a 8 modalità immagine, che sono rivolte a differenti tipi di gioco. Custom è la modalità di default e il posto migliore per una calibrazione. L'accuratezza è buona, quindi questo monitor non ha reale necessità di essere regolato. Se però volete passare al colore sRGB (DCI-P3 è il gamut nativo), c'è una modalità apposita che oscura tutti gli altri controlli d'immagine salvo la luminosità.

Potete cambiare il refresh rate, ma la maggior parte degli utenti lo lascerà a 120 Hz. In Windows, 144 Hz è il valore di default, e non abbiamo ravvisato problemi durante il test. La voce Black Equalizer è un controllo della gamma low-end che, se attivato, migliora il dettaglio delle ombre. L'impostazione di default è 13 e produce una curva gamma 2,2 accurata.

Il parametro Response Time è il controllo dell'overdrive di Samsung ed è abbastanza efficace nella sua impostazione Standard, in quanto riduce il blur senza aggiungere ghosting. Il FreeSync è disabilitato di default, quindi ricordatevi di attivarlo prima di giocare. Low Input Lag può rimanere attivo tutto il tempo.

Screen Size offre alcune opzioni di aspect ratio che aiutano a riempire di contenuto il monitor. Una volta fatto, cliccate su Save Settings per salvare i vostri cambiamenti in uno di tre slot di memoria che potete selezionare mediante tre tasti sulla cornice.

Il menu Picture ripete le modalità immagine e offre un insieme completo di controlli di calibrazione. Il colore è dove troverete gli slider per il bilanciamento del bianco e RGB. Potete scegliere una di cinque impostazioni o calibrare voi stessi nella modalità Custom. Gli slider partono al centro dell'intervallo e sono davvero precisi.
Ci sono tre scelte per quanto riguarda la gamma. La numero 1 corrisponde a 2,2, mentre la 2 è più luminosa e la 3 è più scura. Il cambiamento più importante da fare è impostare la voce HDMI Black Level su Normal. Di default è su Low, e questo impatterà sia sulle ombre che sulle parti più luminose. Non dovete preoccuparvi di quell'opzione con una connessione DisplayPort.

Nel menu System potete attivare la funzione di luminosità del C49HG90, che emette un bagliore tenue tramite un anello che circonda il punto di aggancio del montante, nella parte posteriore. È di colore blu e non può essere modificato in tonalità o luminosità. La voce Local Dimming si riferisce alla funzione di contrasto dinamico della retroilluminazione. In modalità Auto funziona solo con il contenuto HDR, una scelta corretta - non lo vorrete in modalità SDR.

Le opzioni restanti sono tipiche della maggior parte dei monitor, eccetto per PC/AV Mode. Si tratta di una funzione di overscan che potete applicare a ogni ingresso. Per vedere l'immagine completa selezionate PC Mode. Auto Source Detection funziona bene e vi fermerà al primo segnale attivo.

Potete riportare tutte le impostazioni ai valori di default cliccando su Reset All.
Calibrazione
La calibrazione non è richiesta ma alcuni accorgimenti possono produrre visibili miglioramenti nella qualità.
Consigliamo la modalità Custom, che usa l'intero gamut DCI-P3 del C49HG90. C'è anche l'sRGB, che riduce un po' il colore, ma è sovrasaturato rispetto a DCI-P3, che è il gamut di default. Vi mostreremo i risultati a pagina 4.
I segnali HDR fanno passare il monitor automaticamente in modalità HDR, e a quel punto potete comunque selezionare tutte le impostazioni d'immagine e regolare la luminosità. Infatti, l'impostazione di retroilluminazione non cambia automaticamente, quindi dovrete portarla al massimo per avere l'effetto pieno dell'HDR.
Per quanto riguarda SDR, abbiamo lasciato la gamma su Mode 1 e regolato gli slider RGB per raggiungere un tracciamento della scala di grigi eccellente. La gamma è super accurata malgrado le altre impostazioni. Una volta che avrete inserito i nostri valori consigliati, usate l'impostazione Save Settings per salvarli in una delle tre memorie.
| Impostazioni di calibrazione Samsung C49HG90 | |
|---|---|
| Picture Mode | Custom |
| Brightness 200 nits | 72 |
| Brightness 120 nits | 44 |
| Brightness 100 nits | 36 |
| Brightness 80 nits | 29 |
| Brightness 50 nits | 19 |
| Contrast | 75 |
| Shadow Control | 60 |
| Game Mode | 1 |
| Color Tone | Custom |
| Color Temp User | Red 50, Green 53, Blue 46 |
| HDMI Black Level | Normal |