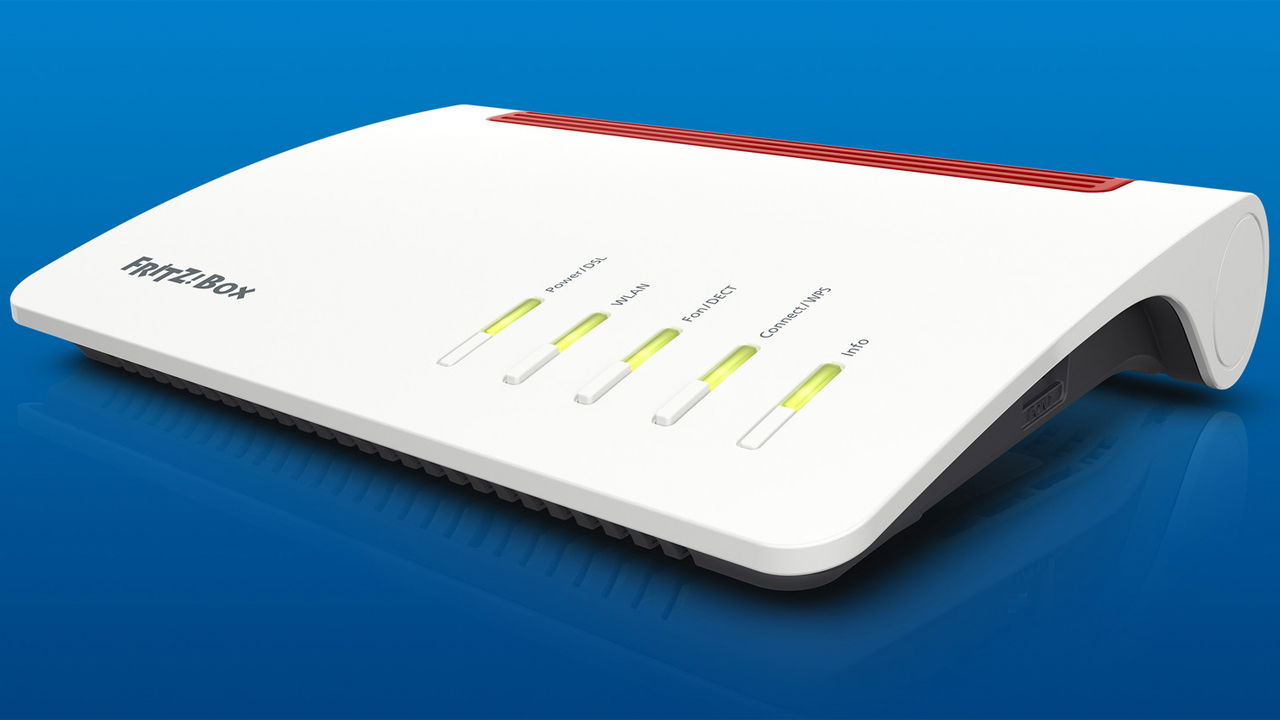Configurazione OSD e calibrazione
Potete entrare nell'OSD con i tre tasti sulla parte posteriore del pannello o tramite il telecomando incluso.
Uno sguardo all'OSD

HP ha suddiviso le funzioni dell'Envy 34c in 11 sottomenu. Una scelta che confonde non poco. Alcune opzioni avrebbero potute essere raggruppate per rendere il sistema più efficiente. A ogni modo, tutto ciò di cui avete bisogno è presente.

Nel menu Color Control ci sono sei modalità immagine che possono essere usate insieme alle impostazioni Quick View. Neutral è quella di default e le misurazioni dicono che è piuttosto vicina alla specifica sRGB, renderizzando il miglior color gamut ma ha un punto bianco leggermente più caldo. Custom RGB consente la tradizionale calibrazione in scala di grigi.

Gli slider RGB hanno 255 passi quindi la loro precisione è davvero buona. Tuttavia, dato che partono nella parte superiore dell'intervallo potreste perdere un po' di contrasto facendo cambiamenti.

Qui potete vedere le opzioni Quick View. Text è quella più neutrale ed è anche l'impostazione di default. Non vediamo la necessità di cambiare nulla in questo menu.

Il selettore degli ingressi può essere usato manualmente o automaticamente per passare tra i segnali attivi. La modalità DisplayPort è impostata alla versione 1.1, ma passate a 1.2 per il funzionamento a 3440x1440/60Hz.

Nel sottomenu Image Control troverete un insieme di opzioni migliorative e uno slider Contrast. Dynamic Contrast è un'opzione on/off ed è completamente inutile dato che l'Envy 34C ha già un contrasto nativo molto alto.
Black Stretch aumenta la luminosità nelle aree più scure dell'immagine per migliorare il dettaglio nelle ombre. Le impostazioni a disposizione sono Low, Medium e High.
Video OverDrive può essere impostato sia su "on" che su "off" e fornisce un sottile miglioramento della risposta del pannello e una riduzione del motion blur. Funziona bene senza introdurre ulteriore ghosting.
Sharpness ha sette livelli, di cui il quattro è quello migliore. Qualsiasi impostazione maggiore crea dell'edge enhancement e impostazioni inferiori ammorbidiscono l'immagine.
Overscan ingrandisce nell'immagine rimuovendo il 5% dell'informazione ai bordi.

Il menu audio vi permette d'intervenire sul volume, attivare o disabilitare DTS Enhancement e selenzionare la sorgente d'ingresso. DTS Audio Enhancement migliora nettamente la qualità audio aggiungendo maggiore definizione alle frequenze basse e coprendo una gamma sonora più ampia.

PIP/PBP vi consente di vedere due sorgenti simultaneamente affiancate o in una finestra. La suddetta finestra può essere dimensionata e spostata in ogni angolo dello schermo. È estremamente utile da usare quando connettete un telefono o un tablet all'ingresso MHL.

Qui potete vedere l'impostazioni energetiche. L'Envy 34c andrà in standby quando non viene rilevato un segnale.
Lo Sleep Timer funziona in modo differente dagli altri monitor provati in passato. Imposta i tempi di accensione e spegnimento in relazione all'ora anziché a un periodo di tempo preciso. In questo modo lo schermo può accendersi alle 9:00 e spegnersi alle 17:00, ad esempio. Una funzione ideale per uffici e imprese.

OSD Size si riferisce alla caratteristica precedentemente menzionata delle diverse dimensioni dell'OSD quando lo aprite da telecomando o dai tasti sulla cornice. In modalità Auto il menu apparirà più grande se attivato dal telecomando rendendo più facile la lettura da lontano. Qui potete anche impostare la trasparenza e le opzioni di timeout.

Factory Reset permette di riportare tutte le impostazioni ai valori di default. DDC/CI Support si riferisce alla funzione di comunicazione a due vie dell'interfaccia DisplayPort. Probabilmente vorrete tenerla attiva.

Il menu è disponibile in 10 lingue differenti.

L'Optimal Mode dice 30 Hz perché questo è il limite di un ingresso HDMI. Il funzionamento a 60 Hz è supportato tramite l'ingresso DisplayPort. È una delle rare schermate informative che vi dice da quante ore è in funzione il pannello.
Calibrazione
L'Envy 34c ha una calibrazione certificata di fabbrica per la modalità sRGB che restituisce il color gamut più accurato ma non il tracking in scala di grigi migliore. Sfortunatamente non potete modificre il punto di bianco a meno che selezioniate Custom RGB. L'abbiamo fatto riscontrando un'accuratezza in scala di grigi eccellente ma un rosso primario sovrasaturato. In tutti i casi il tracking gamma è piuttosto buono, ed è un'ottima cosa dato che non c'è controllo gamma.
Dopo aver provato e misurato diverse modalità abbiamo scelto Custom RGB come la nostra preferita. Il rosso è un pochino "troppo audace" ma alla fine abbiamo preferito il bilanciamento del bianco più neutrale. Se non calibrate vi consigliamo la modalità sRGB che permette interventi sulla luminosità.
| HP Envy 34c Settings - Brightest | |
|---|---|
| Color | Native |
| Quick View | Custom |
| Brightness | 100 |
| Best Uncalibrated | |
| Color | sRGB |
| Quick View | Text |
| Calibrated | |
| Color Custom RGB | Red 255, Green 228, Blue 232 |
| Quick View | Text |
| Brightness 200 cd/m2 | 69 |
| Brightness 120 cd/m2 | 36 |
| Brightness 100 cd/m2 | 27 |
| Brightness 80 cd/m2 | 18 |
| Brightness 50 cd/m2 | 4 |
| Sharpness | Level 4 |
| OverDrive | On |