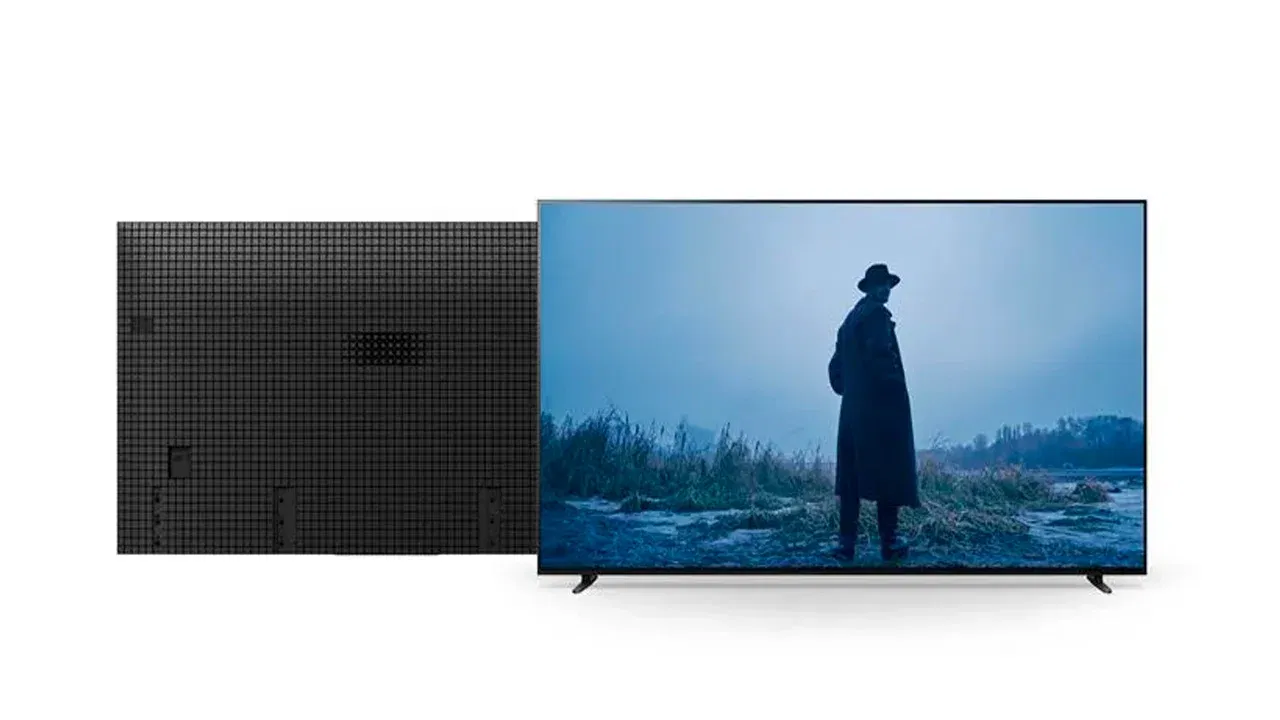Configurazione FreeSync
Tutto ciò di cui avete bisogno per completare un sistema FreeSync, oltre all'XL2730Z, è una scheda video Radeon appropriata. Solo alcuni modelli sono compatibili, ad esempio la Radeon R7 260, ma non la R9 270 o la R9 280. Abbiamo usato una R9 285 per la nostra prova. Avrete anche dei driver AMD più recenti. Il test è stato realizzato con i driver Catalyst 15.4 beta.

Una volta installati i driver siamo andanti nelle proprietà del pannello. C'è un box da spuntare per attivare il FreeSync. Proprio come il G-Sync, la tecnologia di AMD vi permette di godere di un movimento senza aloni, microblocchi e altri artefatti dell'immagine nei vostri giochi preferiti. E potete impostare il vostro monitor al refresh rate massimo, se volete. Nel caso dell'XL2730Z, non c'è nulla da impostare nell'OSD ma altri display potrebbero richiedere qualche passaggio in più.
Uno sguardo all'OSD
Potete entrare nell'OSD tramite i tasti tradizionali sulla cornice di destra, ma con il controller dedicato sarà più semplice.

Premere qualsiasi tasto sulla cornice o il controller farà comparire un menu rapido. Potete programmare i tre slot superiori per funzioni differenti da quelle mostrate. Per esempio, cambieremmo la prima con la luminosità.

Potete usare la riduzione del blur su qualsiasi ingresso ma per accedere alle impostazioni Intensity e Area dovrete usare una DisplayPort. Un vantaggio del monitor di BenQ rispetto alla maggior parte dei concorrenti è che potete usare la riduzione del blur a 144 Hz. Altri monitor vi limitano a 120 Hz. Abbiamo riscontrato che la migliore impostazione di Intensity era 1, la più bassa. Si ha un notevole miglioramento nella risoluzione del movimento con una riduzione di solo il 35% dell'uscita luminosa.
Il controllo Area è interessante. Il manuale non spiega molto, ma nel nostro test sembra allargare l'area della riduzione del blur in direzione verticale. All'impostazione di default di 10, la sfocatura è stata ridotta in modo netto nel terzo centrale dello schermo. Portandola a 45 sembra coprire un'area più grande. Impostazioni più alte hanno spostato la banda del miglioramento sotto al centro, lasciando le zone superiori meno influenzate.
L'unica altra caratteristica nel menu Game Settings che dovreste pensare di cambiare è il controllo Color Vibrance. È uno slider a 20 passi e inizia al centro, al numero 10. Abbiamo riscontrato un miglioramento nell'accuratezza del colore e nella saturazione portandolo a 11, combinato al preset Gamma 2. Date uno sguardo ai risultati a pagina cinque e sei per maggiori informazioni. L'opzione finale, Save Settings, vi consente di programmare le tre Game Mode. Successivamente potete richiamarle con uno dei tasti dedicati sul controller OSD.

Il menu Picture è sormontato dalla selezione delle otto modalità immagine; FPS 1 è quella di default. Abbiamo riscontrato i migliori risultati con l'impostazione Standard, che abbiate fatto o no la calibrazione. Le modalità Game sono slot di memoria da usare per salvare le nostre impostazioni personalizzate. Possono essere poi richiamati con tasti dedicati sul controller dell'OSD. Questa è una caratteristica che ci piacerebbe vedere in tutti i monitor.
Gli slider di luminosità e contrasto lavorano come dovrebbero. Il contrasto è impostato a 50 e può essere lasciato lì. Livelli maggiori introducono clipping o un mutamento del colore (color shift). La luminosità ha un intervallo appena superiore a 350 cd/m2, mentre il punto inferiore è di 59 cd/m2.

Ci sono cinque impostazioni gamma; i numeri due e tre operano molto vicino al valore medio di 2.2. Nei nostri test vedrete come li abbiamo usati per migliorare la saturazione del colore e l'accuratezza.

Ci sono tre impostazioni della temperatura colore più una modalità modificabile dall'utente. Un tracking in scala di grigi eccellente è solo a pochi click di distanza. AMA è la versione dell'overdrive di BenQ. Lavora bene all'impostazione High o Premium e fa un buon lavoro nel mitigare gli artefatti di ghosting.
Dynamic Contrast genera numeri di contrasto on/off elevati, ma riduce anche i dettagli a entrambi i finali della scala di luminosità. Per vedere tutti i particolari di un'immagine è meglio lasciarlo disattivato.

BenQ è unica nell'offrire più aspect ratio sui propri monitor. Anziché le tradizionali opzioni 16:9 e 4:3, aggiunge modalità per nove dimensioni aggiuntive. Questo permette di trovare il giusto compromesso nell'immagine, che sarà visibile senza distorsione.

Se usate un ingresso HDMI con l'XL2730Z assicuratevi di visitare questo menu e cambiare l'impostazione 0-255 per i segnali PC. Lasciando quella di default (16-235) ridurrete l'intervallo dinamico e abbasserete il dettaglio.

In questo menu dovete potete programmare i tre slot personalizzati. Potete impostare ognuna delle 12 differenti funzioni. Accoppiata alla tre Game Mode è molto semplice cambiare le impostazioni rapidamente sull'XL2730Z.

Ecco l'informazione del segnale. Oltre alla risoluzione dell'entrata e il refresh rate, avete un'indicazione dei parametri massimi (in questo caso 2560x1440 a 144 Hz). È segnalato anche l'ingresso attivo. Nella parte alta destra di tutte le schermate dell'OSD c'è la modalità immagine attiva in quel preciso istante.

Infine, ci sono opzioni per la rilevazione dell'ingresso e l'intensità del LED frontale. Non abbiamo capito come modificare queste impostazioni. Se volete ripristinare le impostazioni di fabbrica scegliete Reset All in basso.
Calibrazione
| Impostazioni calibrazione BenQ XL2730Z | |
|---|---|
| Modalità immagine | Standard |
| Luminosità | 47 |
| Contrasto | 50 |
| Nitidezza | 5 |
| Gamma | 2 |
| Temperatura colore utente | Rosso 95, Verde 99, Blu 98 |
| Color Vibrance | 11 |
Potete calibrare qualsiasi modalità immagine sull'XL2730Z, ma è più facile partire con l'impostazione Standard. È piuttosto buona e migliora con i correttivi giusti. Una volta messo a posto il tracking in scala di grigi abbiamo fatto esperimenti con Gamma 2 e Gamma 3, insieme al controllo Color Vibrance per raggiungere un bel bilanciamento tra accuratezza e saturazione.
Se usate la riduzione del blur, vi raccomandiamo d'impostare il parametro Intensity su 1 e lo slider Area su 45, mentre la luminosità deve essere messa a 100. Ciò permette di avere il miglior compromesso tra il migliorare la risoluzione del movimento e l'uscita luminosa.