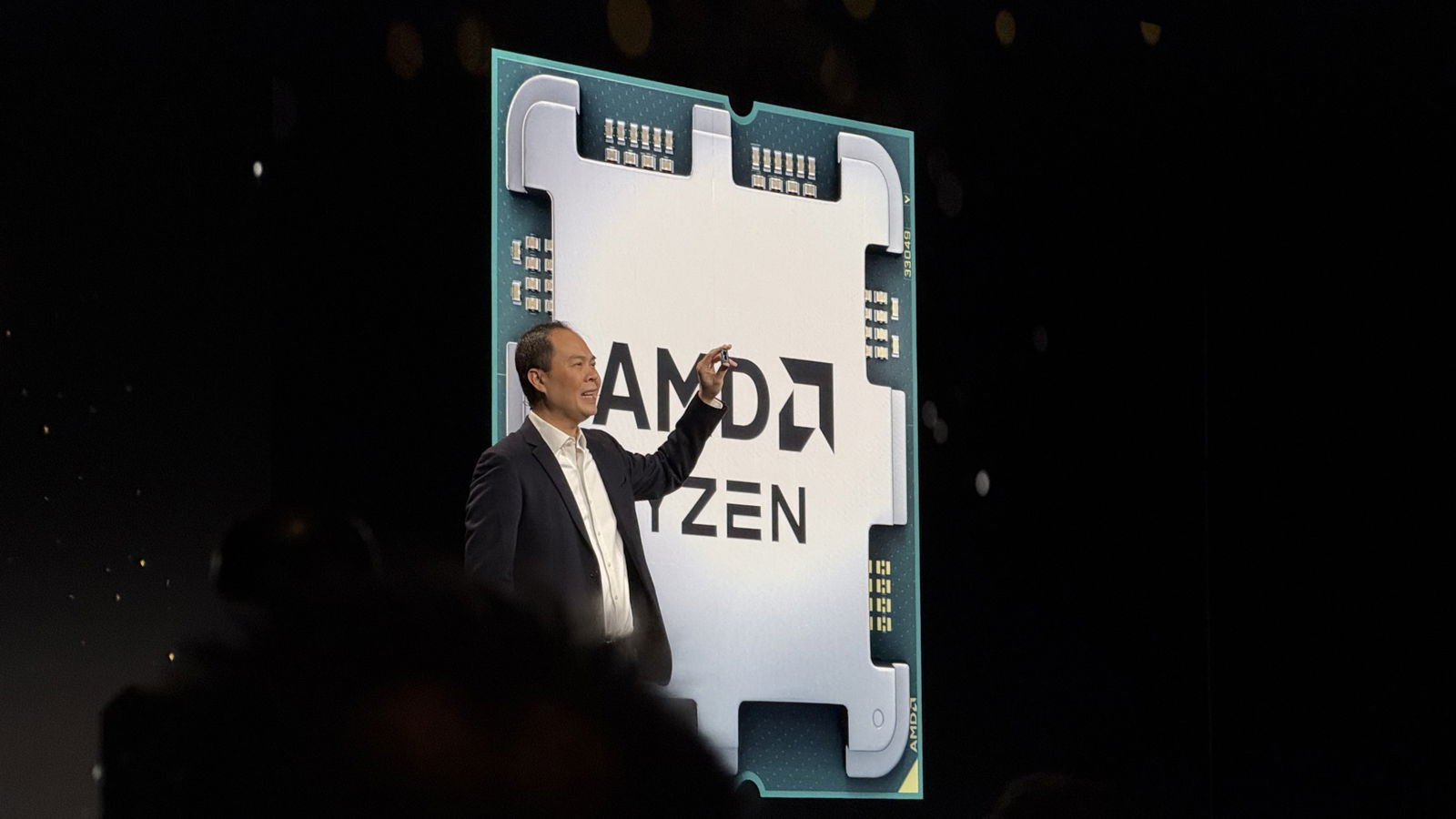Uno sguardo all'OSD
L'OSD dell'XL2430T è simile a ogni altro monitor BenQ testato: completo ed efficiente. Premendo qualsiasi tasto sulla cornice o sulla rotella dell'S Switch si accede a un piccolo menu.

I tre slot superiori possono essere programmati per molte funzioni ad accesso rapido. Sopra potete vedere come appare il menu di fabbrica. Abbiamo cambiato il terzo da Display Mode a Brightness, rendendo più semplice la modifica della retroilluminazione quando si usa la riduzione del blur. Cliccare su Menu permette di accedere all'OSD completo.

C'è molto da vedere qui, fortunatamente tutto è raggruppato in modo logico in quattro sottomenu, il primo dei quali contiene le impostazioni di gioco.
La stella, in questo caso, è certamente la riduzione del blur (Blur Reduction). Se la usate con una sorgente HDMI, che sia attiva o spenta, ciò porta a una riduzione della luminosità dell'81%. Avete una modifica dell'ampiezza dell'impulso chiamata Intensity su DVI e DisplayPort, insieme allo slider Area.
All'impostazione di default di 10, Intensity causa una riduzione della luminosità solo del 51% che può essere facilmente compensata aumentando la retroilluminazione. Potete spingere Intensity fino a 25, ma poi avrete un'uscita luminosa inferiore del 96%.
Lo slider Area è qualcosa che non avevamo visto prima. È stato pensato per ridurre il blur selettivamente a seconda del contenuto dell'immagine. Nei nostri test ci è sembrato abbia causato solo artefatti come tearing e jitter quando è stato impostato troppo alto. Di base è su 10, ed è a quel livello che lavora al meglio.
Black eQualizer agisce sulla gamma bassa per migliorare il contrasto. Dato che parte da zero, abbatte il dettaglio se lo aumentate molto.
Color Vibrance incrementa la saturazione e potrebbe soddisfare alcuni utenti. I colori appaiono più vivi, anche se la caratteristica può anche causare una perdita di dettaglio dell'immagine.
Low BlueLight è una caratteristica che si trova sulla maggior parte dei monitor BenQ. Abbassa il blu e rende più calda l'immagine per ridurre l'affaticamento oculare. Usando la modalità d'immagine standard si arriva molto vicini a D65, quindi vi consigliamo di non agire.
Instant Mode aumenta la frequenza dei pixel per migliorare la risposta. Lo abbiamo abilitato in tutti i nostri test.
Auto Game Mode applica impostazioni di miglioramento differenti a seconda del contenuto. Se volete coerenza tra i vari giochi è meglio lasciarlo disabilitato.

Save Settings vi permette di preservare le opzioni di gioco da uno a tre slot di memoria. Possono poi essere richiamate tramite tre tasti sull'S Switch. Se cambiate qualsiasi impostazione d'immagine nel menu successivo queste si applicano globalmente.

Tutte le modifiche della calibrazione si trovano nel menu Picture. Avete otto modalità immagini - tre per FPS e giochi RTS, tre memorie per impostazioni di gioco personalizzate più Movie e Standard. Il nostro preferito è Standard, che è molto accurato da subito e può essere modificato per ottenere prestazioni persino migliori.
AMA è un altro strumento che aiuta a migliorare il tempo di risposta del pannello. Lo abbiamo impostato su High per i nostri test.
Dynamic Contrast migliora il contrasto percepito alle spese di una curva della gamma asimmetrica. Se non v'importa sacrificare leggermente i dettagli, può essere usato con parsimonia.

Ci sono cinque impostazioni gamma e la quinta opzione è la migliore. Gli altri sono tutti troppo leggeri e creano un'immagine un po' opaca. Nonostante le altre opzioni che scegliete, vi raccomandiamo Gamma 5 per tutto il contenuto.

Ecco gli slider RGB. Sono disponibili anche nelle modalità gaming, ma sono più efficaci in modalità Standard. Non avrete bisogno di cambiarli molto per raggiungere un tracking in scala di grigi eccellente. Le impostazioni Normal, Bluish e Reddish sono fisse e non possono essere modificate.

Il menu Display contiene un selettore degli ingressi e diverse altre opzioni.
La Display Mode si riferisce alla dimensione dell'immagine. Full rappresenta una pixel map 1:1 per i segnali in ingresso. Le altre opzioni dimensionano l'immagine per accoppiarsi alle differenti schermate di gioco. Questo è un gran modo per evitare immagini distorte in vecchi titoli progettati per monitor 4:3.

HDMI RGB PC Range è impostato su livelli 16-235, il che è scorretto. Impostatelo a 0-255 per una compatibilità ottimale con i segnali PC. Se usate una DisplayPort o una DVI, l'opzione è schiarita e l'XL2430T gestisce correttamente il contenuto.
Overscan è utile quando si osservano trasmissioni TV a pieno schermo. Potete usarlo per rimuovere i pixel "spazzatura" dai bordi dell'immagine.

Il menu finale, System, ha opzioni per OSD, linguaggi, informazioni sul segnale e un'opzione per il reset di fabbrica.

Customkeys si riferisce ai tre tasti superiori di controllo sulla cornice. Possono essere impostati in una varietà di funzioni, permettendovi di fare cambiamenti al volo.

Signal info vi dà un input attivo più la risoluzione in entrata e uscita, oltre al refresh rate.

Il menu Other Setting ha opzioni poco usate come le note a schermo. Il principale di cui preoccuparsi è DDC/CI. Lasciandolo attivo il monitor può comunicare con il vostro PC.
Calibrazione
| Impostazioni di calibrazione BenQ XL2430T | |
|---|---|
| Picture Mode | Standard |
| Luminosità | 48 |
| Contrasto | 52 |
| Nitidezza | 5 |
| Gamma | 5 |
| Temperatura colore utente | Rosso 99, Verde 100, Blu 98 |
Una volta passati alla modalità d'immagine Standard, il nostro lavoro è perlopiù fatto. Modificare gli slider RGB e l'impostazione della gamma su cinque ha prodotto una grande immagine, portando a risultati eccellenti. È semplice mantenere il contrasto post-calibrazione grazie a un controllo che permette qualche aggiustamento al rialzo. Potremmo aumentarlo a 52 prima di incappare nel clipping. La nitidezza funziona bene a livello cinque. Qualsiasi cosa più alta fa apparire un chiaro edge enhancement, che riduce la chiarezza di piccoli font e oggetti.