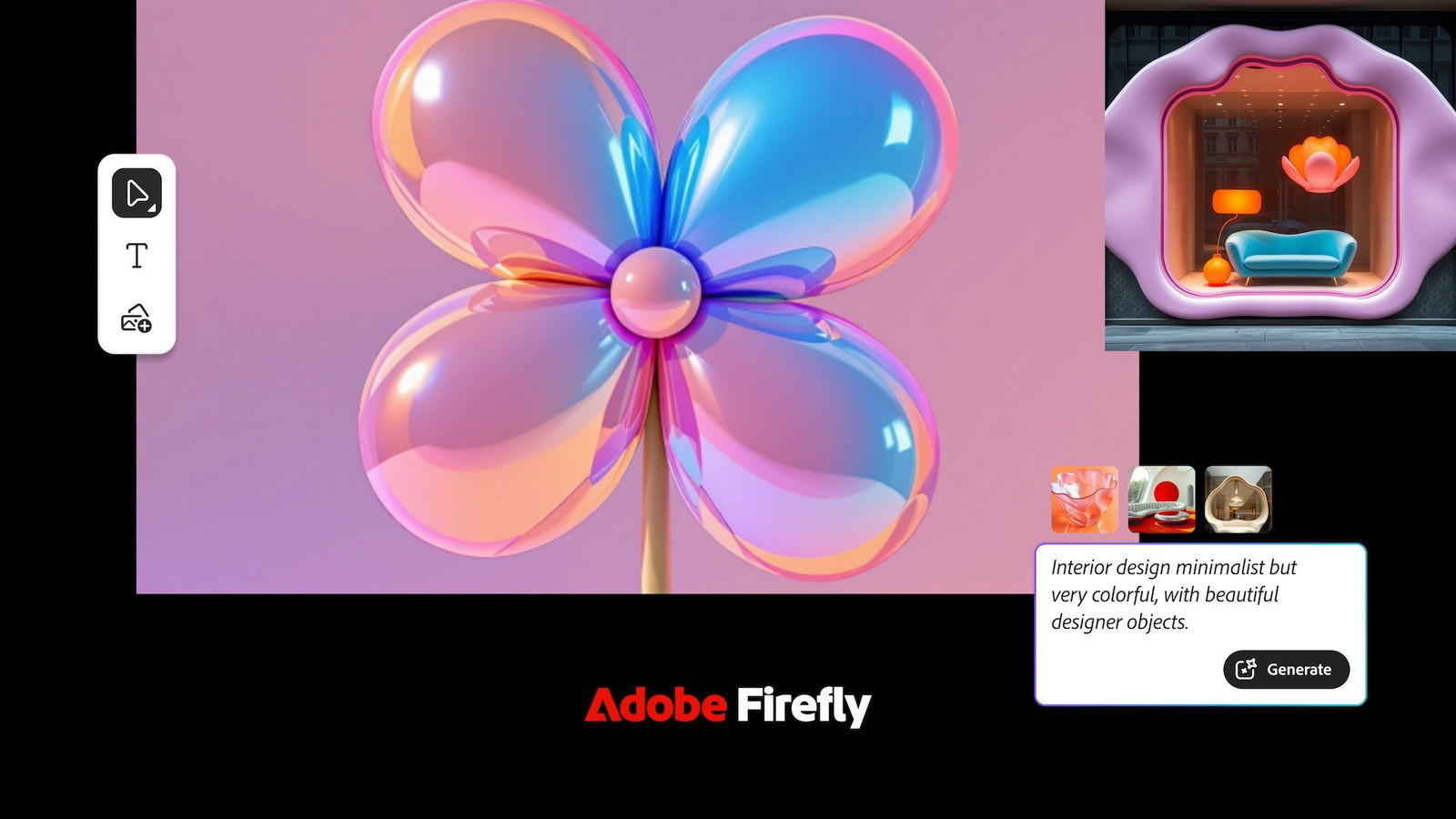Gestione segnale
Ora che abbiamo un generatore di modelli capace di gestire l'Ultra HD in laboratorio, abbiamo testato il PB287Q con segnali a 3840x2160 e 30 Hz in formato RGB tramite HDMI. Il monitor li ha accettati senza problemi. Per testare l'operatività a 60 Hz, lo abbiamo connesso a un PC con Radeon HD 7770 via DisplayPort. Dopo aver abilitato la compatibilità con la versione 1.2 nell'OSD, il desktop Windows è apparso ed è rimasto stabile.
Se state pensando di pilotare il monitor con una configurazione multi-GPU di schede Nvidia, è necessario un aggiornamento dei driver per supportare il funzionamento a 60 Hz.
All'interno dell'OSD

Premere qualsiasi tasto permette di accedere al menu rapido. I due tasti a sinistra possono essere programmati per altre funzioni oltre a quelle mostrate. La funzione QuickFit consente agli utenti di visualizzare un'anteprima del layout del documento o della foto direttamente sullo schermo senza stampare copie di prova. Abbiamo controllato le rilevazioni e trovato che sono molto precise.
La modalità immagine, l'input attivo e le informazioni del segnale sono sempre mostrate nell'angolo superiore destro di tutte le schermate dell'OSD.

Il primo menu è chiamato Splendid, ed è dove troverete le otto modalità immagine di questo schermo. Standard e sRGB sono le più vicine a un color gamut sRGB corretto, D65 nel punto di bianco e un valore gamma 2.2. Le altre modalità alterano la luminanza colore, la temperatura colore e la gamma varia di diversi gradi, in alcuni casi limitando anche la luminosità. Vi mostreremo le misurazioni che abbiamo preso in modalità Game più avanti in modo che possiate vedere ciò che intendiamo.

Il menu Color contiene i controlli di calibrazione. A parte la luminosità - l'intensità della retroilluminazione - e il contrasto, l'unica altra modifica disponibile nella modalità Standard è la temperatura colore (Color Temp). Ci sono tre impostazioni: Cool, Normal e Warm, insieme all'opzione User. Questa sblocca gli slider RGB che hanno una gamma da 0 a 100. I controlli Saturation e Skin Tone (saturazione e tono pelle) sono abilitati in determinate modalità immagini, ma dovrebbero essere lasciati alle impostazioni di default. Sorprendentemente non troviamo un controllo sulla gamma.
Smart View aumenta i livelli di luminosità più bassi al fine di mettere in evidenza i dettagli delle ombre. Purtroppo, ciò avviene a spese di un contrasto molto ridotto. Ecco come appaiono i controlli RGB.

Gli slider di default sono al top della loro gamma, il che significa che quando farete modifiche vi ritroverete a ridurre il contrasto.

L'immagine ha cinque miglioramenti in più disponibili. La nitidezza aggiunge un miglioramento dei contorni alle aree ad alto contrasto. Preferiamo evitare tale caratteristica, anche se alcuni utenti amano l'impressione di maggiore chiarezza (anche se effettivamente riduce la risoluzione dell'immagine).
Trace Free è la versione di Asus dell'overdrive e può aiutare rimuovere il ghosting che a volte appare dietro gli oggetti in movimento rapido. Opera su cinque livello e può essere completamente spento.
Aspect Control ha opzioni Full, 4:3, 1:1 e Overscan. Full usa l'intero schermo, malgrado la risoluzione in ingresso. L'opzione 1:1 mappa ogni input pixel sullo schermo, il che significa che risoluzioni sotto 3840x2160 sono mostrate in finestra. L'overscan fa uno zoom dell'1,5% per rimuovere artefatti dai bordi dell'immagine, se sono presenti. L'opzione 4:3 mima il vecchio aspetto quadrato delle TV e monitor CRT. Se il vostro software di riproduzione video gestisce le dimensioni dello schermo correttamente, non dovrebbe esserci bisogno di cambiare l'Aspect Control rispetto al tradizionale Full.
Quando abbiamo provato VividPixel, ci è sembrata come un'altra forma di miglioramento dei contorni (ed è quello che dice Asus). L'impostazione di default è la più bassa delle quattro disponibili. Il testo piccolo in Windows dimostra evidenti contorni bianchi, che riducono la risoluzione. Mettere l'impostazione a zero ha risolto il problema e la nitidezza dell'immagine era superiore senza questa tecnologia attiva. Il gioco sembra essere la migliore applicazione per VividPixel, dove la nitidezza percepita può essere migliorata se usata con parsimonia.
ASCR è un controllo di contrasto dinamico. Quando è attivato si dimostra abbastanza aggressivo nell'abbassare i livelli di nero e aumentare quelli di bianco. Sfortunatamente, nel suo funzionamento impatta sui dettagli ed è meglio lasciarlo spento.

Il menu Sound può controllare il volume di entrambi gli speaker interni e l'uscita cuffie. Potete anche impostare il muto. L'opzione Source sceglie tra l'input analogico da 3,5 mm o l'audio digitale trasportato da HDMI e DisplayPort.

Con una risoluzione così alta disponibile il PB287Q fa un grande uso delle capacità PIP e PBP. Potete visualizzare il segnale da due fonti differenti simultaneamente sia "side-by-side" o in configurazione a finestra. La finestra può essere di dimensioni piccole, medie o grandi; ed essere collocata nella parte superiore o inferiore destra dello schermo. Potete cambiare anche il suo aspect ratio. Dato che entrambi gli ingressi HDMI sono compatibili MHL, PBP/PIP è un gran modo di visualizzare un contenuto da un telefono o un tablet mantenendo il desktop del vostro PC sullo schermo.

Potete selezionare la vostra fonte del segnale dal menu Input Select o con una hotkey. Se collegate solo un cavo, il PB287Q lo rileva automaticamente. Ci sono alcune cose interessanti che si trovano nel menu System Setup.

SplendidDemo vi permette di confrontare due modalità immagini in un'immagine split-screen. Eco Mode limita la luminosità della retroilluminazione e blocca i controlli di luminosità e contrasto per risparmiare energia. In pratica, riduce l'uscita di circa il 20 percento.
OSD Setup consente di modificare timeout e trasparenza del menu, ma non la sua posizione. E se state cercando il selettore DDC/CI, è lì nascosto. Se volete visualizzare la massima risoluzione a 60 Hz, dovete selezionare l'opzione DP 1.2 nel menu DisplayPort Stream.
L'OSD può essere visto in una delle 21 lingue. Key Lock impedisce all'OSD o alle funzioni hotkey di funzionare. Premere il secondo bottone da destra per più di cinque secondi ripristina i controlli.

GamePlus è attivabile dall'OSD o con un'hotkey sulla cornice. Con questa funzione potete mettere un mirino generato in hardware al centro dello schermo - ci sono quattro reticoli - o visualizzare un countdown nei giochi di strategia in tempo reale. Non potete avere entrambi allo stesso tempo. Il timer può essere piazzato sopra, in mezzo o in basso nel lato sinistro dello schermo. I preset disponibili sono 30, 40, 50, 60 o 90 minuti. Premere il primo tasto di controllo disabilita la funzione. Qui c'è l'informazione del segnale e le opzioni rimanenti di System Setup.

L'indicatore di alimentazione si riferisce al LED sulla cornice centrale, che potete disabilitare completamente. Il Power Key Lock disabilità il tasto di accensione per impedire al PB287Q di essere spento totalmente in modo non intenzionale. All Reset riporta tutte le impostazioni alle loro impostazioni di fabbrica. Per fortuna, c'è una finestra di conferma se si fa click per errore. Infine, potete programmare i due tasti più a sinistra per attivare le funzioni del monitor a vostra scelta.

Imposteremmo una delle scorciatoie per attivare la funzione GamePlus. L'altra sarebbe meglio usarla per accedere allo slider della Luminosità.
Calibrazione Asus PB287Q
Se state cercando una modalità da impostare una volta per tutte l'sRGB è la scelta migliore. Offre un buon colore, gamma e accuratezza in scala di grigi, e ha un livello di uscita massimo fisso di circa 170 cd/m2. L'unica avvertenza è che tutte le regolazioni dell'immagine sono bloccate. Abbiamo misurato la modalità Game, che ha accesso a tutti i controlli compresa la saturazione e il tono della pelle, ma abbiamo riscontrato alcuni importanti problemi nella color gamut. Ne parliamo a pagina sette.
La modalità con l'accuratezza migliore è quella Standard. Le uniche opzioni a cui rinunciate sono la saturazione e tono della pelle. La nostra opinione è che non facciano nulla per migliorare la qualità dell'immagine, quindi non è un problema. Se non calibrate, impostate Color Temp su User e modificate la luminosità in base ai vostri gusti. Un valore tra 70 e 75 porterà a un livello di bianco di 200 cd/m2.
Dopo aver sperimentato Sharpness e VividPixel, abbiamo osservato che entrambe le opzioni introducono un miglioramento dei contorni che riduce il dettaglio. Il contorno bianco attorno al testo piccolo in Windows è evidente, e questo lo rende più difficile da leggere. È meglio lasciare le due opzioni disattivate.
Non c'è controllo della gamma sul PB287Q. Fortunatamente non è una vera mancanza. Suggeriamo fortemente di evitare il controllo Smart View. Quando lo attivate riduce il contrasto nativo del pannello dell'89 percento. Il calo è causato da un livello di nero estremamente elevato.
| Impostazioni di calibrazione Asus PB287Q | |
|---|---|
| Splendid Mode | Standard |
| Luminosità | 70 |
| Contrasto | 75 |
| Temperatura colore User | Rosso 100, Verde 97, Blu 97 |
Il PB287Q ha il contrasto impostato su 90 che non riduce il dettaglio a quel livello. Lo farà tuttavia, mostrando una leggera tinta verde al 100% di luminosità. Scendere a 75 risolve l'errore in scala di grigi e non impatta sul contrasto generale in modo troppo marcato.