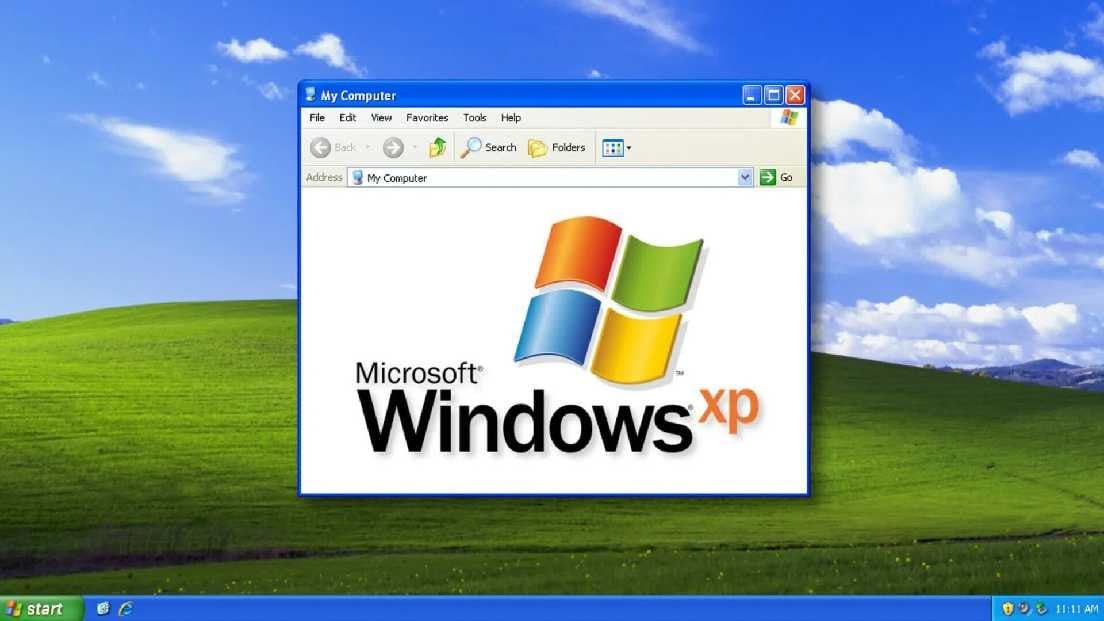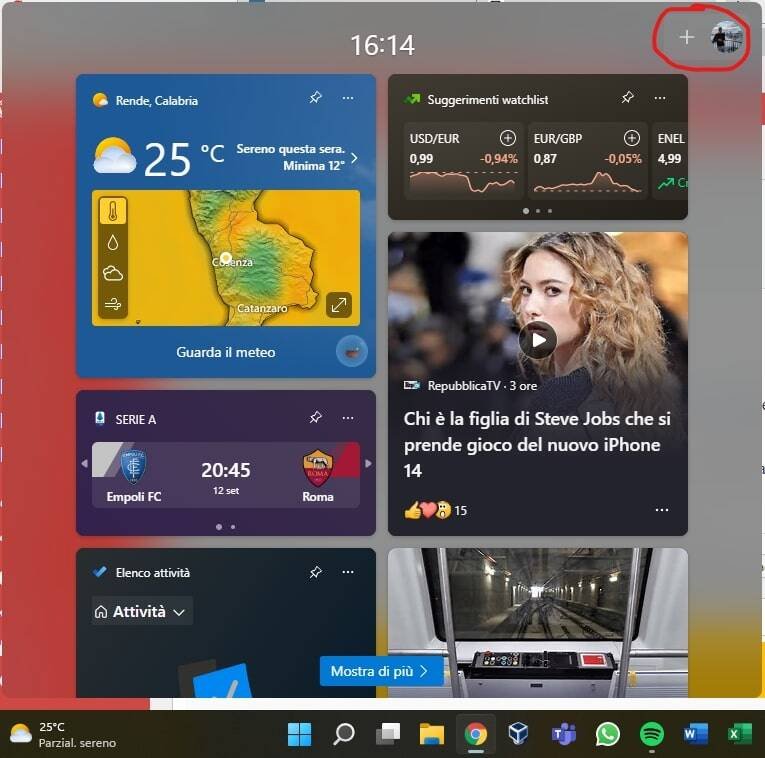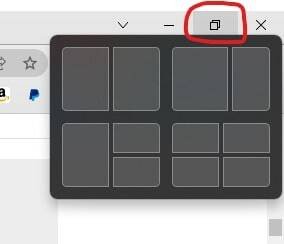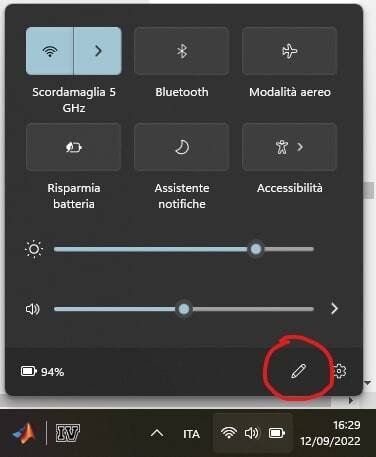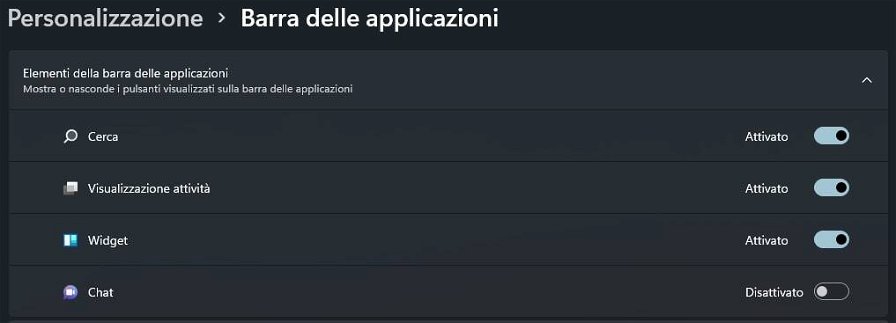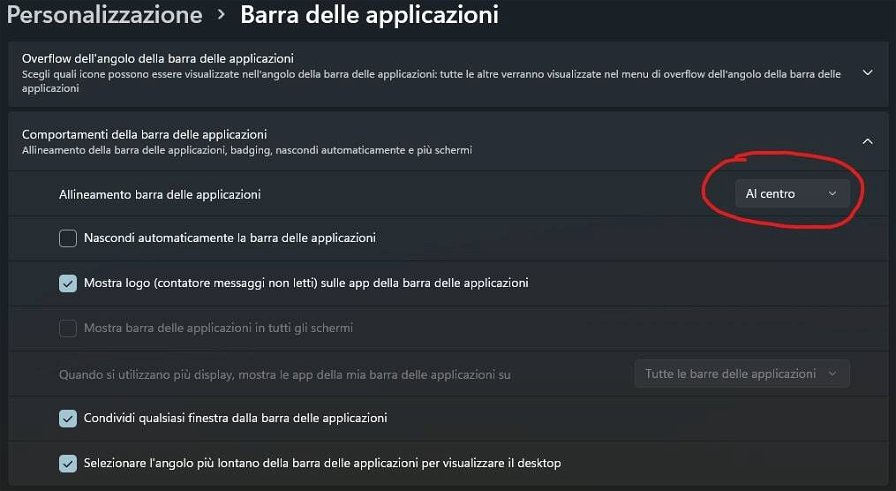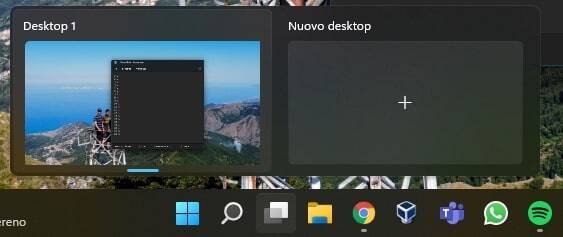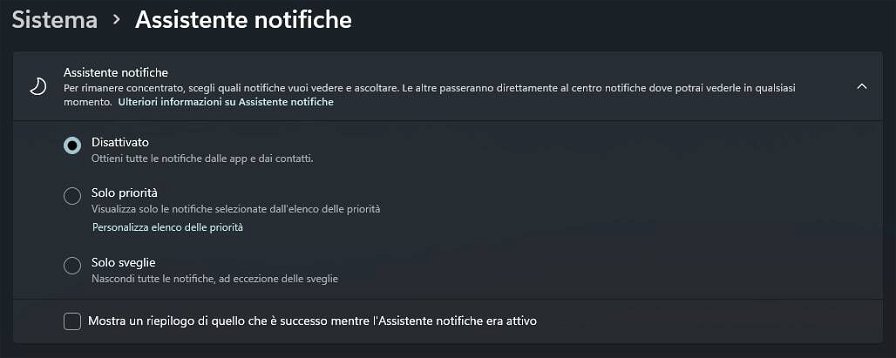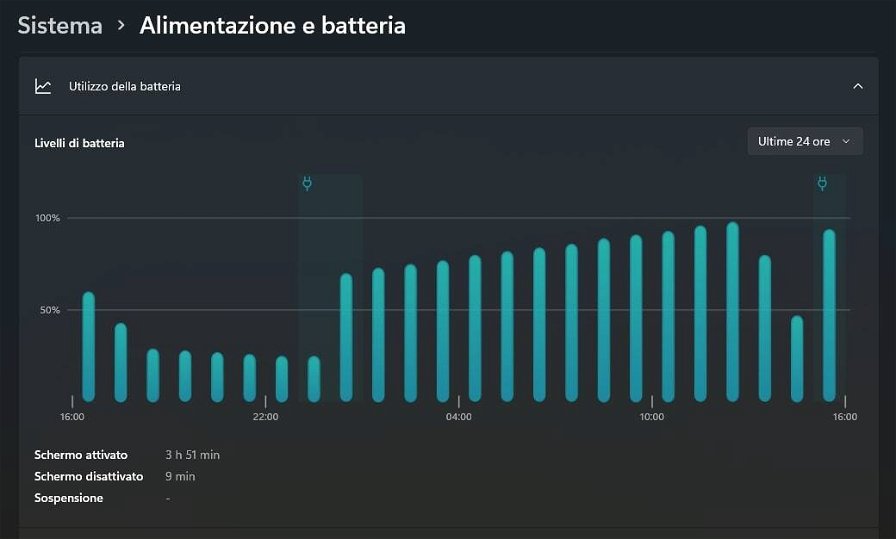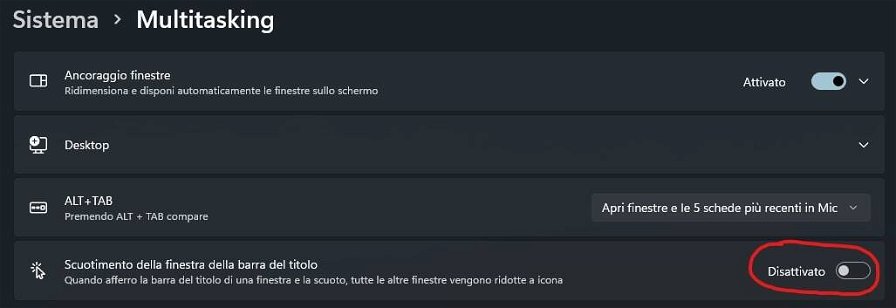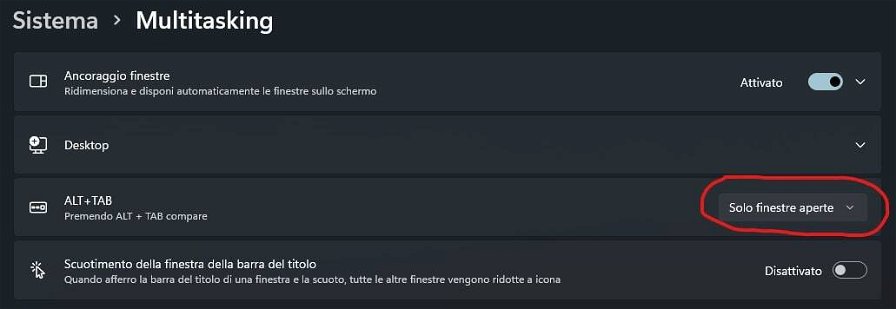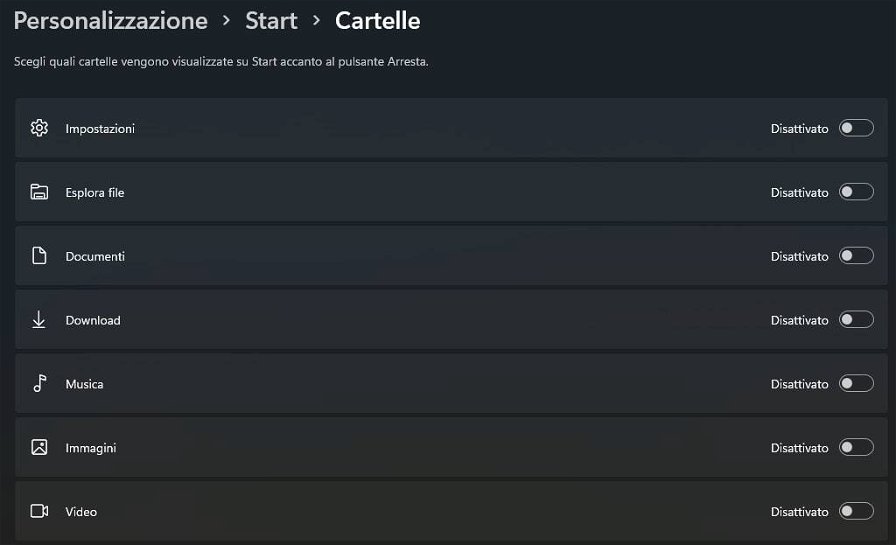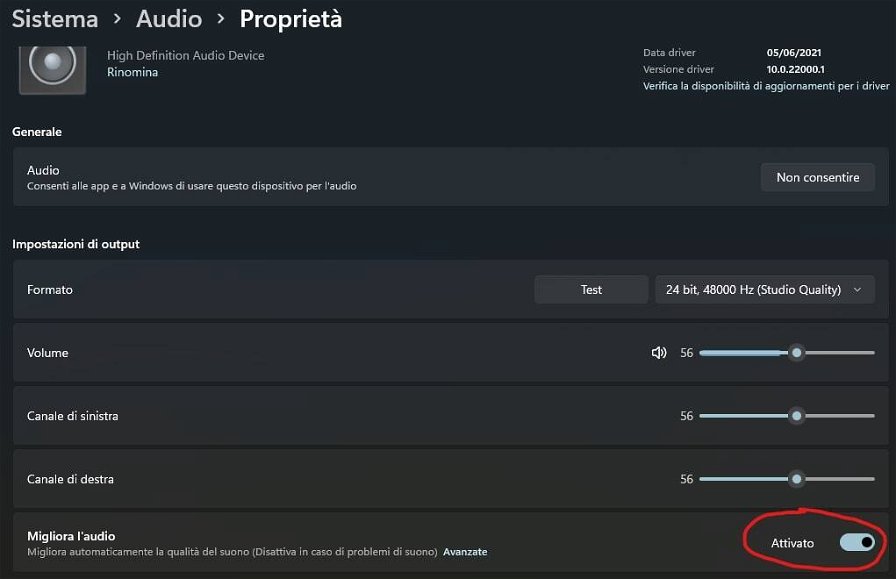Sebbene sia già passato un po' di tempo dall'uscita dell'ultima versione del sistema operativo di Microsoft, Windows 11, probabilmente ci sono ancora delle chicche da scoprire, che, nel complesso, potrebbero migliorare notevolmente l'esperienza utente se utilizzati correttamente, oltre a permettere di personalizzare a piacimento l'interfaccia grafica e tutte le funzionalità offerte dal sistema operativo.
Tramite questa guida andremo a vedere insieme 20 trucchi specifici per rendere più unico e "user-friendly" il nostro Windows 11, applicando delle personalizzazioni e rimuovendo funzionalità/applicazioni che riteniamo superflue, andando a snellire l'interfaccia grafica e migliorando tutto il funzionamento complessivo del sistema in modo da riflettere al meglio le nostre abitudini. Molti di voi potrebbero essere già a conoscenza di alcuni (o tutti!) dei trucchetti che vi andremo a raccontare, ma rinfrescare la memoria non fa mai male.
1. Usare i widget su Windows 11
I widget non sono altro che delle "applicazioni" aggiuntive che vengono visualizzate in una finestra apposita che si apre direttamente dalla barra delle applicazioni.
Per personalizzarli è sufficiente fare click sull'immagine del profilo (in alto a destra), cliccando sul tasto "+" accanto all'anteprima per aggiungerli o sul tasto "x" in alto a destra per rimuoverli.
2. Aprire velocemente il Menu Impostazioni
Tramite la scorciatoia da tastiera "Windows + I" potrete aprire in modo immediato il Menu Impostazioni, qualora aveste il bisogno di modificare qualcosa.
3. Creare screenshot personalizzati
Utilizzando la combinazione di tasti "Windows + Maiusc + S" si aprirà automaticamente l'app "Strumento di cattura", che vi consentirà di effettuare uno screenshot della porzione di schermo che vi serve, o di un'intera schermata utilizzando il tasto "Stamp", per poi andarlo a ritagliare.
4. L'ancoraggio delle finestre diventa vostro amico
Windows 11 introduce la funzione Snap, che potrebbe rivelarsi decisamente utile nel caso in cui vi ritroviate a dover lavorare con più finestre aperte contemporaneamente e necessitate di monitorarne più di una in tempo reale.
Per utilizzarla è sufficiente posizionare il puntatore del mouse sopra l'icona "Ingrandisci/Ridimensiona" (in alto a destra, tra "Minimizza" e "Chiudi" per intenderci) e aspettare che vengano visualizzate le varie disposizioni di finestre disponibili, per poi cliccare su quella che si preferisce utilizzare.
5. Abilitare la modalità scura
Si sa che la "dark mode" rende tutto un po' più "figo", esteticamente parlando. Per attivarla su Windows 11, fate click con il tasto destro del mouse su un'area vuota del desktop, selezionate "Personalizza" dal menu a tendina e successivamente andate sul menu "Colori", dove sarà possibile scegliere tra la modalità chiara e quella scura di Windows.
6. Utilizzare le scorciatoie del Menu Start
Su Windows 11, le scorciatoie di sistema più utilizzate sono disponibili direttamente dal Menu Start: per accedervi è sufficiente cliccare con il tasto destro del mouse sull'icona "Start" oppure utilizzare la combinazione di tasti "Windows + X".
7. Personalizzare le opzioni rapide
È possibile espandere il menu rapido che viene visualizzato quando si clicca su una delle icone di Rete, Suono e Batteria nell'angolo in basso a destra dello schermo. Selezionando l'icona della matita potrete aggiungere o rimuovere eventuali opzioni che ritenete più o meno utili al vostro utilizzo quotidiano.
8. Rimuovere pulsanti dalla barra delle applicazioni
È possibile rimuovere alcuni pulsanti dalla barra delle applicazioni, se non ritenete essenziale la loro presenza o il loro utilizzo, facendo click con il tasto destro del mouse su un punto vuoto della barra, recarvi nelle impostazioni e selezionare le icone da rimuovere.
9. Modificare la posizione del pulsante Start
Se siete dei nostalgici e preferite la posizione classica del tasto Start (ovvero in basso a sinistra), potete modificare la posizione facendo click con il tasto destro del mouse sulla stessa, aprire il menu Impostazioni, portarvi sulla voce "Comportamenti della barra delle applicazioni" e modificare "Allineamento della barra delle applicazioni" a vostro piacimento.
10. Aggiungere app al Menu Start o alla barra delle applicazioni
Questa è una delle funzioni più usate e più semplici tra quelle presenti: per aggiungere una nuova applicazione al Menu Start o sulla barra delle applicazioni è sufficiente cliccare con il tasto destro sull'icona e poi selezionare l'apposita voce che consente di svolgere la funzione.
11. Utilizzare i desktop multipli
È possibile che alcuni utenti, per l'utilizzo di molti programmi o per la grande quantità di cartelle presenti, abbiano la necessità di utilizzare più desktop per mantenere tutto in ordine. Per far ciò è sufficiente posizionare il puntatore del mouse sull'icona "Visualizzazione attività" e fare click su "Nuovo Desktop". Per passare poi da un desktop all'altro è possibile utilizzare la scorciatoia da tastiera "Windows + Ctrl + Freccia destra" oppure "Windows + Ctrl + Freccia sinistra" in base alla posizione del desktop da utilizzare.
12. Filtrare le notifiche
Windows 11 offre la possibilità di scegliere la tipologia di notifiche che vogliamo visualizzare, in modo da evitare troppe distrazioni se ci troviamo immersi in un'attività che richiede una certa concentrazione. Tramite la sezione "Assistente notifiche", raggiungibile da Impostazioni > Sistema > Notifiche, è possibile scegliere tra "Disattivato" (visualizza quindi tutte le notifiche), "Solo priorità" (visualizza quelle inserite nella lista priorità) oppure "Solo sveglie" (disattiva tutte le notifiche tranne le sveglie).
13. Monitorare il consumo della batteria
Tramite il menu Impostazioni > Sistema > Batteria, è possibile accedere a un report dettagliato, disponibile sotto la voce "Utilizzo della batteria", che vi informa sul consumo della batteria di ogni applicazione, in modo da chiudere quelle superflue e ottimizzare così l'utilizzo della batteria.
14. "Riordinare" il sistema
Tramite la combinazione di tasti "Windows + D" è possibile ridurre a icona tutte le finestre attualmente aperte sul PC, ma Windows 11 introduce un modo più divertente per farlo: tramite Impostazioni > Sistema > Multitasking potete abilitare la funzionalità "Scuotimento della finestra della barra del titolo", che minimizza tutte le finestre tranne quella selezionata.
15. Utilizzare la digitazione vocale
Utilizzano la combinazione di tasti "Windows + H" si aprirà il menu di utilizzo della digitazione vocale, che vi consentirà di scrivere su schermo senza utilizzare necessariamente la tastiera ma dettando il testo a voce.
16. Escludere Edge dal menu Alt+ Tab
Windows 11 consente di utilizzare la combinazione "Alt + Tab" per navigare, oltre che tra le finestre aperte, anche tra le schede di Microsoft Edge. Poiché sappiamo che l'utilizzo di questo browser non è molto diffuso tra gli utenti di Windows, vi informiamo che è possibile disattivare questa funzione tramite Impostazioni > Sistema > Multitasking e impostare "Solo finestre aperte" di fianco alla voce "ALT+TAB".
17. Avviare rapidamente le app sulla barra delle applicazioni
Una delle funzionalità forse migliori introdotte su Windows 11 è la possibilità di avviare le app presenti sulla barra delle applicazioni utilizzando una semplice scorciatoia da tastiera: tramite la combinazione "Windows + numero posizione app" sarà possibile infatti avviare l'app corrispondente a quella posizione.
18. Personalizzare il Menu Start
Tramite Impostazioni > Personalizzazione > Start è possibile selezionare le applicazioni da visualizzare nel Menu Start. Inoltre, cliccando su "Cartelle", è possibile aggiungere o rimuovere le cartelle di sistema dalla visualizzazione nel Menu.
19. Migliorare il suono
Per migliorare la qualità dell'audio in uscita dal vostro sistema, recatevi in Impostazioni > Sistema > Audio, cliccate sul nome del dispositivo di output e attivate la voce "Migliora audio" nel menu che vi appare successivamente.
20. Espandere il menu contestuale
Dopo aver selezionato un file o una cartella, utilizzate la combinazione di tasti "Maiusc + F10" per aprire il menu contestuale espanso, che in Windows 11 è stato "sostituito" da una versione più snella nel quale sono state inserite solo le funzioni essenziali.