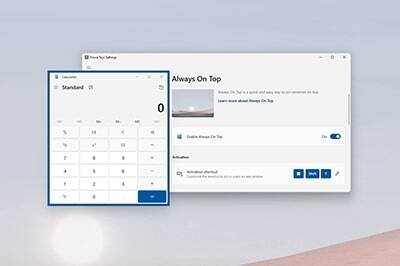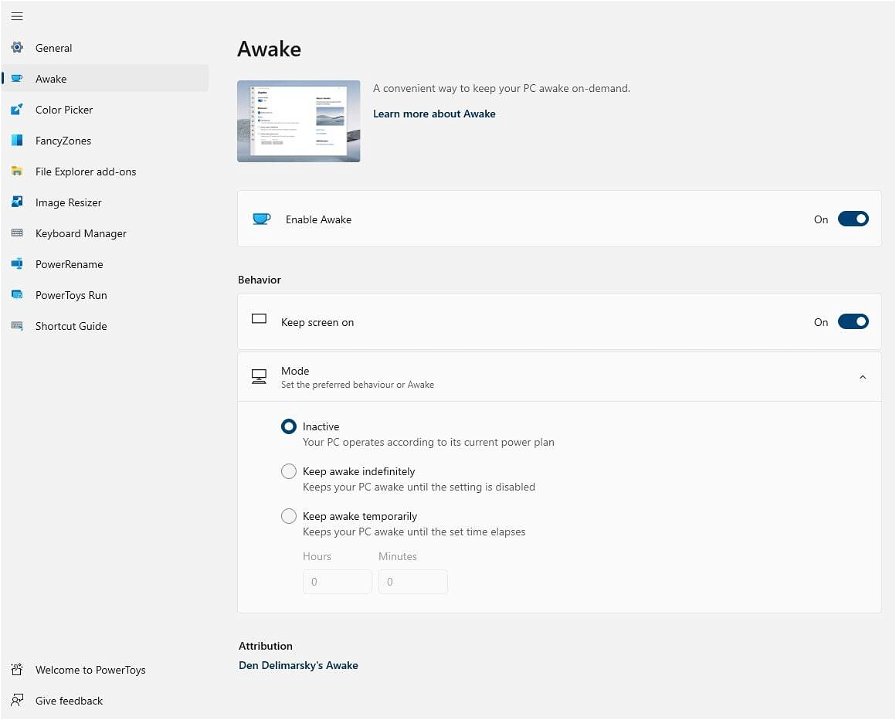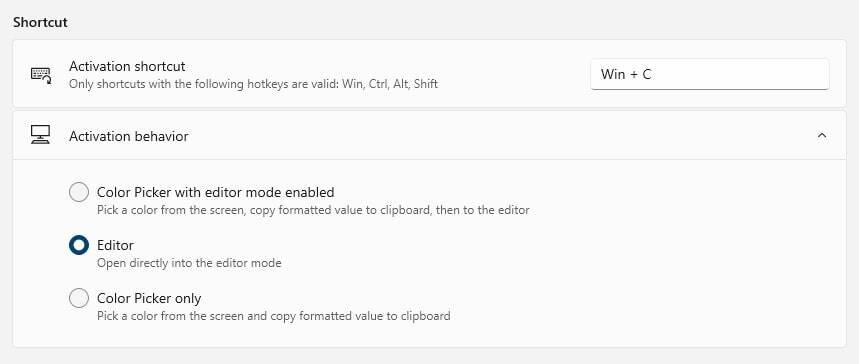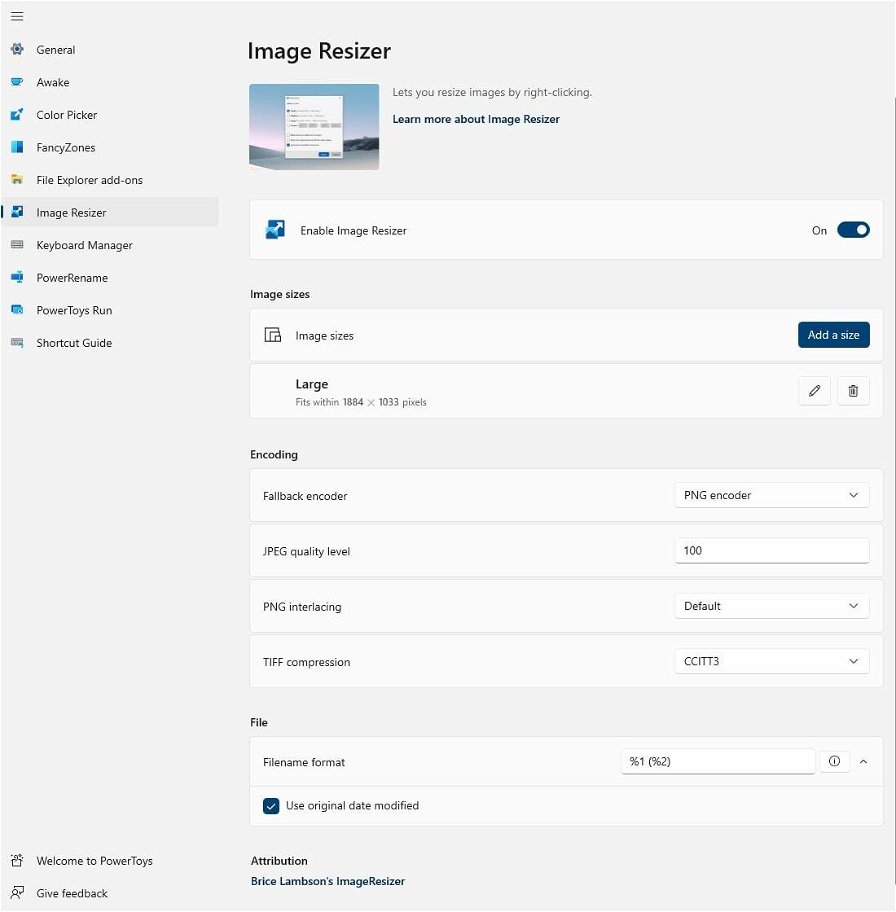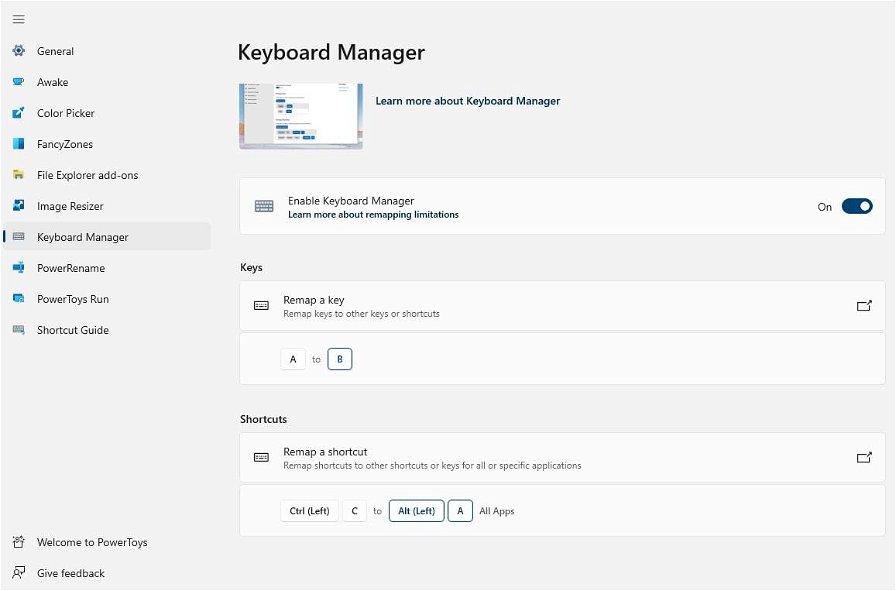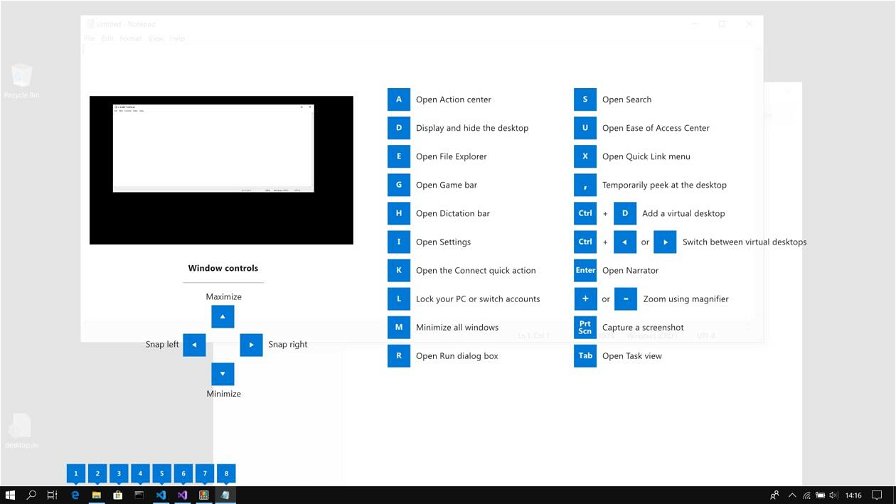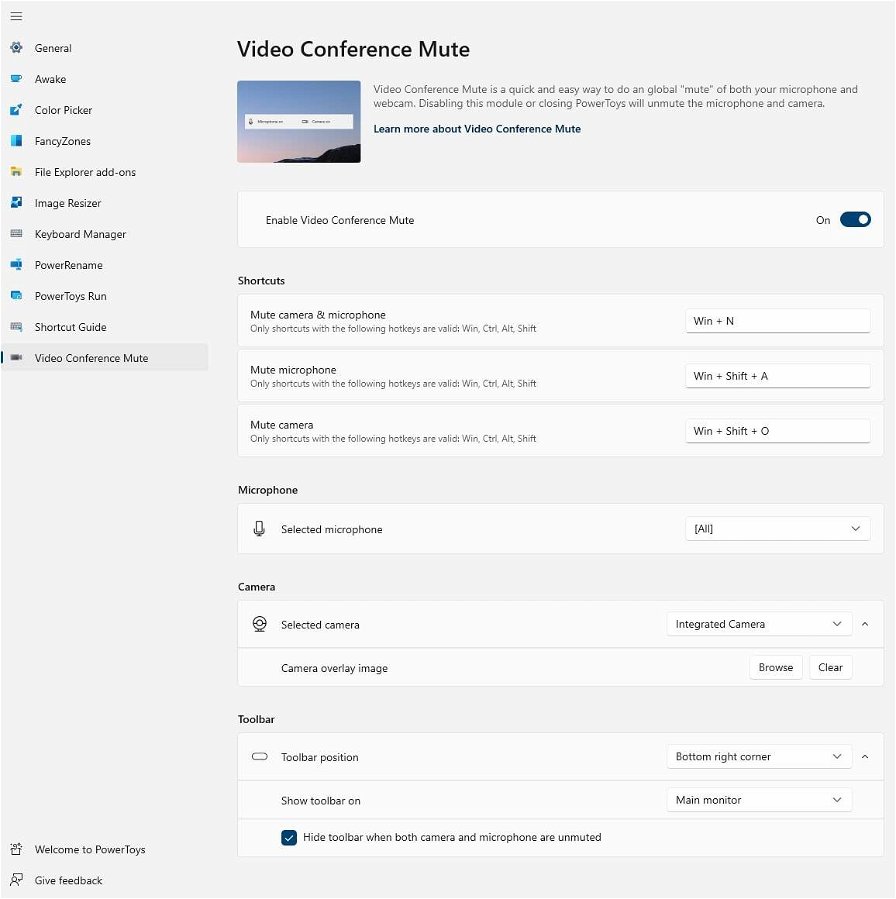Fin dal lontano Windows 95 Microsoft ha reso disponibile PowerToys, che è sostanzialmente una raccolta di utility di sistema per i cosiddetti "power users" (ovvero gli utenti più esperti), volte a migliorare e a ottimizzare la produttività dell'utente, o a sbloccare maggiori impostazioni di personalizzazione del proprio sistema operativo. Da quando poi le utility sono approdate su Windows 10 e Windows 11, Microsoft ha reso il software open-source, sotto licenza del MIT e rendendo disponibili tutte le repository su GitHub. Questo ha reso possibile un notevole miglioramento per gli applicativi, consentendo a chiunque di dare un contributo libero scrivendo una specifica tecnica, inviando raccomandazioni o idee di progetto e anche scrivere il codice per nuove funzionalità di PowerToys.
In questo articolo andremo a esplorare alcune delle migliori funzioni di Windows PowerToys, al quale sono stati apportati vari miglioramenti con l'ultima versione, la 0.62, in modo da permettere anche agli utenti meno esperti di usufruire di un software che potrebbe migliorare notevolmente l'esperienza di utilizzo del proprio sistema operativo. Per installare PowerToys è possibile effettuare il download direttamente dal sito di Microsoft a questo link.
1. Always on Top
Always on Top, come suggerisce il nome stesso, è un'utility che consente di "fissare" una o più finestre di interesse in modo da mantenerle sempre in primo piano. L'impostazione della finestra in primo piano avviene tramite la scorciatoia da tastiera Win + CTRL + T, e la mantiene "on top" anche quando non viene utilizzata.
2. Awake
Awake permette di tenere "sveglio" il computer senza dover modificare necessariamente le impostazioni di sospensione, che generalmente si trovano nella sezione di risparmio energetico del menu Impostazioni. Durante il suo utilizzo, gestibile tramite PowerToys o anche come applicativo indipendente, è possibile scegliere tre tipi di impostazione:
- Inattivo: le impostazioni di sospensione del sistema rimangono quelle impostate dall'utente;
- Mantieni sveglio indefinitamente: il computer rimane attivo fin quando Awake non viene disattivato, a prescindere dalle impostazioni di risparmio energetico;
- Mantieni sveglio temporaneamente: questa impostazione consente di impostare un timer (nel formato ore:minuti) in modo tale da mantenere attivo il PC fino alla scadenza di questo timer;
3. Selezione colori
Questa funzionalità viene sicuramente in aiuto agli utenti più creativi o che utilizzano il proprio computer per editing di video e foto: tramite Selezione colori è infatti possibile "catturare" un colore da un qualsiasi applicativo in esecuzione al momento e incollare il suo codice in un qualsiasi blocco di appunti. Attivandolo tramite la scorciatoia Win + Shift + C, ci si ritrova davanti a tre possibilità di utilizzo:
- Selezione colori con modalità editor abilitata: dopo aver selezionato un colore, l'editor viene aperto e il colore selezionato viene copiato negli appunti;
- Editor: apre direttamente l'editor, dal quale è possibile scegliere un colore già utilizzato dalla cronologia, ottimizzare un colore selezionato o acquisire un nuovo colore aprendo la selezione colori;
- Solo selezione colori: apre solo selezione colori e il colore selezionato verrà copiato negli appunti.
4. FancyZones
Come molti di voi sapranno, su Windows 11 è possibile organizzare le finestre tramite layout predefiniti (chiamati layout Snap) semplicemente posizionando il puntatore del mouse sull'icona d'ingrandimento della finestra e scegliendone uno tra quelli messi a disposizione: FancyZones può essere vista come un'estensione della gestione dei layout, che consente di organizzare le finestre in modo più efficiente in modo da ottimizzare il flusso di lavoro dell'utente.
- Snapping in una singola zona: trascinando la finestra interessata tenendo premuto il tasto Maiusc (impostazione disattivabile) verranno evidenziate le zone sulle quali è possibile effettuare lo snap della finestra;
- Snapping tramite tastiera: tramite la combinazione Win + freccia sarà possibile spostare la finestra nelle zone disponibili;
-
Snapping in più zone: questa funzionalità permette di dividere una singola finestra in più zone, con le seguenti modalità:
- Snapping a due zone in base al puntatore del mouse sul bordo: quando il cursore del mouse è vicino al bordo comune di due zone, entrambe le zone vengono attivate simultaneamente, consentendo di eliminare la finestra in entrambe le zone;
- Snapping in più zone tramite tastiera: mentre si trascina la finestra interessata, è possibile utilizzare il tasto Ctrl per ampliare la finestra sulle zone selezionate;
- Snapping in più zone utilizzando solo la tastiera: in questo caso è necessario utilizzare la combinazione Win + Ctrl + Alt + freccia per spostare la finestra nelle zone desiderate.
5. Componenti aggiuntivi per Esplora file
Il riquadro di anteprima è una funzionalità che consente di visualizzare un'anteprima del contenuto del file nel riquadro di lettura della visualizzazione: dopo averla attivata, è necessario aprire una qualsiasi cartella, selezionare il menu Visualizza nella barra multifunzione, passare il mouse su Mostra e quindi selezionare Riquadro Anteprima. La funzione è presente di default in Windows, ma PowerToys aggiunge il supporto ai formati PDF, Markdown (.md) e SVG.
6. Image Resizer
Questa utility, a nostro parere, è una delle migliori, poiché consente di modificare la dimensione di un'immagine semplicemente con un click del mouse. Dal menu impostazioni è possibile modificare le impostazioni predefinite per i seguenti parametri:
-
Dimensioni: è possibile impostare delle dimensioni predefinite per Fill, Fit o Stretch, scegliendo se impostare la dimensioni in pollici, centimetri, percentuale o pixel;
- Fill: Riempie l'intera dimensione specificata con l'immagine e ridimensiona l'immagine in modo proporzionale, ritagliandola se necessario;
- Fit: Adatta l'intera immagine alle dimensioni specificate, ridimensionandola in modo proporzionale e senza ritagliarla;
- Stretch: Riempie l'intera dimensione specificata con l'immagine, estendendola senza però rispettare le proporzioni.
- Codificatore di fallback: viene utilizzato quando il file non può essere salvato nel formato originale: Image Resizer consente di specificare il formato usato dal codificatore di fallback: PNG, JPEG, TIFF, BMP, GIF o WMPhoto;
7. Gestione Tastiera
Questa utility permette di modificare i tasti della tastiera (è possibile, ad esempio, impostare che alla pressione del tasto "B" venga visualizzata la lettera "C") oppure modificare le classiche scorciatoie da tastiera (Ctrl + V può essere modificato in Ctrl + I, ad esempio).
8. Utilità del mouse
In questa raccolta di utility sono attualmente presenti le seguenti funzionalità:
- Trova il mio mouse: premendo due volte il tasto Ctrl sinistro oppure scuotendo il mouse (definibile dalle impostazioni), verrà evidenziata la posizione del cursore del mouse sullo schermo;
- Evidenziatore del mouse: tramite la combinazione Win + Shift + H è possibile attivare la visualizzazione di alcuni indicatori visivi ogni volta che si effettua un click con il mouse;
- Mirino del puntatore del mouse: la scorciatoia da tastiera in questo caso è personalizzabile dalle impostazioni, e permette di visualizzare un vero e proprio mirino incentrato sul puntatore del mouse;
9. Power Rename
Tramite Power Rename sarà possibile:
- Modificare i nomi di un numero elevato di file, senza assegnare a tutti i file lo stesso nome;
- Eseguire una ricerca e sostituire in una sezione tutti i nomi di file;
- Eseguire una ridenominazione di un'espressione regolare su più file;
- Controllare i risultati della ridenominazione previsti in una finestra di anteprima prima di finalizzare una ridenominazione di gruppo;
- Annullare un'operazione di ridenominazione dopo il completamento.
10. Quick Accent
Quick Accent rappresenta un'alternativa molto veloce per digitare i caratteri accentati, nel caso in cui un particolare accento non fosse presente sulla propria tastiera. Per attivarlo, è sufficiente tenere premuto il carattere sul quale si vuole porre l'accento e poi premere la barra spaziatrice per far apparire la finestra con gli accenti disponibili. La funzione è particolarmente comoda sui sistemi senza tastierino numerico (laptop, o desktop dove si usa una tastiera TKL), in quanto consente di inserire facilmente le maiuscole accentate.
11. PowerToys Run
PowerToys Run può essere vista come la versione Windows della Ricerca Spotlight presente su macOS. Utilizzando la combinazione Alt + Spazio per far apparire la barra di ricerca, consente di effettuare le seguenti operazioni in modo veloce e ottimizzato:
- Cercare applicazioni, cartelle o file;
- Cercare processi in esecuzione;
- Pulsanti selezionabili con tasti di scelta rapida (ad esempio Apri come amministratore o Apri cartella contenente);
- Richiamare plug-in shell usando
>(ad esempio,> Shell:startupaprirà la Windows cartella di avvio); - Eseguire un calcolo semplice usando la calcolatrice di Windows;
- Eseguire comandi di sistema;
- Ottenere informazioni sull'ora e sulla data;
- Convertire le unità;
- Aprire pagine Web o avviare una ricerca Web;
12. Righello
Il righello di PowerToys, attivabile tramite la combinazione Win + Maiusc + M, consente di misurare in modo estremamente semplice i pixel sullo schermo.
13. Guida ai tasti di scelta rapida
Win + Shift + / visualizzerà sullo schermo tutte le combinazioni di tasto del sistema operativo che partono dal tasto Win, utilizzabili anche mentre viene visualizzata la guida.
14. Estrattore di testo
Tramite questa utility sarà possibile estrarre un qualsiasi testo presente sullo schermo in modo molto semplice: con la scorciatoia da tastiera Win + Shift + T si attiva l'utility, mentre tenendo premuto il pulsante sinistro del mouse e trascinando il cursore sull'area di interesse verrà estratto il testo presente in quella porzione di schermo.
15. Video Conference Mute
Video Conference Mute vi consente di attivare e disattivare contemporaneamente l'audio e il video durante una conferenza in modo rapido, utilizzando le seguenti combinazioni di tasti (modificabili dalle impostazioni):
- Win + Shift + Q: attiva/disattiva contemporaneamente audio e video;
- Win + Shift + A : attiva/disattiva il microfono;
- Win + Shift + A : attiva/disattiva la webcam;