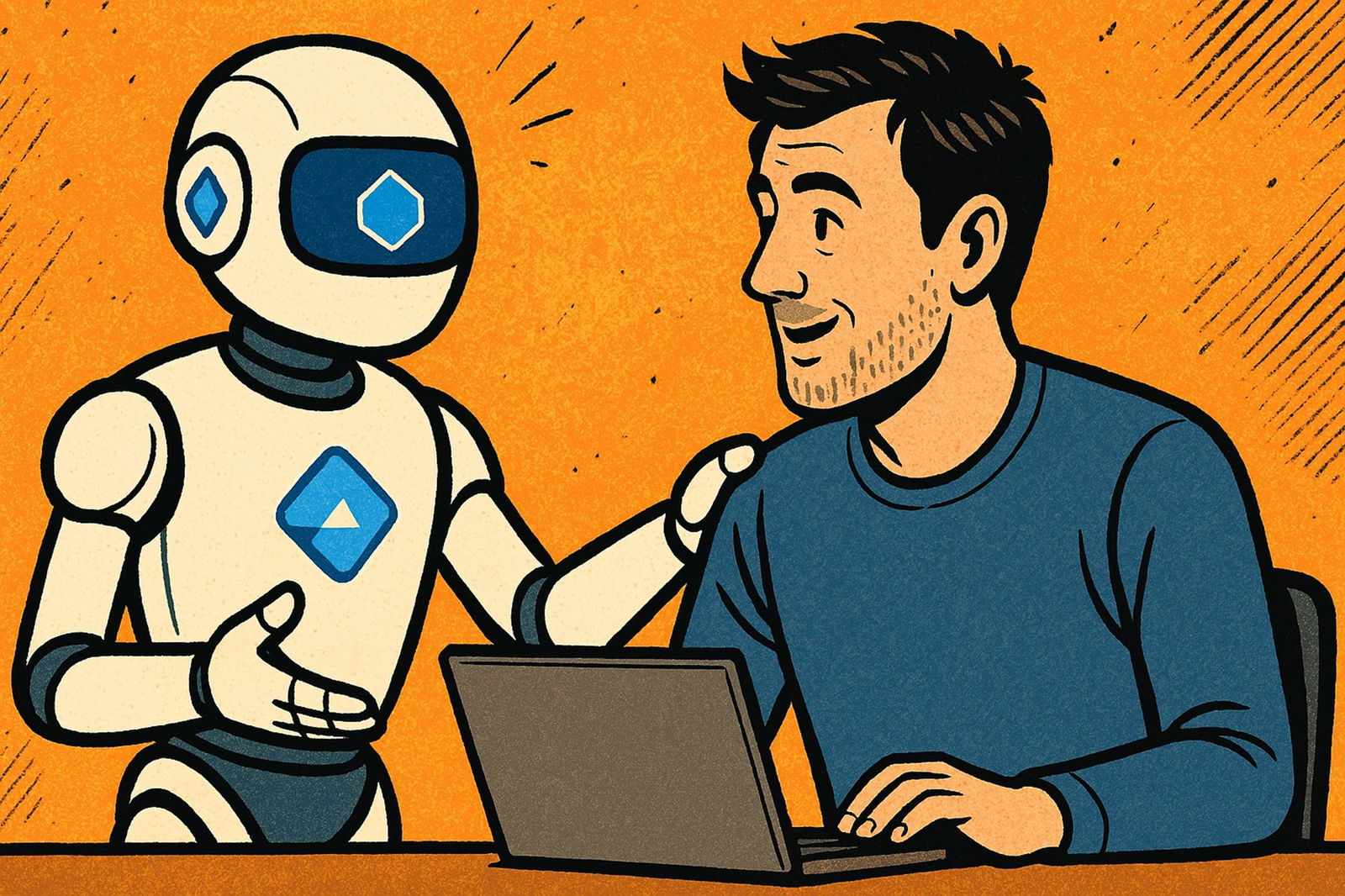Macchina virtuale, regolazione delle impostazioni, continua
Installare XP in Ubuntu - Clicca per ingrandire.
Passate poi alla scheda "Acceleration". Se la vostra CPU può supportare la virtualizzazione a livello hardware, spuntate la casella "Enable VT-x/AMD-V", per permettere alla macchina virtuale di sfruttare l'architettura della CPU per migliorare le proprie prestazioni. Se la CPU non ha questa caratteristica, la casella non sarà attiva.
Cliccate sulle opzioni "Display" per impostare le dimensioni della memoria video. Il nostro computer può mettere a disposizione fino a 128 MB per la VM. In questo caso potete selezionare la dimensione che preferite, senza particolari limiti. In generale, tenete presente che se volete giocare ad alte risoluzioni avrete bisogno di molta memoria. Cliccate anche su "Enable 3D Acceleration" se pensate di giocare.
Installare XP in Ubuntu - Clicca per ingrandire.
Poi cliccate sulla pagina "CD/DVD ROM", nel pannello a sinistra. Qui dovrete spuntare la casella "Mount CD/DVD ROM" e poi quella accanto a "Host CD/DVD Drive". Se avete più di un'unità ottica, scegliete quella che pensate di usare con il sistema operativo virtualizzato. Inserite il CD di Windows XP e chiudete le applicazioni automatiche, se si avviano.
Installare XP in Ubuntu - Clicca per ingrandire.
Prima di avviare l'installazione di Windows XP, bisogna anche impostare una cartella per condividere i file tra il sistema operativo principale, Ubuntu nel nostro caso, e quello virtualizzato, Windows XP. Cliccate sul pulsate "Add" a destra, per aprire la finestra di dialogo "Add Share", e poi dal menù a tendina selezionate "Other". A questo punto scegliete o create una cartella, tra quelle di Ubuntu, i cui contenuti saranno visibili anche a Windows XP. Noi abbiamo scelto la cartella Public in Home. Cliccate su "Open", e poi su Ok. Accertatevi di ricordare quale cartella scegliete, qualunque sia la vostra scelta.