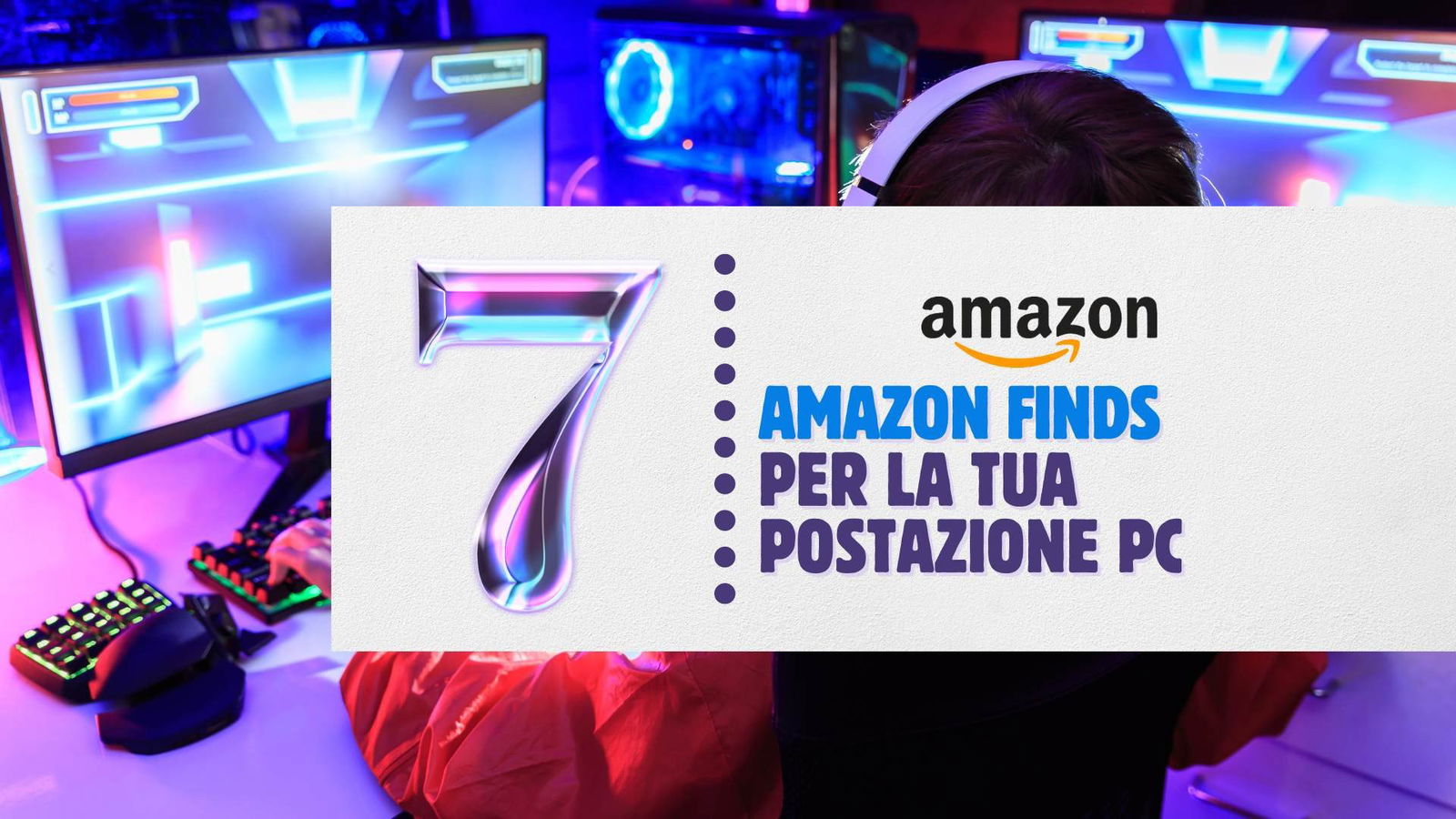Installazione di Windows XP
Abbiamo quindi finito di configurare le impostazioni della macchina virtuale, e il CD di XP è nel lettore. Possiamo finalmente avviare la nostra VM per la prima volta, e il punto di partenza per farlo è la schermata principale di VirtualBox. Premete il pulsante Start nella barra di navigazione e si aprirà una nuova finestra relativa alla macchina virtuale con Windows XP. Dopo qualche secondo di nulla, vedrete la comune schermata blu che dà inizio all'installazione del sistema operativo. Alla pressione di un tasto qualsiasi o a un click del mouse all'interno della finestra della VM, potrebbe comparire una finestra di dialogo per la gestione degli input, che potete anche ignorare.
Installare XP in Ubuntu - Clicca per ingrandire.
Da qui potete avviare l'installazione vera e propria, che si esegue come su un normale computer. Finché restate all'interno della macchina virtuale, tutti gli input che darete da tastiera saranno registrati correttamente e serviranno a far procedere l'installazione. Quando la macchina virtuale si riavvia, al termine dell'installazione, dovreste vedere l'ambiente grafico di Windows XP che conoscete.