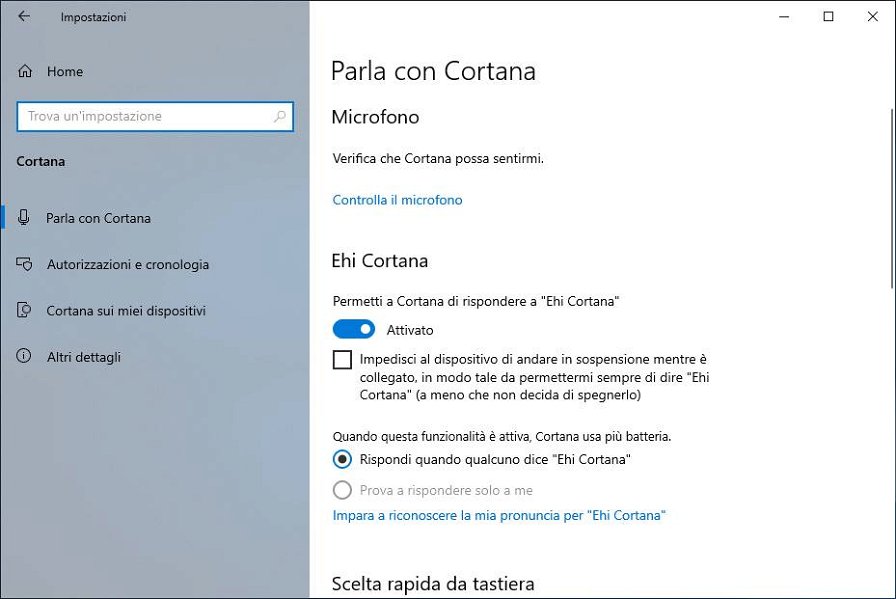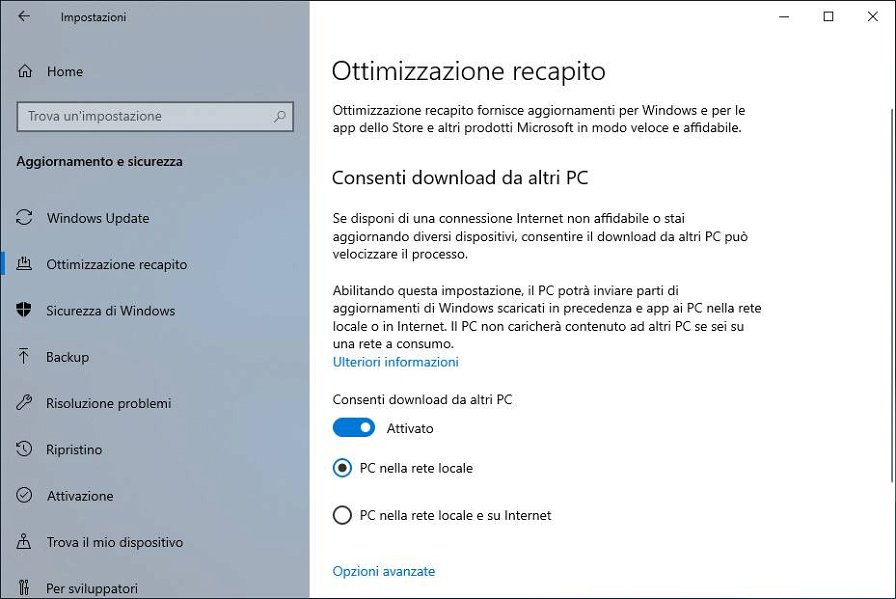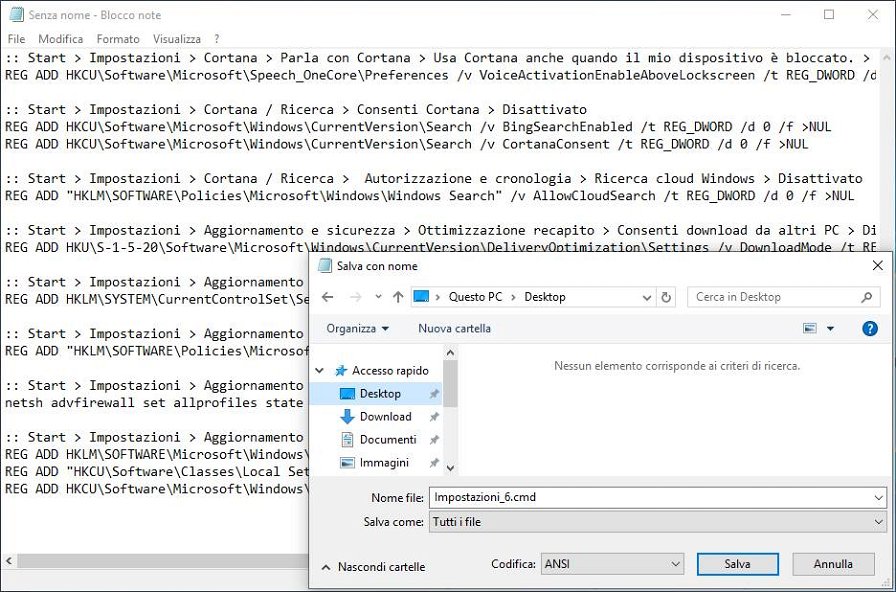A metà mese, se ben ricordate, abbiamo dettagliatamente parlato di Privacy e delle sue numerose opzioni di configurazione. Quest'oggi, invece, vogliamo focalizzare la nostra attenzione su Aggiornamento e sicurezza e Cortana, due altre interessanti categorie del menu Impostazioni di Windows 10. Senza indugiare oltre, scopriamo perciò come configurarle adeguatamente e, se lo desiderate, in modo completamente automatico tramite un file batch.
Start > Impostazioni > Cortana
Se utilizzate Cortana, e volete sfruttarne tutte le funzionalità, è preferibile mantenere le impostazioni predefinite o, eventualmente, in Parla con Cortana disattivare solo Usa Cortana anche quando il mio dispositivo è bloccato.
Se invece non usate Cortana, ma desiderate tuttavia usufruire della funzione di ricerca per trovare elementi nel dispositivo, allora potete tranquillamente disattivarla avvalendovi dei comandi Consenti Cortana riportati in I comandi per il tuo file batch più sotto. Disattivando inoltre Ricerca cloud Windows da Autorizzazione e cronologia, potrete escludere dalle ricerche le origini cloud.
Start > Impostazioni > Aggiornamento e sicurezza
Potete mantenere le impostazioni di default per tutte le sottocategorie di Aggiornamento e sicurezza, ad esclusione delle seguenti:
- In Ottimizzazione recapito disattivate Consenti download da altri PC.
- Se utilizzate software di sicurezza di terze parti e desiderate disattivare Sicurezza di Windows e le sue funzionalità (Protezione da virus e minacce, Firewall e protezione rete, Controllo delle app e del browser), potete far uso degli appositi comandi presenti in I comandi per il tuo file batch.
I comandi per il tuo file batch
Dopo aver preventivamente fatto un backup di sistema, aprite il Blocco note e, tra le seguenti stringhe, copiate quelle più adatte alle vostre esigenze:
:: Start > Impostazioni > Cortana > Parla con Cortana > Usa Cortana anche quando il mio dispositivo è bloccato. > Disattivato
REG ADD HKCU\Software\Microsoft\Speech_OneCore\Preferences /v VoiceActivationEnableAboveLockscreen /t REG_DWORD /d 0 /f >NUL
:: Start > Impostazioni > Cortana / Ricerca > Consenti Cortana > Disattivato
REG ADD HKCU\Software\Microsoft\Windows\CurrentVersion\Search /v BingSearchEnabled /t REG_DWORD /d 0 /f >NUL
REG ADD HKCU\Software\Microsoft\Windows\CurrentVersion\Search /v CortanaConsent /t REG_DWORD /d 0 /f >NUL
:: Start > Impostazioni > Cortana / Ricerca > Autorizzazione e cronologia > Ricerca cloud Windows > Disattivato
REG ADD "HKLM\SOFTWARE\Policies\Microsoft\Windows\Windows Search" /v AllowCloudSearch /t REG_DWORD /d 0 /f >NUL
:: Start > Impostazioni > Aggiornamento e sicurezza > Ottimizzazione recapito > Consenti download da altri PC > Disattivato
REG ADD HKU\S-1-5-20\Software\Microsoft\Windows\CurrentVersion\DeliveryOptimization\Settings /v DownloadMode /t REG_DWORD /d 0 /f >NUL
:: Start > Impostazioni > Aggiornamento e sicurezza > Sicurezza di Windows > Disattivato
REG ADD HKLM\SYSTEM\CurrentControlSet\Services\SecurityHealthService /v Start /t REG_DWORD /d 4 /f >NUL
:: Start > Impostazioni > Aggiornamento e sicurezza > Sicurezza di Windows > Protezione da virus e minacce > Disattivato
REG ADD "HKLM\SOFTWARE\Policies\Microsoft\Windows Defender" /v DisableAntiSpyware /t REG_DWORD /d 1 /f >NUL
:: Start > Impostazioni > Aggiornamento e sicurezza > Sicurezza di Windows > Firewall e protezione rete > Disattivato
netsh advfirewall set allprofiles state off >NUL
:: Start > Impostazioni > Aggiornamento e sicurezza > Sicurezza di Windows > Controllo delle app e del browser > Disattivato
REG ADD HKLM\SOFTWARE\Microsoft\Windows\CurrentVersion\Explorer /v SmartScreenEnabled /t REG_SZ /d Off /f >NUL
REG ADD "HKCU\Software\Classes\Local Settings\Software\Microsoft\Windows\CurrentVersion\AppContainer\Storage\microsoft.microsoftedge_8wekyb3d8bbwe\MicrosoftEdge\PhishingFilter" /v EnabledV9 /t REG_DWORD /d 0 /f >NUL
REG ADD HKCU\Software\Microsoft\Windows\CurrentVersion\AppHost /v EnableWebContentEvaluation /t REG_DWORD /d 0 /f >NUL
Salvate quindi il testo aggiungendo al nome del file l'estensione .cmd, ad esempio: Impostazioni_6.cmd. Adesso dovrete solo eseguire il file come amministratore e, al termine delle operazioni, riavviare il PC per rendere effettive le modifiche apportate.