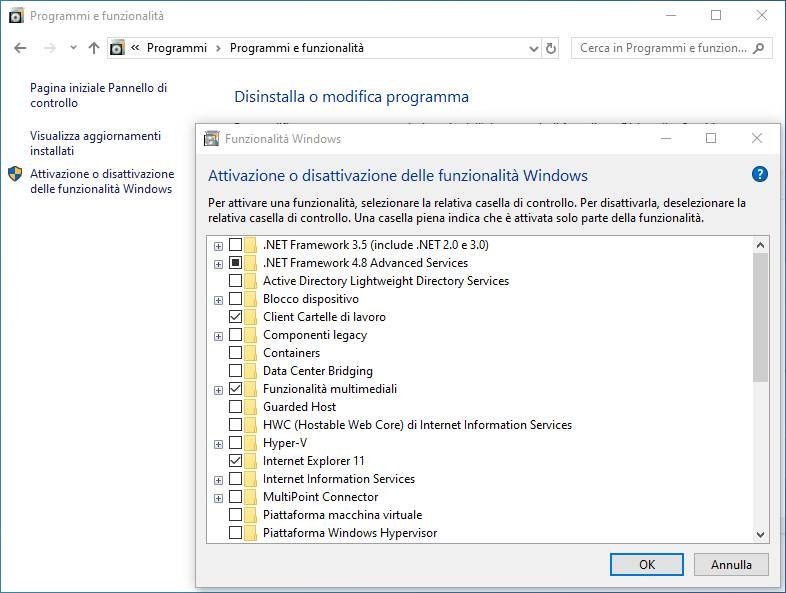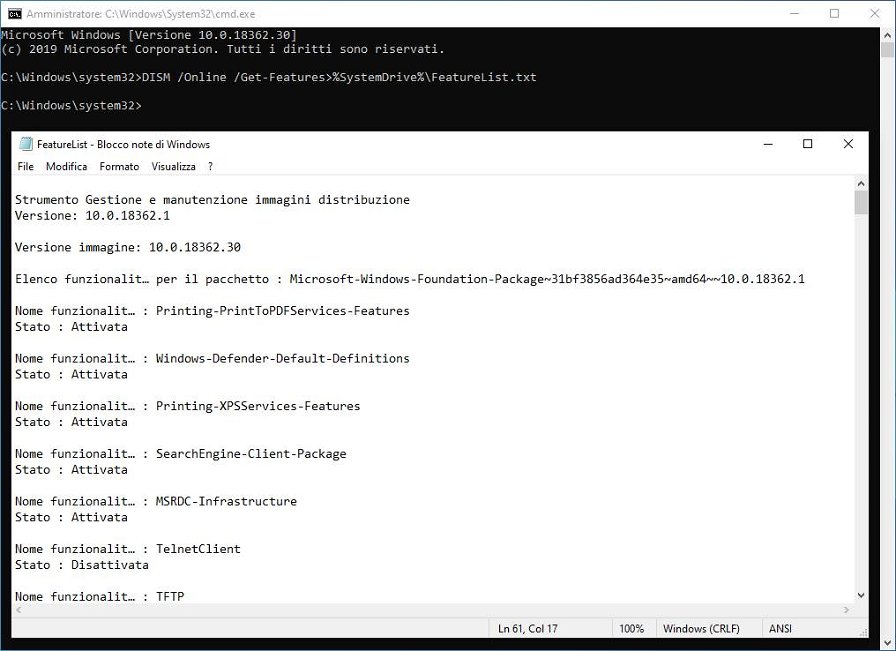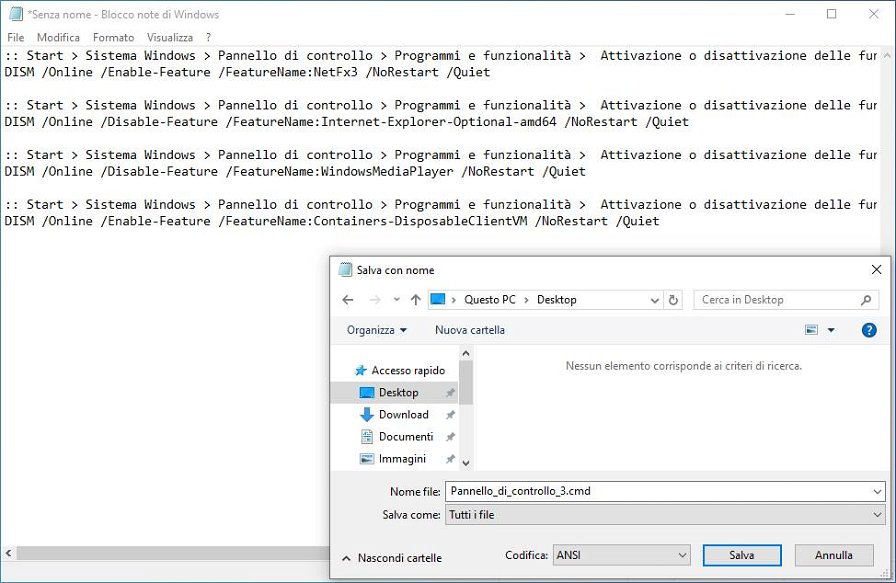La categoria Programmi e funzionalità, presente nel Pannello di controllo di Windows 10, è comunemente associata alle operazioni di disinstallazione dei programmi presenti nel nostro PC. Tuttavia, anche se di minor utilizzo, in essa vi è anche la possibilità di attivare o disattivare le molteplici funzionalità che la casa di Redmond mette a disposizione per il suo diffusissimo SO.
Lasciamoci quindi alle spalle Opzioni risparmio energia, di cui abbiamo accuratamente parlato nel corso del nostro ultimo appuntamento, ed immergiamoci completamente alla scoperta di questa nuova ed inesplorata categoria. Se l’idea vi piace, cominciamo!
Start > Sistema Windows > Pannello di controllo > Programmi e funzionalità
- Dal menu laterale di Programmi e funzionalità, fate clic su Attivazione o disattivazione delle funzionalità Windows per visualizzare l’elenco delle funzionalità disponibili nel SO. Selezionate quindi quelle che possono esservi utili, e deselezionate quelle che ritenete superflue.
Vi potrebbe ad esempio interessare l’attivazione di .NET Framework 3.5 (include .NET 2.0 e 3.0), visto che molti applicativi ne fanno ancora uso. Mentre, al contrario, potreste non sentire affatto la mancanza di Internet Explorer 11 e di Windows Media Player (incluso in Funzionalità multimediali).
Se poi ponete particolare attenzione alla sicurezza e state utilizzando la nuova versione 1903 di Windows 10, vi consigliamo di attivare la Sandbox di Windows, così da poter usufruire di un ambiente desktop sicuro e completamente isolato dal SO.
Infine, se siete utenti enthusiast e utilizzate il PC principalmente per giocare, potreste anche valutare l’idea di disattivare tutte quante le funzionalità di Windows mostrate in elenco. L’operazione è completamente reversibile e, all’occorrenza, vi basteranno pochi e semplici clic per riattivarle.
I comandi per il tuo file batch
Come ormai ben saprete, grazie al file batch vi sarà possibile automatizzare la configurazione delle sopracitate funzionalità secondo le vostre personali preferenze.
- Se desiderate attivare una o più funzionalità, i comandi per il vostro file batch avranno la seguente sintassi:
DISM /Online /Enable-Feature /FeatureName:NomeFunzionalità /NoRestart /Quiet
- Per le funzionalità che invece volete disattivare, la sintassi sarà:
DISM /Online /Disable-Feature /FeatureName:NomeFunzionalità /NoRestart /Quiet
A questo punto non vi resta che recuperare l’elenco dei nomi di tutte le funzionalità disponibili. Vi sarà perciò sufficiente aprire il Prompt dei comandi come amministratore e digitare:
DISM /Online /Get-Features>%SystemDrive%\FeatureList.txt
Premete quindi il tasto Invio ed attendete il completamente dell’operazione. Recatevi poi nell’unità C:ed aprite il file FeatureList.txt dal quale potrete appuntarvi i nomi delle suddette.
Dopo esservi creati un backup del sistema a scopo preventivo, aprite il Blocco note e, seguendo la sintassi indicata in precedenza, create le vostre stringhe personalizzate. Eccovi qualche esempio pratico:
:: Start > Sistema Windows > Pannello di controllo > Programmi e funzionalità > Attivazione o disattivazione delle funzionalità Windows > .NET Framework 3.5 (include .NET 2.0 e 3.0) > Attivato
DISM /Online /Enable-Feature /FeatureName:NetFx3 /NoRestart /Quiet
:: Start > Sistema Windows > Pannello di controllo > Programmi e funzionalità > Attivazione o disattivazione delle funzionalità Windows > Internet Explorer 11 > Disattivato
DISM /Online /Disable-Feature /FeatureName:Internet-Explorer-Optional-amd64 /NoRestart /Quiet
:: Start > Sistema Windows > Pannello di controllo > Programmi e funzionalità > Attivazione o disattivazione delle funzionalità Windows > Windows Media Player > Disattivato
DISM /Online /Disable-Feature /FeatureName:WindowsMediaPlayer /NoRestart /Quiet
:: Start > Sistema Windows > Pannello di controllo > Programmi e funzionalità > Attivazione o disattivazione delle funzionalità Windows > Sandbox di Windows > Attivato
DISM /Online /Enable-Feature /FeatureName:Containers-DisposableClientVM /NoRestart /Quiet
Giunti a questo punto non dovrete far altro che salvare il testo aggiungendo al nome del file l'estensione .cmd, ad esempio: Pannello_di_controllo_3.cmd.
Eseguite infine il file come amministratore e, al termine delle operazioni, riavviate il vostro PC per rendere effettive le modifiche apportate.