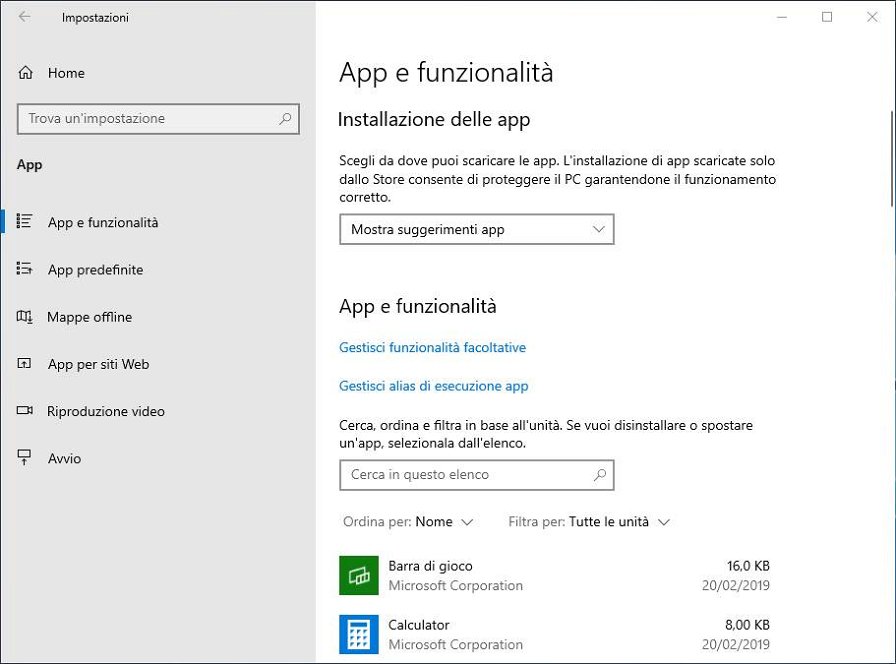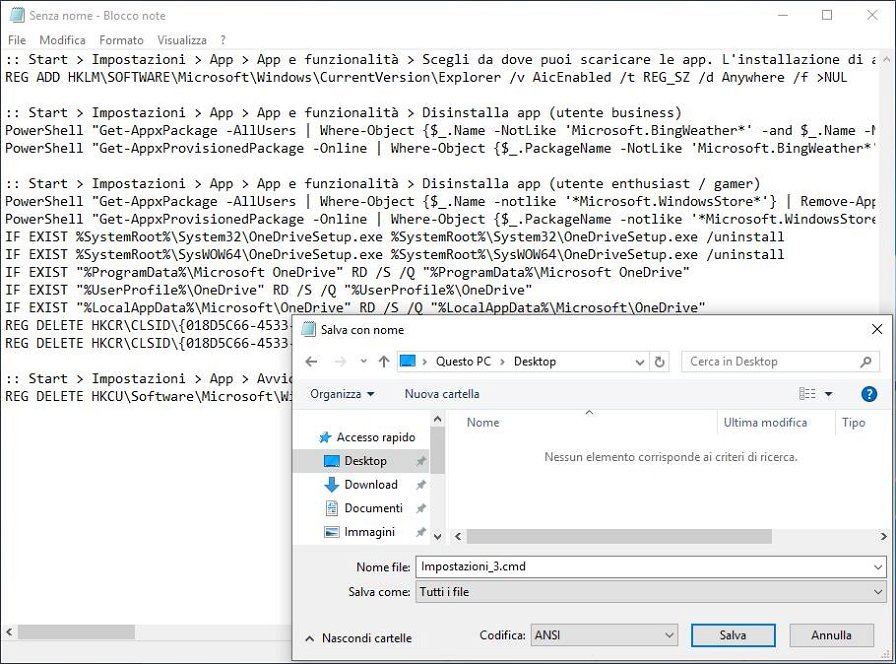Dopo aver dato un tocco di personalità al nostro Windows 10, grazie ad un intervento mirato sulle impostazioni presenti in Personalizzazione, questa settimana arriva il momento di rimetterlo in forma, snellendolo di tutte le app preinstallate che lo appesantiscono inutilmente.
Il trattamento dimagrante di oggi prevede infatti due specifici e distinti piani: uno più conservativo per gli utenti business, ed uno più radicale per gli enthusiast e i gamer.
Start > Impostazioni > App
Potete mantenere le impostazioni predefinite per tutte le sottocategorie presenti in App, ad esclusione delle seguenti:
- In App e funzionalità impostate Scegli da dove puoi scaricare le app… su Disattiva suggerimenti app, quindi procedete con la disinstallazione delle app che non ritenete necessarie. Non tutte le app sono disinstallabili, e in tal caso la loro rimozione sarà possibile solo attraverso gli appositi comandi presenti in I comandi per il tuo file batch: Disinstalla app (utente business) e Disinstalla app (utente enthusiast / gamer). I primi rimuoveranno solo le app UWP non utili ad un'utenza business, mentre i secondi, oltre a Microsoft OneDrive, disinstalleranno tutte le app UWP ad esclusione di: Microsoft Edge, Cortana e Microsoft Store.
- Se avete scelto di non disinstallare Microsoft OneDrive, in Avvio potete tuttavia disabilitarne l'avvio automatico tramite l'apposito toggle.
I comandi per il tuo file batch
Come sempre, prima di creare il file batch con i comandi per modificare le impostazioni sopra menzionate, è consigliabile eseguire un backup di sistema a scopo preventivo. Fatto ciò aprite il Blocco note e, tra le seguenti stringhe, copiate quelle più adatte alle vostre esigenze:
:: Start > Impostazioni > App > App e funzionalità > Scegli da dove puoi scaricare le app. L'installazione di app scaricate solo dallo Store consente di proteggere il PC garantendone il funzionamento corretto. > Disattiva suggerimenti app
REG ADD HKLM\SOFTWARE\Microsoft\Windows\CurrentVersion\Explorer /v AicEnabled /t REG_SZ /d Anywhere /f >NUL
:: Start > Impostazioni > App > App e funzionalità > Disinstalla app (utente business)
PowerShell "Get-AppxPackage -AllUsers | Where-Object {$_.Name -NotLike 'Microsoft.BingWeather*' -and $_.Name -NotLike 'Microsoft.DesktopAppInstaller*' -and $_.Name -NotLike 'Microsoft.MicrosoftOfficeHub*' -and $_.Name -NotLike 'Microsoft.MicrosoftStickyNotes*' -and $_.Name -NotLike 'Microsoft.Office.OneNote*' -and $_.Name -NotLike 'Microsoft.StorePurchaseApp*' -and $_.Name -NotLike 'Microsoft.Windows.Photos*' -and $_.Name -NotLike 'Microsoft.WindowsAlarms*' -and $_.Name -NotLike 'Microsoft.WindowsCalculator*' -and $_.Name -NotLike 'Microsoft.WindowsCamera*' -and $_.Name -NotLike 'Microsoft.WindowsMaps*' -and $_.Name -NotLike 'Microsoft.WindowsStore*'} | Remove-AppxPackage" >NUL
PowerShell "Get-AppxProvisionedPackage -Online | Where-Object {$_.PackageName -NotLike 'Microsoft.BingWeather*' -and $_.PackageName -NotLike 'Microsoft.DesktopAppInstaller*' -and $_.PackageName -NotLike 'Microsoft.MicrosoftOfficeHub*' -and $_.PackageName -NotLike 'Microsoft.MicrosoftStickyNotes*' -and $_.PackageName -NotLike 'Microsoft.Office.OneNote*' -and $_.PackageName -NotLike 'Microsoft.StorePurchaseApp*' -and $_.PackageName -NotLike 'Microsoft.Windows.Photos*' -and $_.PackageName -NotLike 'Microsoft.WindowsAlarms*' -and $_.PackageName -NotLike 'Microsoft.WindowsCalculator*' -and $_.PackageName -NotLike 'Microsoft.WindowsCamera*' -and $_.PackageName -NotLike 'Microsoft.WindowsMaps*' -and $_.PackageName -NotLike 'Microsoft.WindowsStore*'} | Remove-AppxProvisionedPackage -Online" >NUL
:: Start > Impostazioni > App > App e funzionalità > Disinstalla app (utente enthusiast / gamer)
PowerShell "Get-AppxPackage -AllUsers | Where-Object {$_.Name -notlike '*Microsoft.WindowsStore*'} | Remove-AppxPackage" >NUL
PowerShell "Get-AppxProvisionedPackage -Online | Where-Object {$_.PackageName -notlike '*Microsoft.WindowsStore*'} | Remove-AppxProvisionedPackage -Online" >NUL
IF EXIST %SystemRoot%\System32\OneDriveSetup.exe %SystemRoot%\System32\OneDriveSetup.exe /uninstall
IF EXIST %SystemRoot%\SysWOW64\OneDriveSetup.exe %SystemRoot%\SysWOW64\OneDriveSetup.exe /uninstall
IF EXIST "%ProgramData%\Microsoft OneDrive" RD /S /Q "%ProgramData%\Microsoft OneDrive"
IF EXIST "%UserProfile%\OneDrive" RD /S /Q "%UserProfile%\OneDrive"
IF EXIST "%LocalAppData%\Microsoft\OneDrive" RD /S /Q "%LocalAppData%\Microsoft\OneDrive"
REG DELETE HKCR\CLSID\{018D5C66-4533-4307-9B53-224DE2ED1FE6} /f >NUL 2>&1
REG DELETE HKCR\CLSID\{018D5C66-4533-4307-9B53-224DE2ED1FE6} /f /reg:32 >NUL 2>&1
:: Start > Impostazioni > App > Avvio > Microsoft OneDrive > Disattivato
REG DELETE HKCU\Software\Microsoft\Windows\CurrentVersion\Run /v OneDrive /f >NUL 2>&1
Salvate quindi il testo aggiungendo al nome del file l'estensione .cmd, ad esempio: Impostazioni_3.cmd.
Adesso vi basterà eseguire il file come amministratore e, al termine delle operazioni, riavviare il PC per rendere effettive le modifiche apportate.