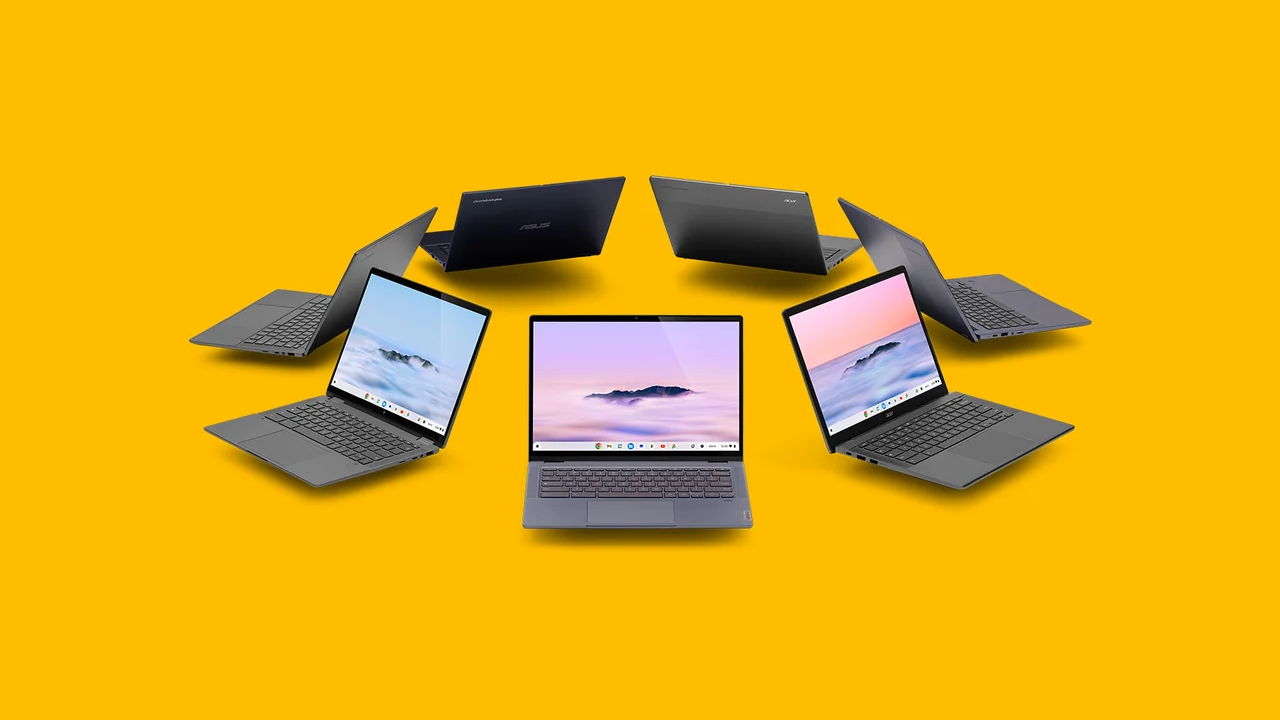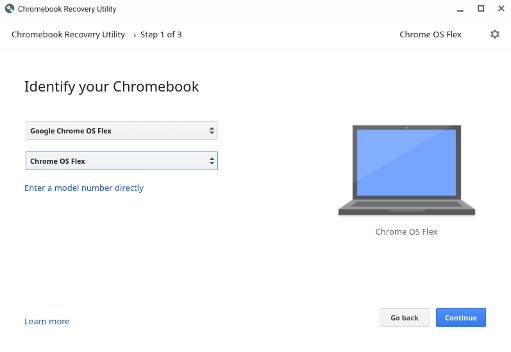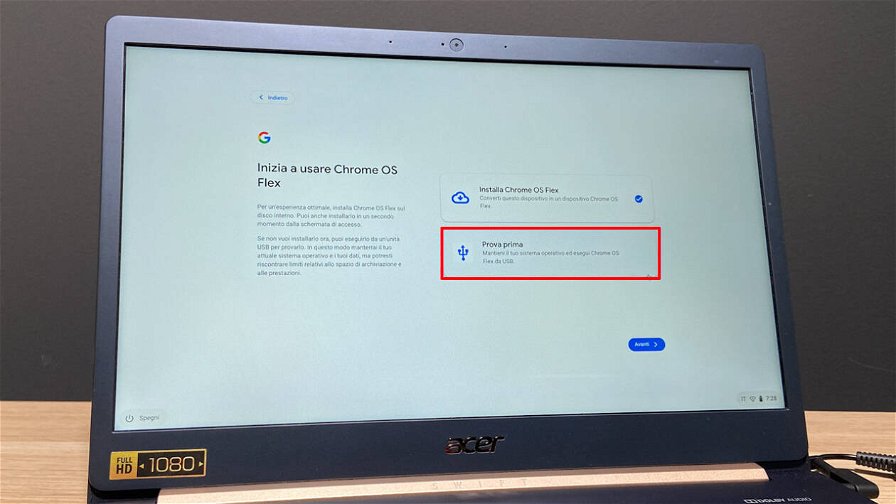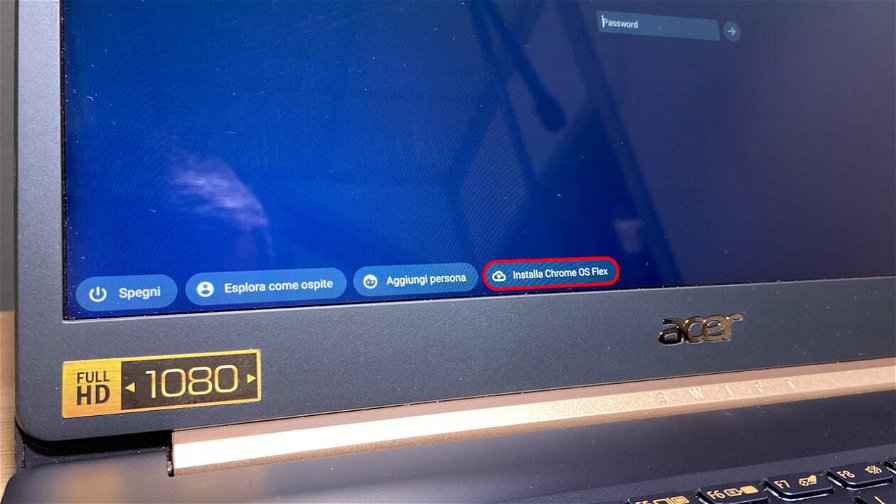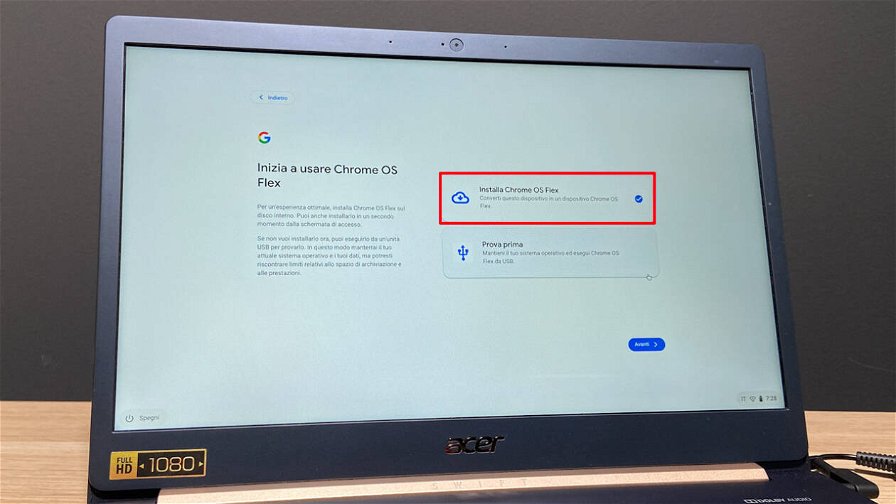Avete tra le mani (o più probabilmente in un cassetto) un vecchio PC portatile o Mac e non sapete come riutilizzarlo? Una soluzione potrebbe essere trasformarlo in un Chromebook, così da poterlo ancora usare per attività basilari, come la navigazione web, la scrittura di testi e la gestione delle mail, senza avere a che fare con la lentezza tipica dei sistemi Windows e macOS datati, che molto spesso fanno perdere la pazienza agli utenti.
Da qualche giorno è disponibile uno strumento ufficiale che consente di installare ChromeOS su qualsiasi dispositivo non Chromebook. Tempo fa vi avevamo parlato di ChromeOS Flex progetto di Google nato dopo l’acquisizione di Cloudready e che punta a offrire ChromeOS anche su dispositivi; dopo essere stato inizialmente accessibile solo alle aziende, ora è disponibile per tutti. Grazie a ciò, ora potete trasformare un vecchio PC o Mac in un Chromebook, dando nuova linfa vitale a eventuali dispositivi con qualche anno sulle spalle.
In questo articolo vi guideremo passo passo lungo l’installazione di ChromeOS Flex su PC o Mac, fornendo la possibilità a chiunque di avere un dispositivo perfetto per chi usa la suite Google per studiare o per lavorare e non necessita di programmi specifici, disponibili magari solo per Windows o macOS.
Creare il programma di installazione USB
Prima di iniziare, ricordiamo che il dispositivo utilizzato per creare il programma di installazione USB può essere diverso da quello su cui si intende installare ChromeOS Flex e che tutti i contenuti all’interno dell’unità verranno cancellati.
Installate Chromebook Recovery Utility
- Aprire il browser Chrome.
- Accedete al Chrome web store.
- In alto a destra, cliccare su Aggiungi a Chrome.
- Quando viene richiesto, fate clic su Aggiungi estensione. Chromebook Recovery Utility è ora un'estensione del browser Chrome.
Assicuratevi che l'estensione Chrome Recovery Utility sia attiva
- Nella parte superiore destra della finestra del browser Chrome, cliccate su "Estensioni" e successivamente su "Gestione estensioni".
- Accanto a Chromebook Recovery Utility, spostare l'interruttore a destra.
- Dopo aver attivato l'estensione Chromebook Recovery, nel pannello delle estensioni del browser cliccate sull'estensione per aprire il pop-up.
Create l'installer USB
- Nel browser Chrome, avviate l'estensione Chrome Recovery Utility.
- Cliccate su Inizia.
- Cliccate su “Seleziona un modello da un elenco”.
- Su Seleziona un produttore, individuate e cliccate su Google ChromeOS Flex.
- Su Seleziona un prodotto, selezionate ChromeOS Flex.
- Cliccate su Continua.
- Quando viene richiesto, inserite l'unità USB.
- Dal menu a tendina, selezionate l'unità USB.
- Cliccate su Continua.
- Cliccate su Crea ora.
- Quando viene visualizzato il messaggio che indica che il supporto di ripristino è pronto, rimuovere l'unità USB dal dispositivo.
Avviate l'installer USB
Utilizzate l'installer USB appena creato per avviare il dispositivo su cui volete eseguire ChromeOS Flex seguendo questi passi:
- Spegnete completamente il dispositivo su cui si desidera eseguire ChromeOS Flex.
- Inserite l'installer USB di ChromeOS Flex.
- Premete il tasto di accensione.
- Selezionate l'installer USB come dispositivo di avvio dal BIOS
Esecuzione di ChromeOS Flex in modalità Live
Dopo aver avviato ChromeOS Flex dall'installer USB, è possibile installare ChromeOS Flex in maniera permanente, cancellando il sistema operativo esistente del dispositivo e sostituendolo con ChromeOS Flex.
Se non siete ancora pronti alla sua installazione definitiva, potete eseguirlo temporaneamente in modalità Live utilizzando l'installer USB. In questo modo è possibile testare e verificare che le funzionalità del dispositivo, come la scheda di rete e gli strumenti di input, funzionino come previsto. L'avvio Live consente di preservare i dati e il sistema operativo corrente del dispositivo, in modo da poter testare ChromeOS Flex prima di installarlo.
Per farlo, sul dispositivo avviato con l'installer USB le seguenti operazioni:
- Nella schermata “Benvenuto in ChromeOS Flex”, cliccate su Come iniziare.
- Nella schermata “Inizia a utilizzare ChromeOS Flex”, cliccate su Prova prima.
- Seguite le istruzioni a schermo.
- Effettuate l'accesso al dispositivo.
Al termine della prova o dell'esplorazione di ChromeOS Flex, per installare definitivamente ChromeOS Flex dovete:
- Effettuare il log out dal dispositivo.
- Nella parte inferiore della schermata di accesso, cliccate su Installa ChromeOS Flex.
- Cliccate su Installa ChromeOS Flex.
- Al termine dell'installazione, verrà visualizzato un messaggio sullo schermo e in seguito il dispositivo si spegnerà automaticamente.
- Quando il dispositivo sarà completamente spento, estrarre l'installer USB.
- Accendete il dispositivo e iniziate a utilizzare ChromeOS Flex.
Installazione di ChromeOS Flex
Se volete potete installare ChromeOS Flex direttamente, senza provarlo. Prima di iniziare, vi consigliamo di effettuare il backup dei dati su un'unità di archiviazione separata o sul cloud.
- Nella schermata Benvenuto in ChromeOS Flex, cliccate su Come iniziare.
- Nella schermata Inizia a utilizzare ChromeOS Flex, cliccate su Installa ChromeOS Flex.
- Cliccate su Installa ChromeOS Flex.
- Al termine dell'installazione, verrà visualizzato un messaggio sullo schermo e il dispositivo si spegnerà automaticamente.
- Quando il dispositivo è completamente spento, estrarre il programma di installazione su USB.
- Accenderete il dispositivo e iniziate a utilizzare ChromeOS Flex.
Formattare l'unità USB
Se si desidera riutilizzare l'unità USB dopo aver installato con successo ChromeOS Flex sui dispositivi, utilizzare l'Utilità di ripristino Chromebook per formattarla.
- Sul dispositivo ChromeOS, Windows o Mac utilizzato per creare il programma di installazione USB, aprire il browser Chrome.
- Avviate l'estensione Chrome Recovery Utility.
- Fate clic su Impostazioni e successivamente su Cancella supporto di ripristino.
- Inserire l'unità USB da formattare.
- Dal menu a cascata, selezionare l'unità USB.
- Cliccate su Continua.
- Cliccate su Cancella ora.
- Quando viene visualizzato il messaggio "Il supporto di ripristino è stato cancellato", cliccate su Fine.
Configurazione e registrazione dei dispositivi ChromeOS Flex
Per configurare il dispositivo ChromeOS Flex dopo l'installazione, seguite le istruzioni a schermo. La configurazione è pressoché la stessa di un Chromebook: dovrete inserire il vostro account Google, dopodiché potrete configurare Google Assistant e altri strumenti. Per gestire ChromeOS utilizzando la console Google Admin, è necessario acquistare un aggiornamento Chrome Enterprise o Chrome Education per ogni dispositivo ChromeOS Flex autonomo che si desidera gestire.