Sia su Windows 11 che su Windows 10 è possibile scaricare app e giochi attraverso il Microsoft Store, una piattaforma ricca di applicativi di ogni tipo, nonché di tutti i titoli pubblicati dall'azienda di Redmond. Nonostante l'esperienza d'uso sia progressivamente migliorata nel corso del tempo, ancora oggi lo Store non è perfetto al 100% e non manca qualche fastidioso problema, come le lunga coda di app che rimane in attesa di aggiornamento o quelle che restano in sospeso dopo aver avviato il download.
Fortunatamente esistono alcuni metodi, che elencheremo in questa guida, per risolvere questi piccoli problemi. Ecco cinque modi per risolvere il download delle app bloccato su Windows 11 e Windows 10.
1. Riconnettere l'account Microsoft
Uno dei metodi più veloci è quello di disconnettere il proprio account Microsoft dallo Store, per poi ricollegarlo in seguito:
- Aprite Microsoft Store;
- Cliccate sull'icona del vostro profilo, posizionata in alto a destra;
- Selezionate quindi "Esci" sotto la vostra email;
- Dopo aver effettuato la disconnessione, fate nuovamente l'accesso facendo sempre clic sull'icona in alto a destra e selezionando "Accedi";
- Cliccate sul vostro account Microsoft nell'elenco e, in seguito, su "Continua".
Eseguito nuovamente l'accesso e riprovando a scaricare l'app o il gioco, il download dovrebbe questa volta essere completato senza problemi.
2. Cancellare la cache di Microsoft Store
Cancellare la cache dell'app dello Store è un altro modo per risolvere velocemente problemi simili, ecco come fare:
- Fate clic su Start, quindi digitate "cmd" (o "terminale" se usate Windows 11), selezionando l'opzione "Esegui come amministratore";
- Digitate il comando wsreset, premendo successivamente Invio;
Provate nuovamente a scaricare l'applicativo.
3. Usare lo strumento per la risoluzione dei problemi
Lo strumento per la risoluzione dei problemi, disponibile su Windows 10 e Windows 11, può essere utile a risolvere alcuni bug. Ecco come farne uso:
- Aprite Impostazioni, quindi recatevi su "Aggiornamento e sicurezza";
- Fate clic su "Risoluzione dei problemi" e, una volta aperta la pagina, scegliete l'opzione "Strumenti di risoluzione dei problemi aggiuntivi";
- Sotto "Trova e risolvi altri problemi", selezionate "App di Windows Store" e cliccate sul tasto "Esegui lo strumento di risoluzione dei problemi" che compare sotto.
Seguite quindi le indicazioni a schermo e attendete che lo strumento analizzi e risolva in automatico eventuali errori relativi a Microsoft Store.
4. Reimpostare Microsoft Store
Se i problemi di download delle app continuano, è possibile risolvere provando a reimpostare Microsoft Store:
- Aprite le impostazioni, quindi fate clic su "App" e in seguito "App e funzionalità";
- In questa sezione, scegliete Microsoft Store, cliccando su "Opzioni avanzate";
- Nella sezione "Reimposta", cliccate sull'opzione "Ripristina".
Una volta terminata l'operazione, i dati dell'app dello store verranno reimpostati e dovreste essere in grado di eseguire normalmente i download dallo store.
5. Reinstallare Microsoft Store
Come ultima spiaggia, è possibile provare a reinstallare lo store di Windows attraverso il terminale PowerShell:
- Cliccate su Start e cercate PowerShell, facendo clic sull'opzione "Esegui come amministratore";
- Per disinstallare Microsoft Store, inserite il comando seguente premendo Invio
Get-AppxPackage Microsoft.WindowsStore | Remove-AppxPackage
- Per reinstallare, inserite quindi questa stringa
Add-AppxPackage -register "C:\Program Files\WindowsApps\Microsoft.WindowsStore*\AppxManifest.xml" -DisableDevelopmentMode
Terminata la procedura, Microsoft Store sarà ripristinato e i download dovrebbero tornare a funzionare regolarmente. Nel caso in cui il problema continui a esserci, potete provare a cambiare account o effettuare un ripristino di sistema.


.jpg)
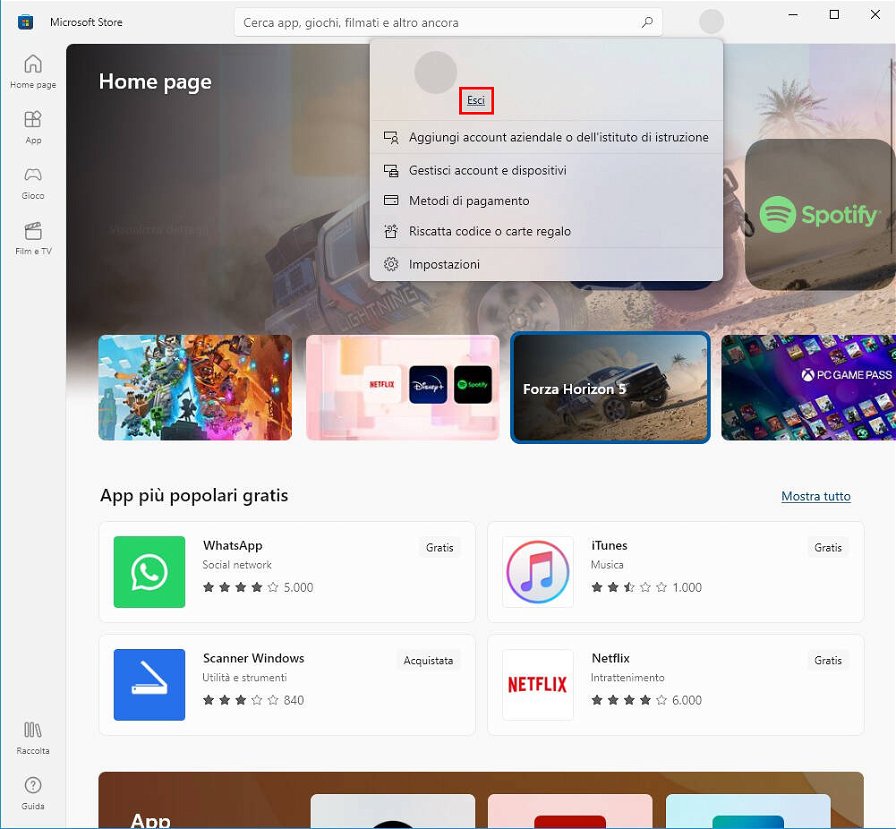
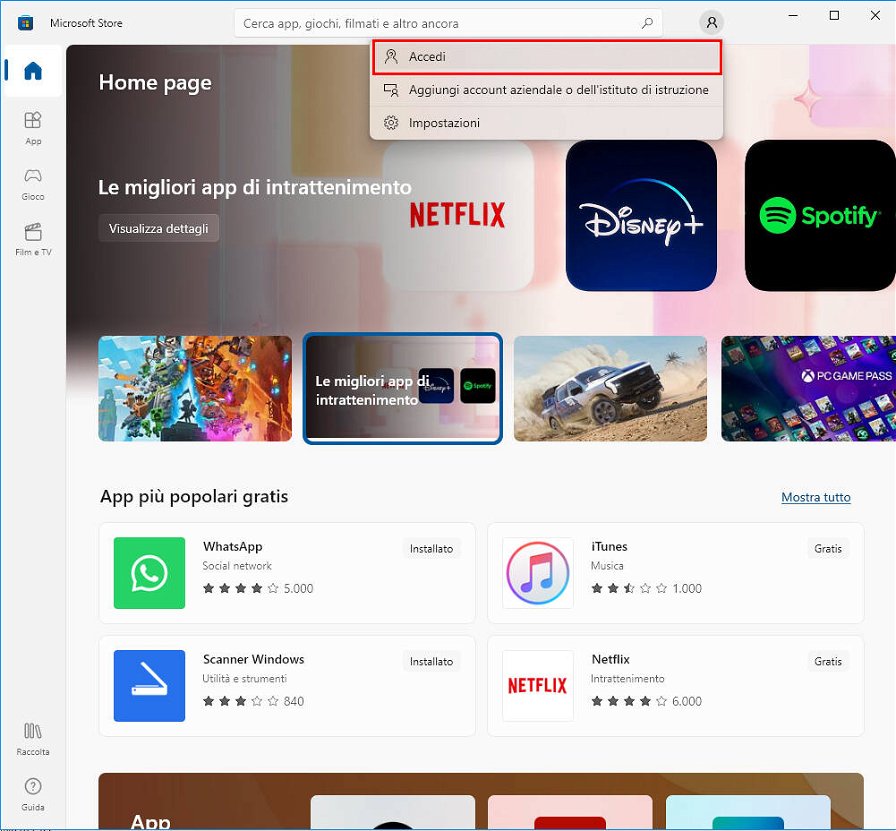
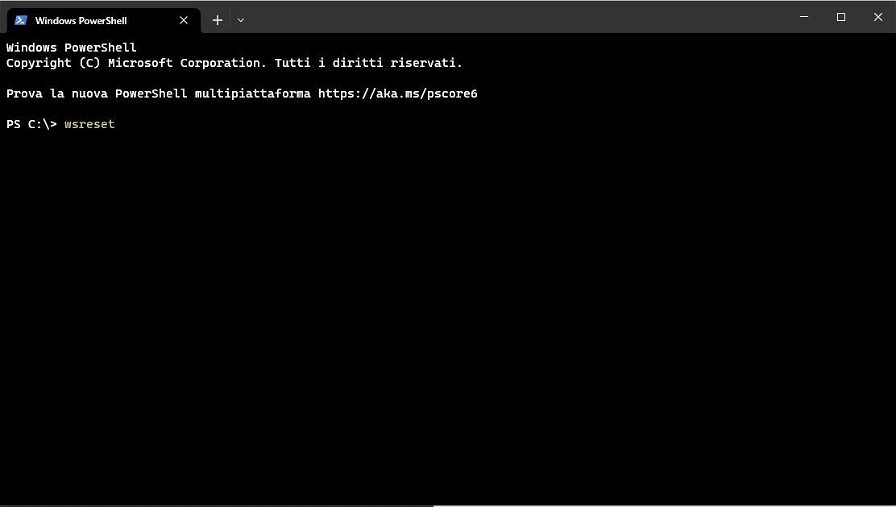
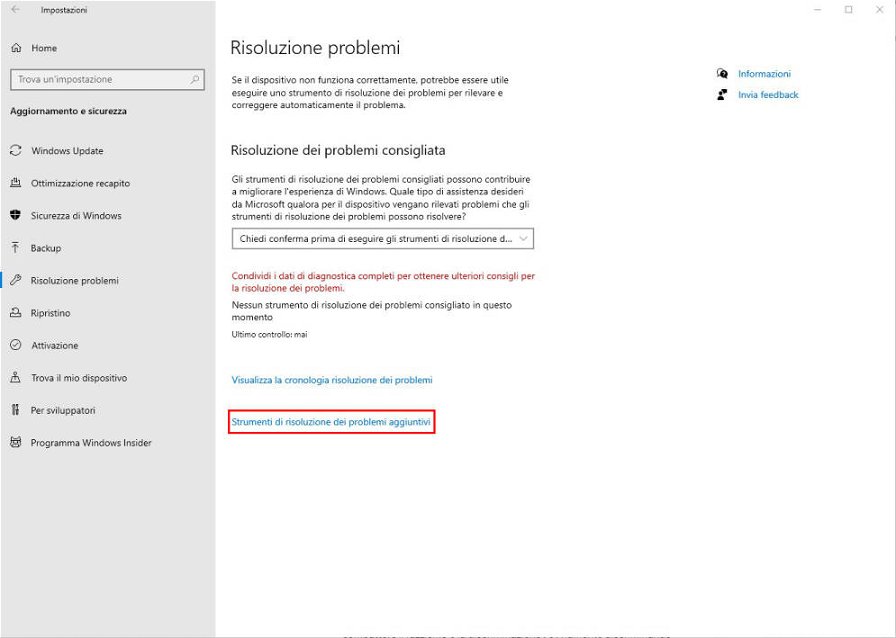
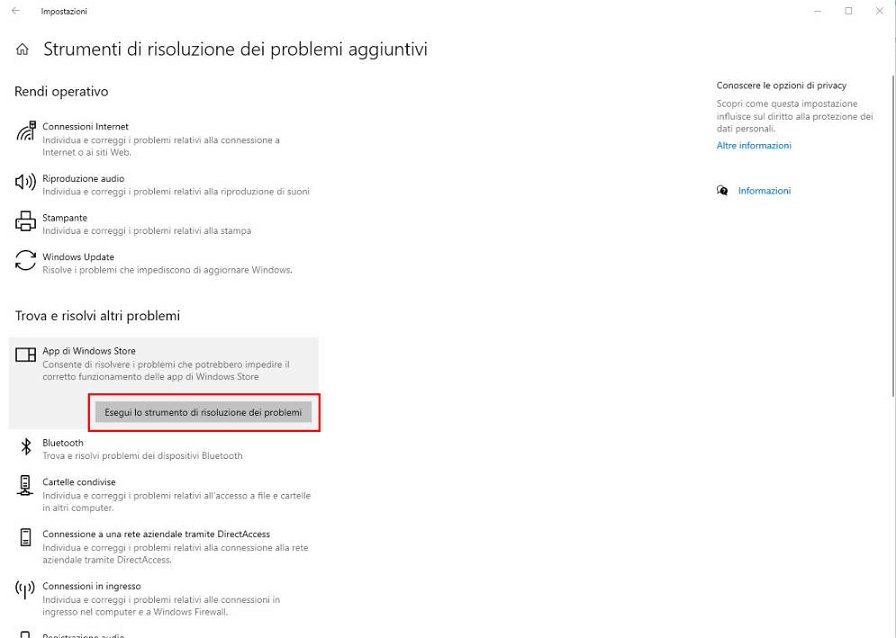
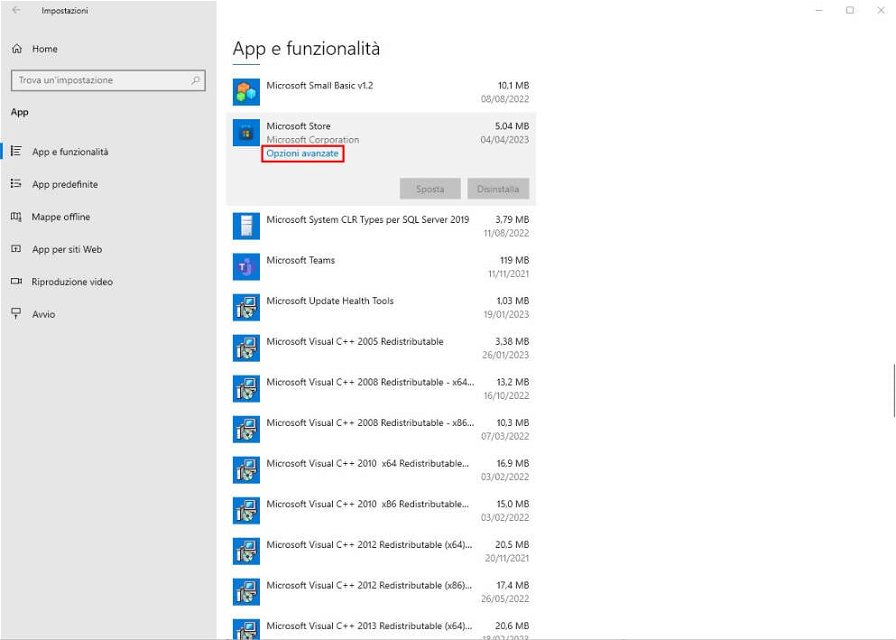
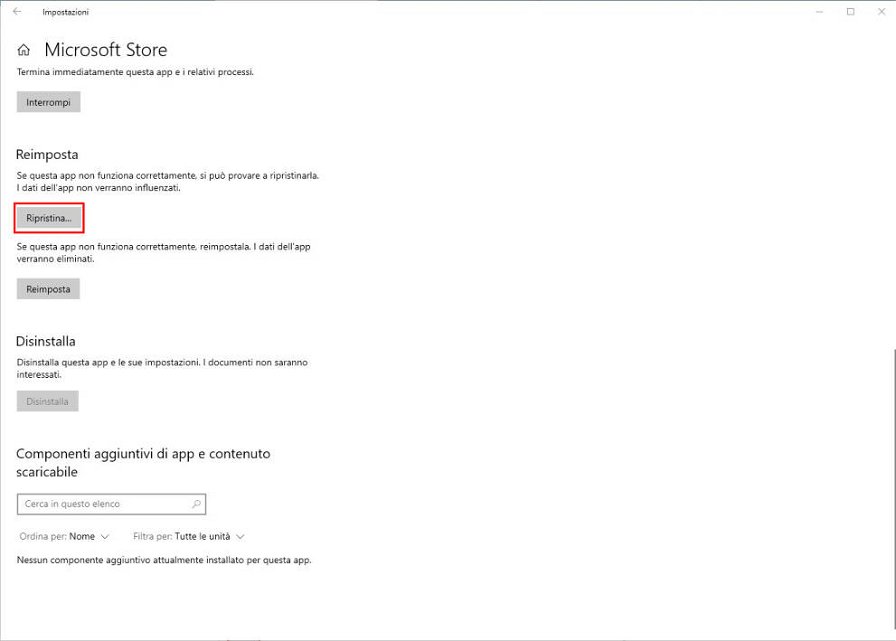
Questo commento è stato nascosto automaticamente. Vuoi comunque leggerlo?