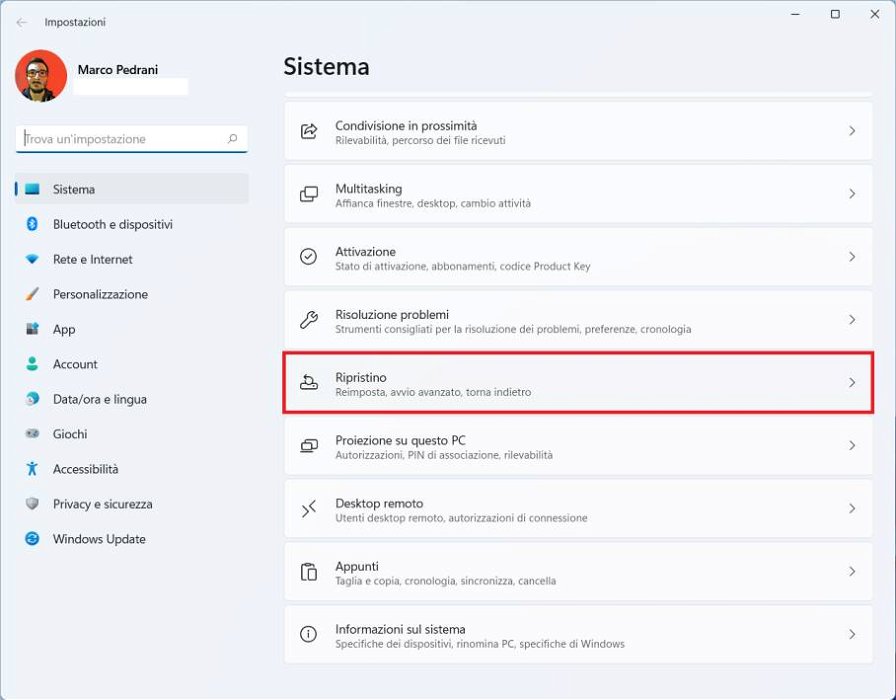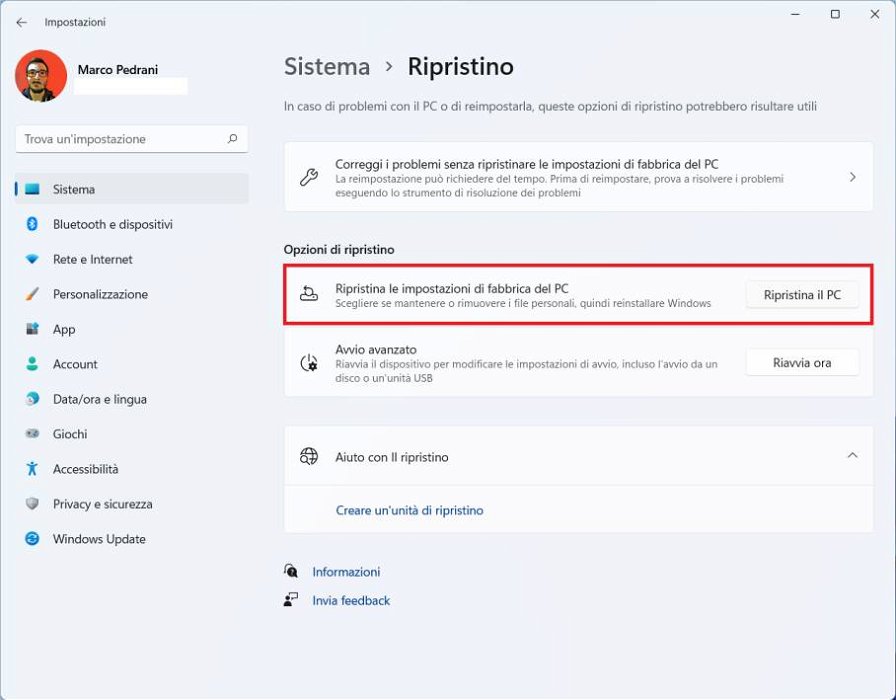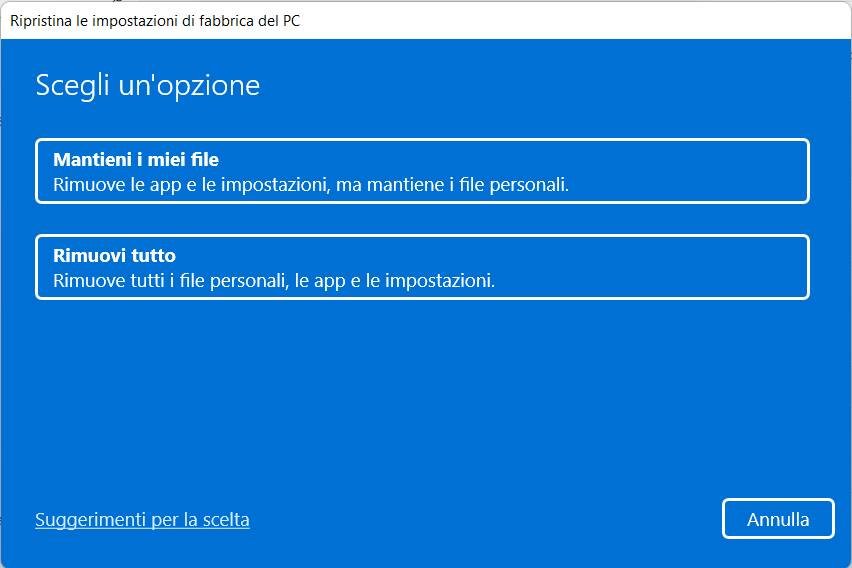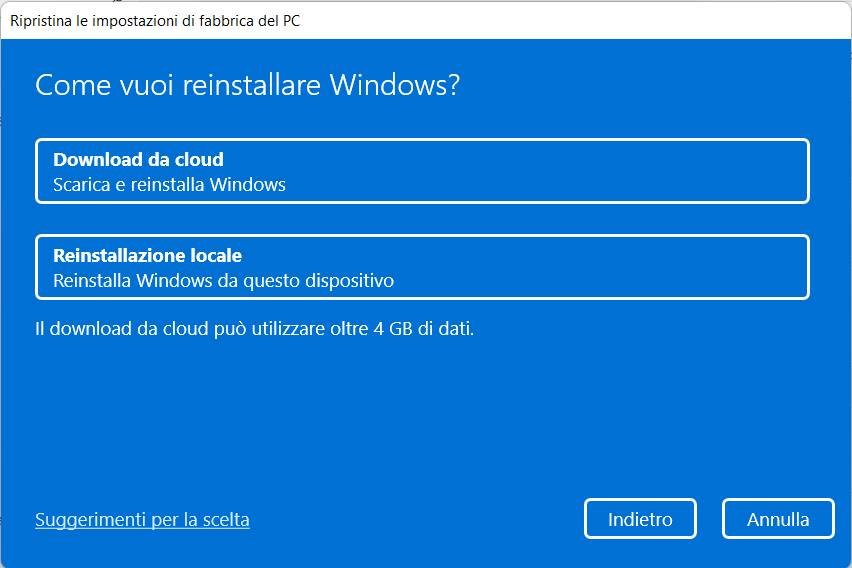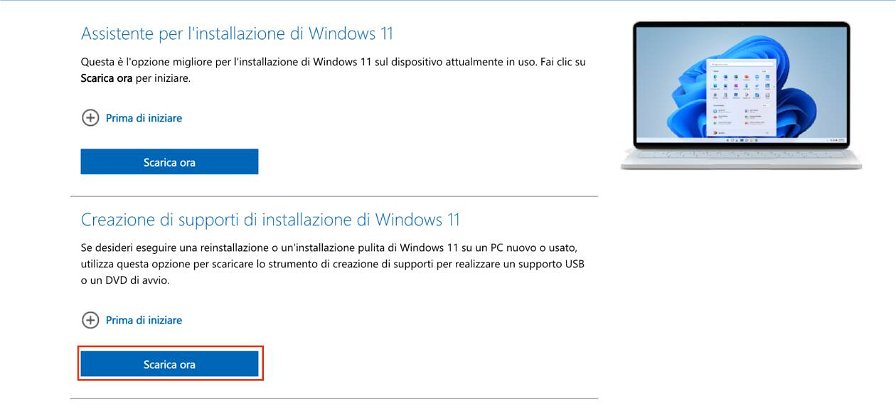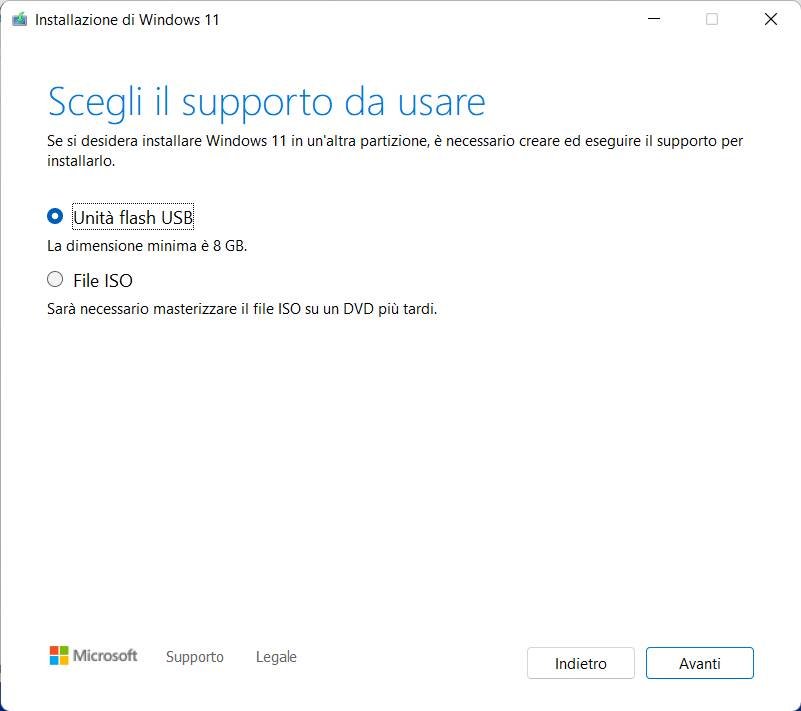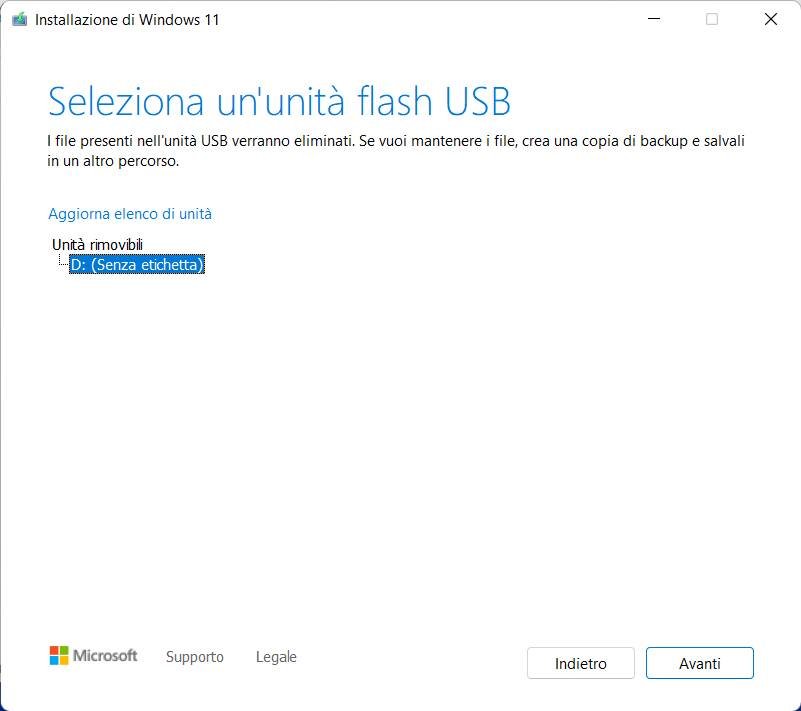Windows 11, l'ultima versione del sistema operativo sviluppato da Microsoft, sta arrivando, con la dovuta calma, ormai su tutti i PC. Se avete una qualsiasi versione di Windows 10 già installata e un PC compatibile, dovrebbe apparirvi la notifica di Windows Update che dice che l'aggiornamento al nuovo sistema operativo è già disponibile: in quel caso basterà mandare l'aggiornamento in download e l'installazione partirà automaticamente una volta finito di scaricare. Nel caso in cui l'aggiornamento non dovesse risultare disponibile, potete provare ad attendere e, nel frattempo, verificare che il vostro computer sia compatibile con Windows 11; in caso di esito negativo, se volete provare l'ultimo sistema operativo di Microsoft potete sempre seguire la nostra guida su come installare Windows 11 su PC non supportati, anche se è importante ricordare che, in questo caso, potreste non ricevere aggiornamenti (compresi quelli di sicurezza) e supporto da parte di Microsoft in caso di problemi.
È possibile però che durante l'installazione di un programma, un aggiornamento del sistema operativo o l'apertura di un file malevolo di cui non vi siete accorti, si presentino dei problemi: il computer si spegne improvvisamente, un file non viene caricato in modo corretto, o comunque qualcosa non funzioni come deve, ritrovandosi nella situazione fastidiosa di avere un Windows "sporco", costellato da messaggi di errore e che non funziona come effettivamente dovrebbe. Uno dei metodi più "drastici", ma allo stesso tempo più efficaci, per risolvere questi problemi è il ripristino del sistema operativo: tramite questa guida vedremo come ripristinare Windows 11, attraverso due metodi diversi, uno che sfrutta lo strumento integrato e l'altro che si avvale del Media Creation Tool, guidandovi di fatto in una nuova installazione di Windows. Prima di procedere vi consigliamo di fare un backup di tutti i vostri dati, inoltre se siete capitati su questa pagina ma avete ancora Windows 10, vi rimandiamo alla guida corretta su come ripristinare Windows 10.
Come ripristinare Windows 11 tramite Impostazioni
Questo è effettivamente il metodo più pratico e veloce (e anche l'unico che potete utilizzare nel caso in cui abbiate modificato il registro di sistema per ottenere la compatibilità all'aggiornamento), che prevede quattro semplici passaggi:
- Aprite le impostazioni, vi ritroverete già nella voce "Sistema". Qui scorrete la lista e selezionate Ripristino;
- Cliccate su Ripristina il PC;
- A questo punto, potete decidere se mantenere i vostri file, o rimuoverli. Selezionate l'opzione che fa al caso vostro;
- Quando vi viene chiesta la fonte del nuovo sistema operativo, selezionate l'opzione "Download Cloud", in modo da scaricare la versione più aggiornata del sistema operativo. Se non disponete di una connessione internet, optate per "Reinstallazione locale";
- Dopo aver effettuato il ripristino, il PC scaricherà e installerà automaticamente la versione più recente di Windows 11;
- Dopo vari riavvii e la configurazione iniziale, avrete nuovamente a disposizione il vostro computer come nuovo, con l'ultima versione del sistema operativo pronta a funzionare.
Come ripristinare Windows 11 tramite Media Creation Tool
Se siete più smanettoni, o se volete creare un supporto multimediale tramite il quale installare Windows 11 in qualsiasi momento ne abbiate bisogno (se avete, ad esempio, una serie di PC da riconfigurare), tutto ciò di cui dovete munirvi è una chiavetta USB da 8 GB (minimo) e successivamente seguire questi passaggi; in caso di dubbi o metodi alternativi, vi rimandiamo alla nostra guida su come installare Windows da chiavetta USB.
- Collegatevi sul sito Microsoft da questo link e fate click su Scarica ora sotto la voce "Creazione di supporti di installazione di Windows 11";
- Aprite il programma scaricato e procedete fino alla schermata in cui vi viene richiesto di selezionare il dispositivo USB sul quale scaricare Windows 11;
- A questo punto, se non lo avete già fatto, inserite la chiavetta USB nel PC e selezionatela dall'interfaccia di Media Creation Tool;
- Una volta terminato il download, riavviate il PC senza rimuovere la chiavetta, poiché è da essa che dovrà partire l'installazione del sistema operativo. Se il computer non dovesse riavviarsi direttamente con la schermata di installazione di Windows 11, riavviatelo nuovamente e premete più volte il tasto per accedere alle impostazioni di avvio (solitamente F8, F12, Canc o simili) quello relativo al vostro mentre il computer si accende: ciò dovrebbe portarvi alla schermata del boot manager, nella quale appariranno una serie di dispositivi avviabili. Tra questi, selezionate la chiavetta utilizzata in precedenza e date Invio;
- Procedete con l'installazione guidata, selezionate il disco sul quale installare Windows 11 (se necessario formattate ed eliminate tutte le partizioni esistenti, supponendo di aver già fatto un backup di tutti i dati importanti) e attendete che l'installazione termini;
- Una volta finito, il PC si riavvierà con la schermata della configurazione iniziale del sistema operativo: eseguite le operazioni basilari di accesso e configurazione e sarete poi pronti a utilizzare il vostro "nuovo" PC.