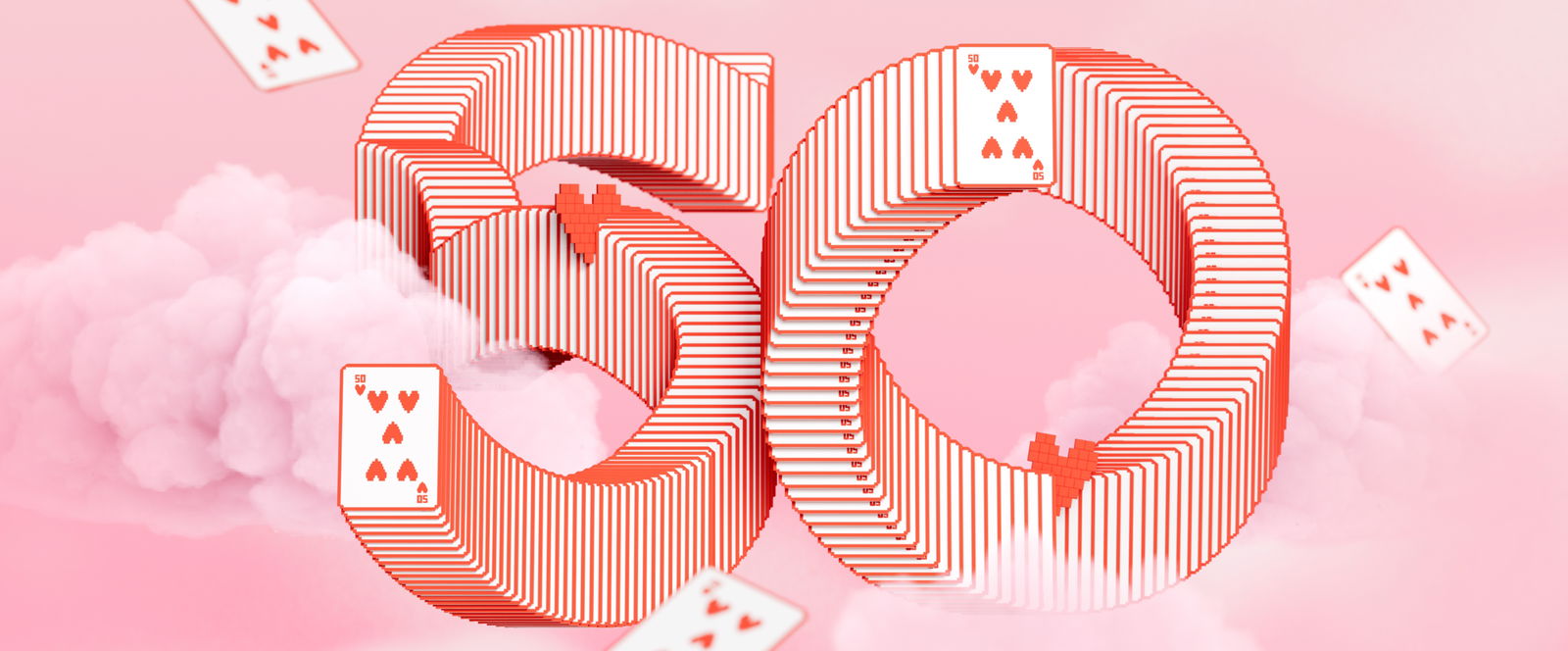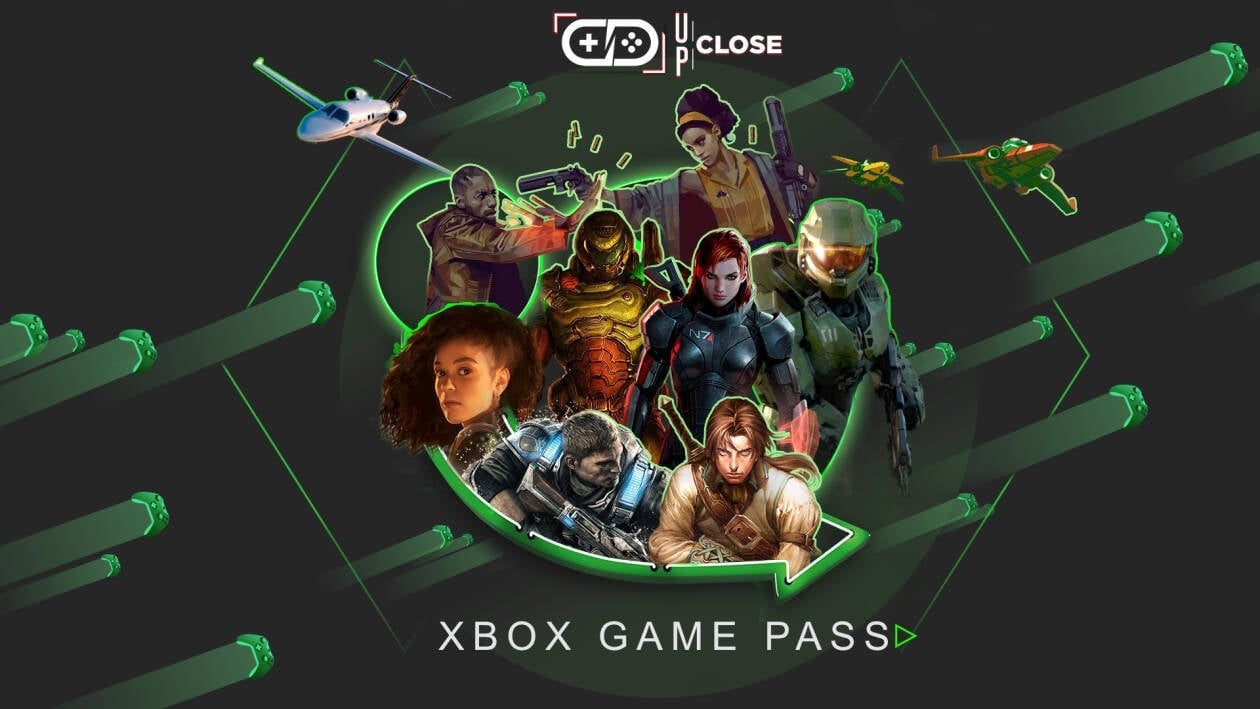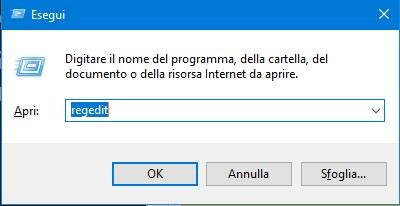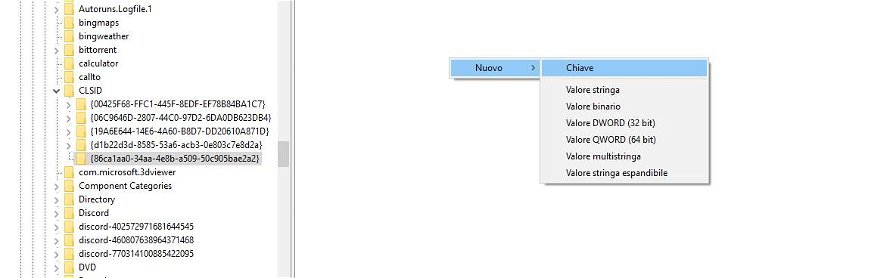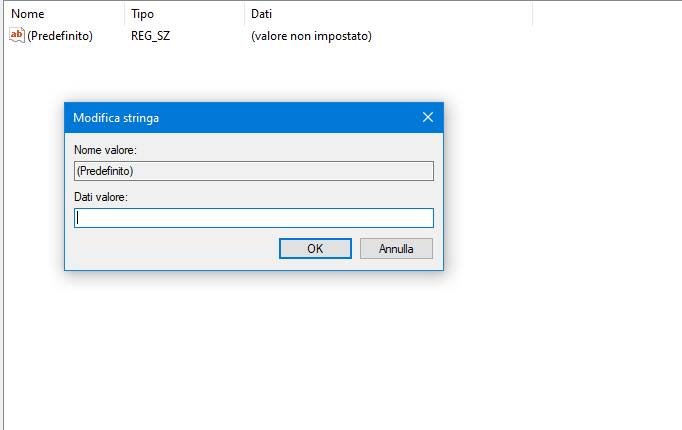Con Windows 11, l’interfaccia di sistema ha subito un radicale rinnovo. Seguendo le linee del Fluent Design, l’azienda ha reintrodotto effetti di trasparenza ed angoli smussati nelle finestre, in maniera simile a Windows 7. Oltre al nuovo menù start, l’azienda ha rivisto diversi elementi come la sezione per la visualizzazione delle attività, le icone di sistema, le animazioni, i suoni. Sono tornati elementi come i widget e il suono nella schermata d’avvio del sistema. Ma come succede per tutte le novità, alcune di queste non vengono accolte positivamente da tutti.
Fra le nuove aggiunte, Windows 11 introduce infatti un nuovo menù contestuale più sintetico e senza tutte le opzioni a cui siamo stati storicamente abituati dalle passate versioni del sistema operativo di Redmond. Anche se è in realtà possibile mostrare tutti i comandi tramite la voce “Mostra più opzioni”, questo è comunque un passaggio in più che non era necessario su Windows 10 e di sicuro non tutti gli utenti apprezzeranno.
La scelta di Microsoft deriva sicuramente dalla volontà di inserire soltanto le funzioni più utilizzate, offrendo così un aspetto più pulito. L’azienda non ha però pensato ad un’impostazione con cui poter riavere i comandi classici, ma anche in questo caso, i soliti metodi alternativi vengono in aiuto nel caso rivorreste indietro i vecchi e cari menù contestuali su Windows 11.
Windows 11: come ripristinare il vecchio menù contestuale
- Aprite il registro di sistema :il modo più facile è premere la combinazione di tasti Windows + R e digitare “regedit” nella finestra che compare, premendo successivamente Invio. Cliccate Si, se viene chiesta conferma dal Controllo Account Utente.
- Inserite nella barra sopra l’indirizzo HKEY_CURRENT_USER\SOFTWARE\CLASSES\CLSID\ per aprire la relativa chiave.
- Create una chiave di registro denominata {86ca1aa0-34aa-4e8b-a509-50c905bae2a2} cliccando col tasto destro del mouse nel riquadro a destra e selezionando Nuovo>Chiave.
- Aprite ora la chiave appena creata e ripetete l’operazione per creare un’altra chiave che denominerete InprocServer32.
- Aprendo adesso la chiave InprocServer32, fate doppio click sul valore Predefinito e cancellate il campo Dati Valore, confermando con Ok. Fatto questo, noterete che la colonna Dati è adesso vuota.
- Chiudete il registro di sistema e riavviate Windows 11.
A riavvio concluso potrete tornare ad usare il menù contestuale classico. Se invece volete tornare indietro al nuovo menù, vi basterà eliminare la chiave InprocServer32.