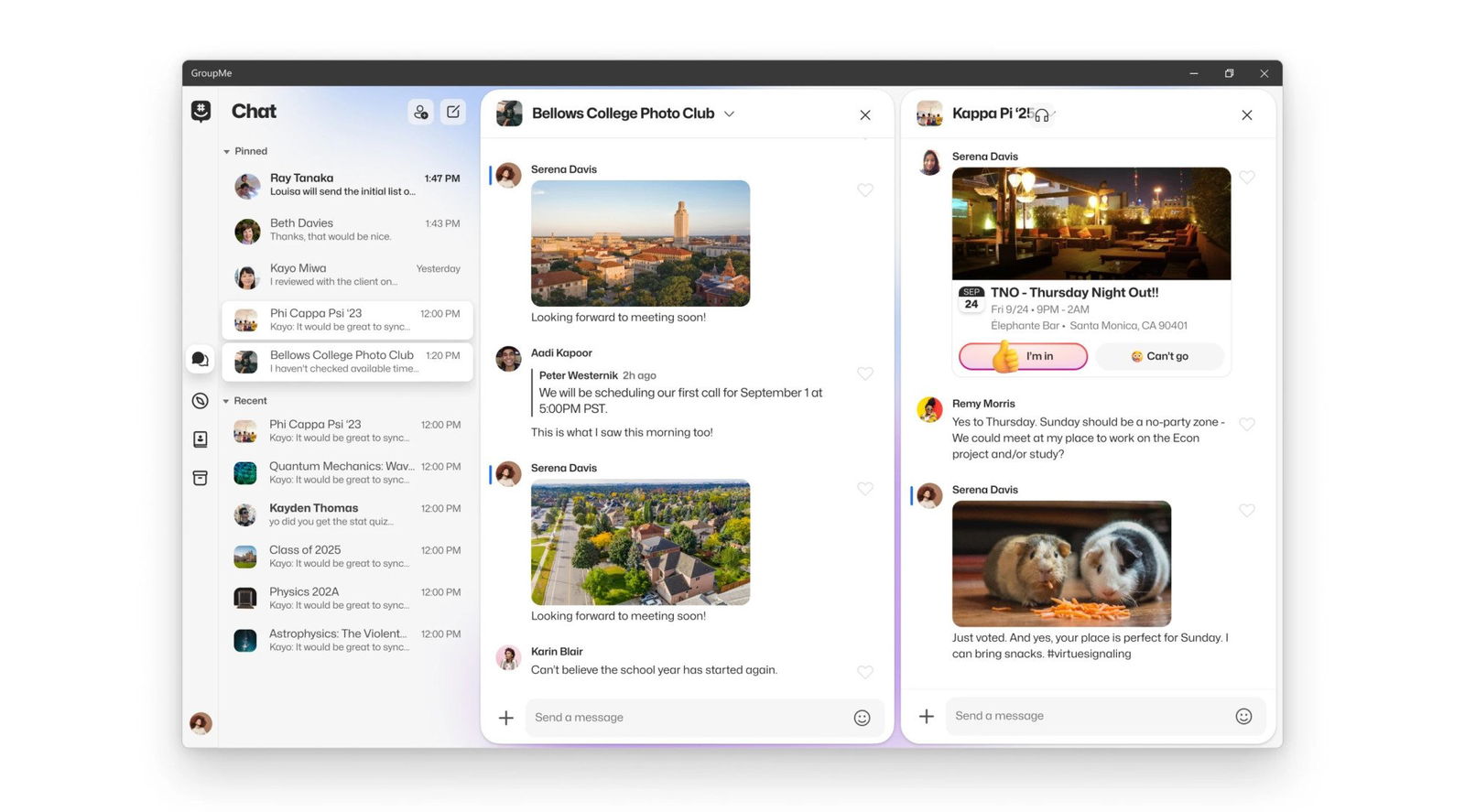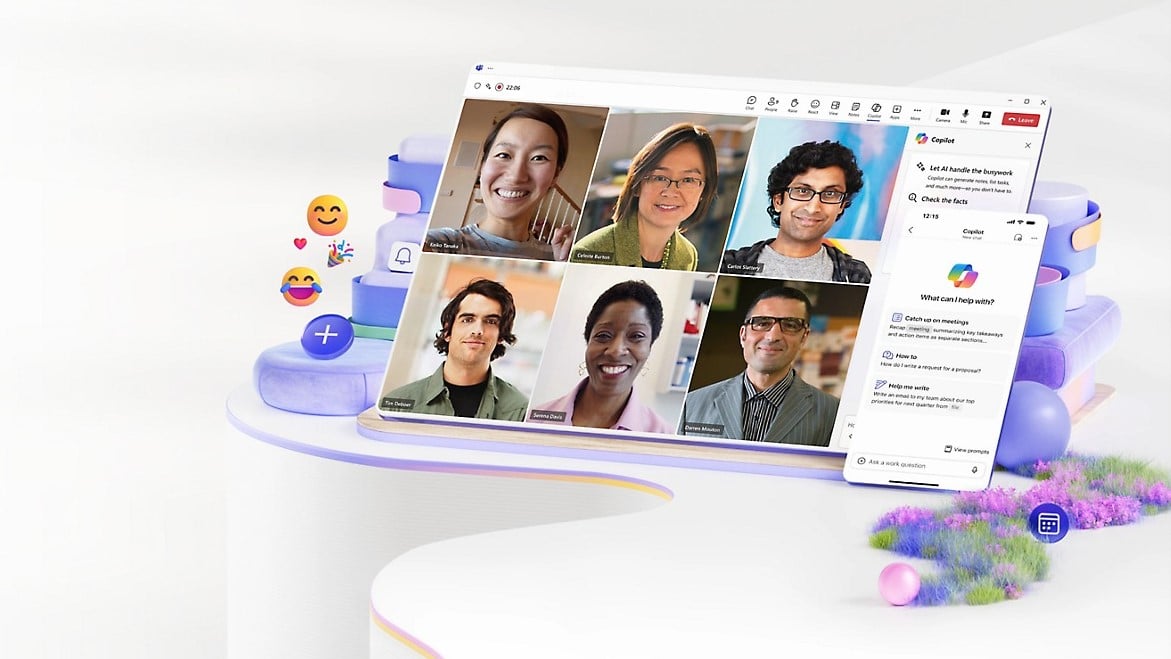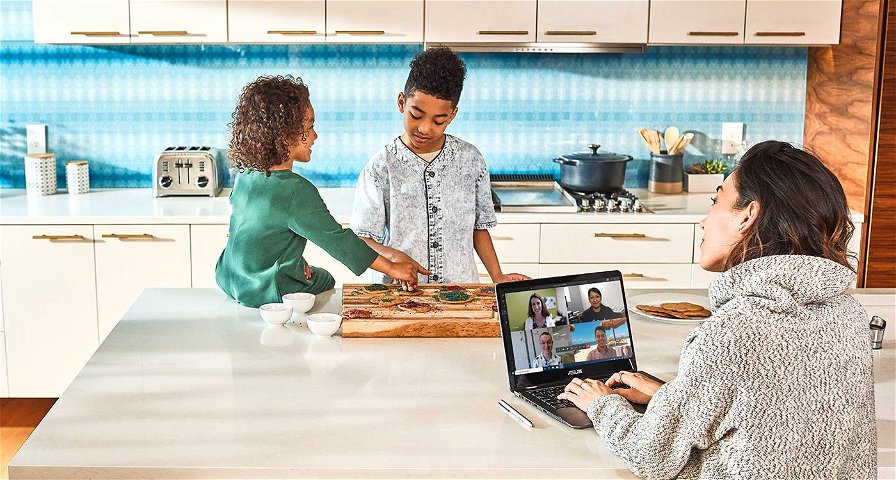Molte app per videoconferenze, come le famose Zoom e Microsoft Teams, consentono di selezionare uno sfondo con cui nascondere l'ambiente dal quale si esegue lo streaming. È una soluzione semplice ed efficace con cui personalizzare la vostra immagine nel corso dell'evento. Ma... come mettere uno sfondo su Microsoft Teams durante una videochiamata? La procedura è tutt'altro che complicata, grazie al recente aggiornamento rilasciato dal colosso di Redmond.
Andiamo quindi a vedere come mettere uno sfondo su Microsoft Teams; vi illustreremo due metodi, in modo che se (per qualsiasi motivo) uno non dovesse funzionare, possiate provarne un altro prima di gettare la spugna.
Come mettere uno sfondo su Microsoft Teams: primo metodo
Questo è il metodo più semplice per inserire uno sfondo su Microsoft Teams, ed è stato implementato con il recente aggiornamento citato poche righe sopra. La procedura precedente era più lunga e complessa, ora con cinque semplici passaggi, potrete personalizzare lo sfondo delle vostre videoconferenze con l'immagine che preferite.
- Durante una videoconferenza, seleziona il pulsante Altre azioni (tre punti).
- Seleziona Mostra effetti sfondo.
- Seleziona il pulsante Aggiungi nuovo.
- Seleziona l'immagine che desideri utilizzare come sfondo.
- Seleziona Apri.
Come mettere uno sfondo su Microsoft Teams: secondo metodo
Questo secondo metodo è più complesso, ma vi permette di mettere uno sfondo su Microsoft Teams anche se, per qualunque motivo, non avete a disposizione il pulsante "+ Aggiungi nuovo". Vediamo quali sono i diversi passaggi da seguire:
- Apri Esplora file.
- Fai clic su questo PC.
- Seleziona Disco locale (solitamente C:).
- Apri la cartella Utenti.
- Seleziona il tuo profilo utente.
- Fai clic sulla scheda Visualizza nella parte superiore di Esplora file.
- Seleziona la casella di controllo Elementi nascosti.
- Apri la cartella AppData. Nota: questa non apparirà se non avete completato il precedente passaggio.
- Apri la cartella Roaming
- Apri la cartella Microsoft. Non entrate nella cartella Microsoft Teams.
- Apri la cartella Teams nella cartella Microsoft.
- Apri la cartella Sfondi.
- Apri la cartella Caricamenti.
- Inserisci l'immagine desiderata nella cartella dei caricamenti.
- Fai clic con il pulsante destro del mouse sulla cartella Caricamenti e seleziona "Aggiungi a Accesso rapido" (facoltativo). Per risparmiare tempo durante il caricamento di più immagini, è possibile aggiungere la cartella Caricamenti ad Accesso rapido. In questo modo, apparirà sempre sul lato di Esplora file.
Come mettere uno sfondo su Microsoft Teams: terzo metodo
Se non volete caricare un'immagine personalizzata e vi basta semplicemente nascondere la stanza alle vostre spalle, potete impostare una delle immagini integrate in Microsoft Teams, seguendo questi semplici passaggi. Questa procedura funziona anche con le immagini caricate da voi, ma se avete seguito i passaggi precedenti dovreste essere già riusciti a caricare uno sfondo personalizzato su Microsoft Teams.
- Durante una videoconferenza, seleziona il pulsante Altre azioni (tre punti).
- Seleziona Mostra effetti sfondo.
- Nel menu laterale, seleziona l'immagine desiderata
- Selezionando Anteprima potrete scoprire come cambierà la vostra immagine durante la conferenza
- Seleziona Applica o Applica e attiva il video se la webcam è spenta.
Adesso avete un maggior controllo sulle vostre videocall e potrete impostare un background specifico a seconda della natura della vostra videoconferenza.
Cercate dei banchi RAM veloci e a buon prezzo? Date un'occhiata a questo kit Crucial Ballistix da 16GB e 3200MHz (Amazon).