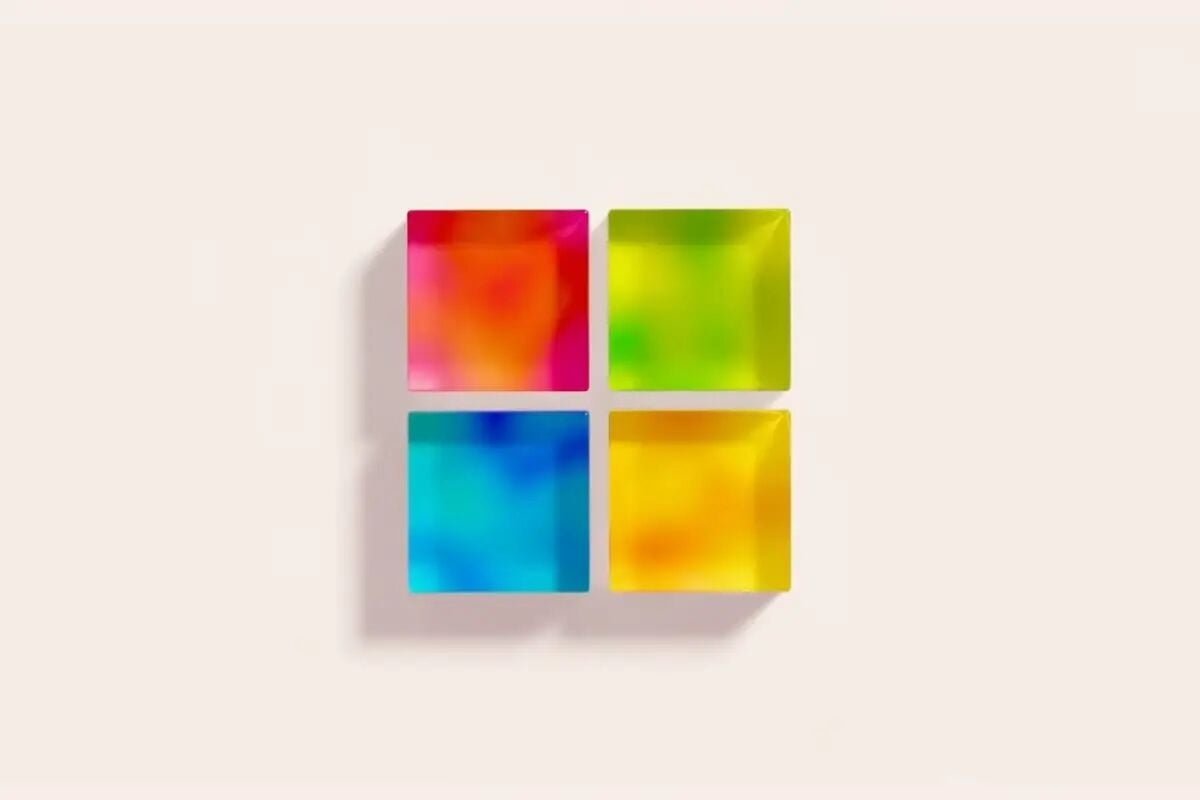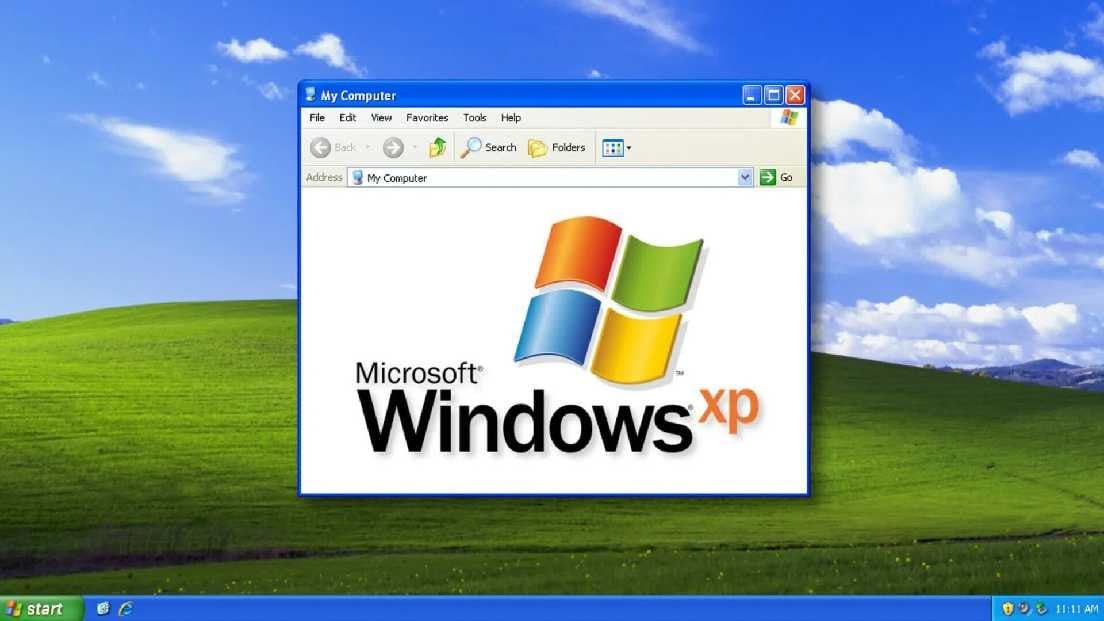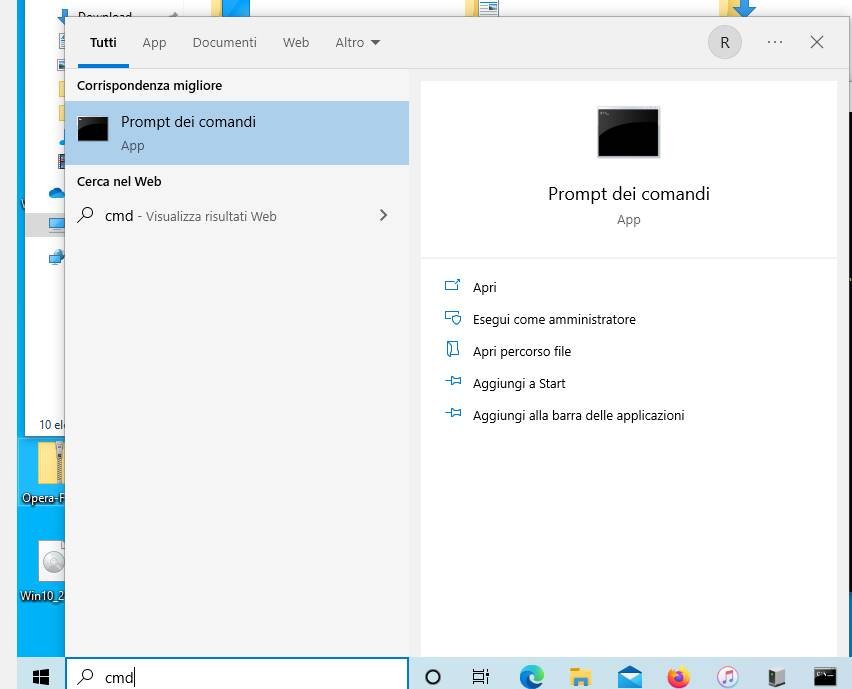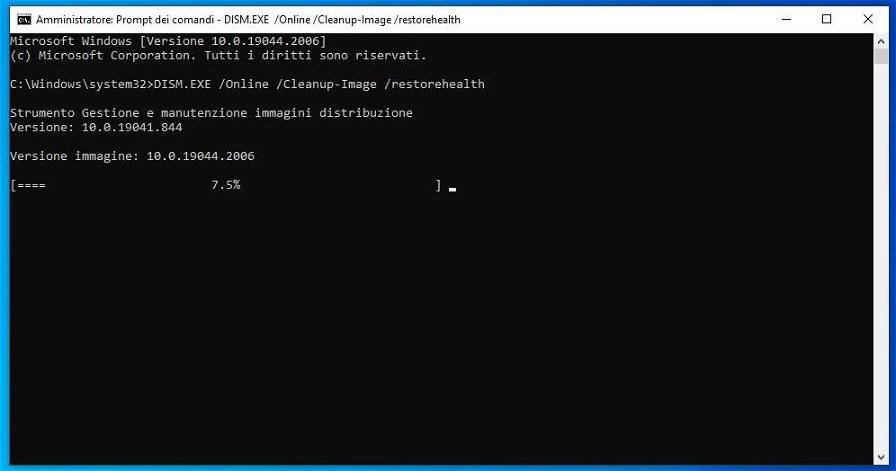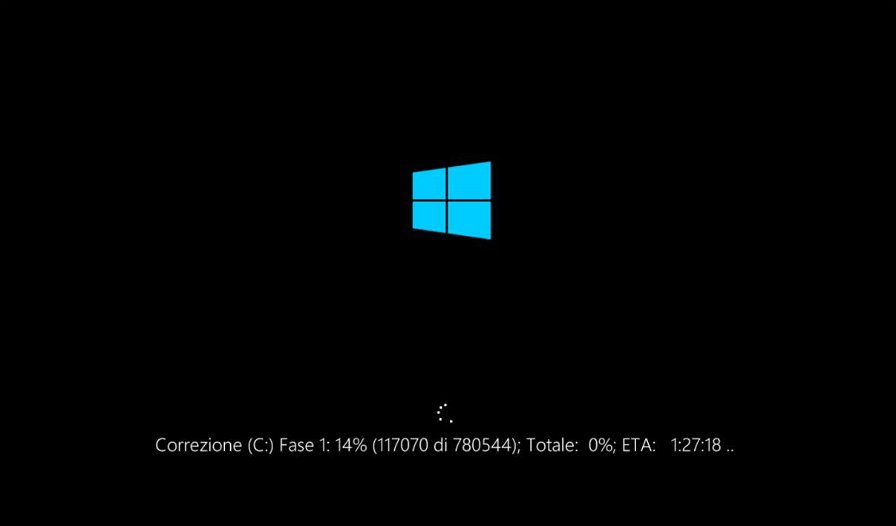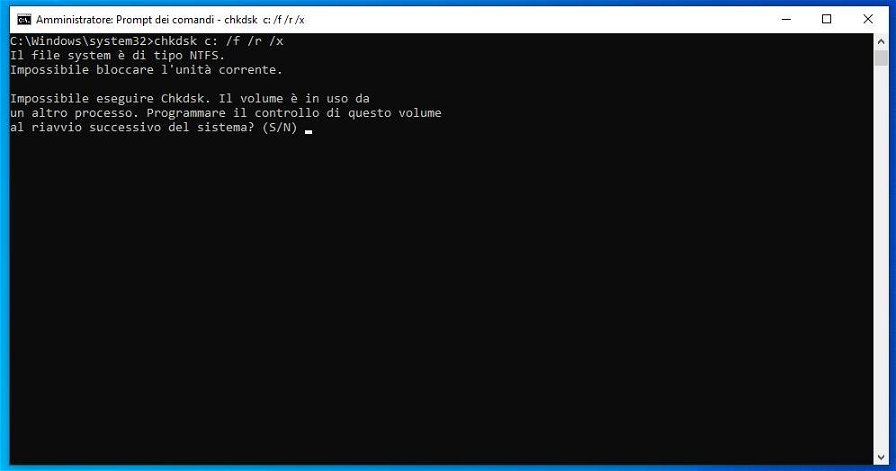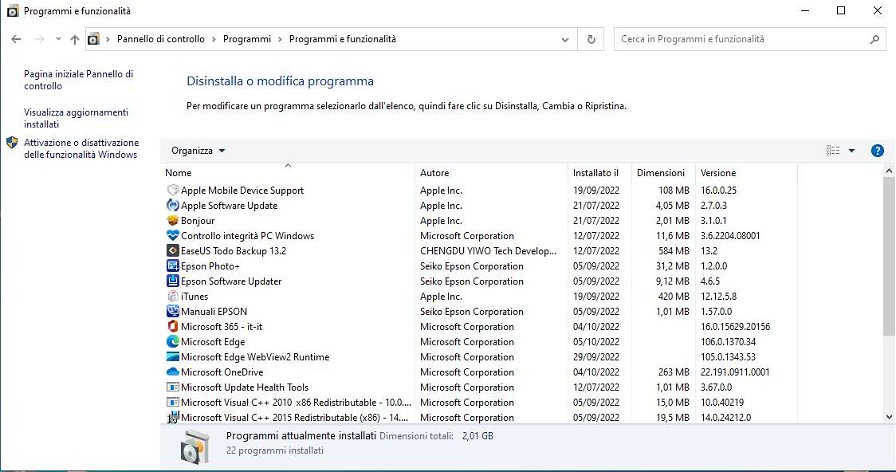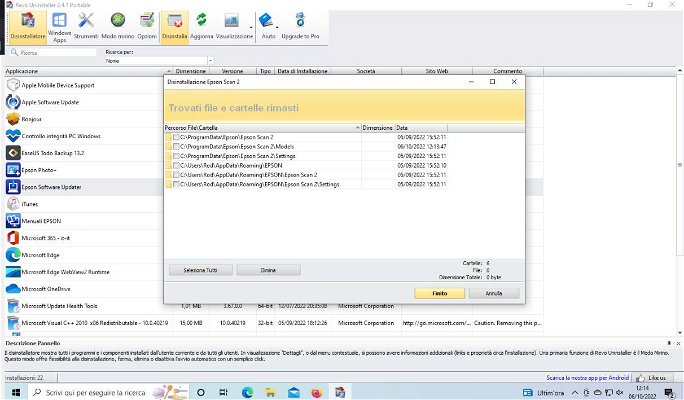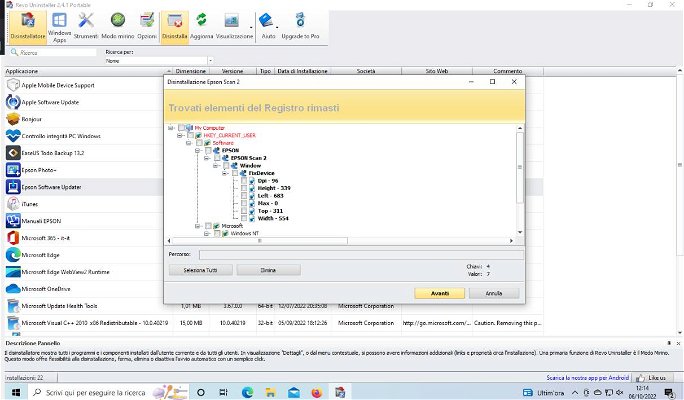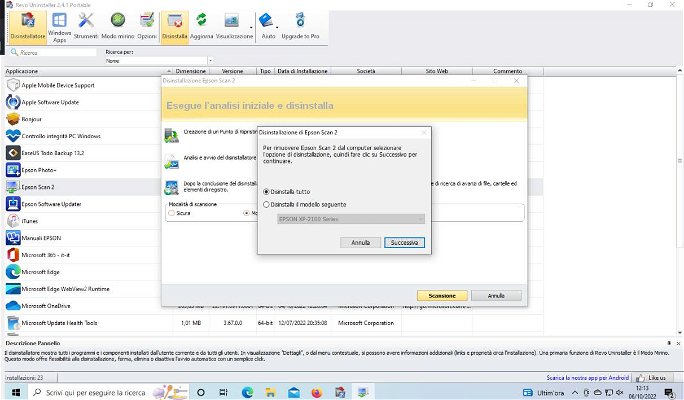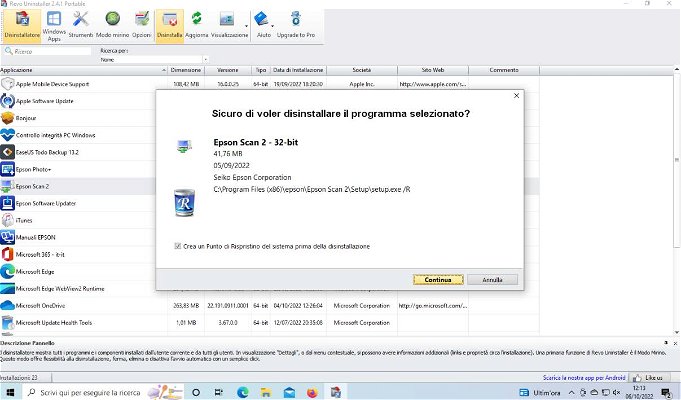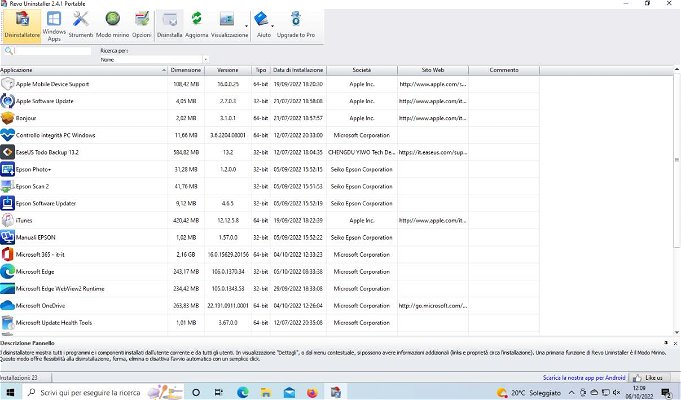Uno dei luoghi comuni più duraturi legati al mondo Windows è che il sistema operativo tende a "sporcarsi" e a rallentare nel tempo, manifestando spesso problemi di varia natura anche nelle mani degli utenti più esperti.
Come tutti i luoghi comuni, c'è un fondo di verità. È pur vero che gli anni di Windows 95 e 98 (dove scelte tecniche figlie di quegli anni rendevano il sistema decisamente instabile e soggetto a problemi) sono finiti da molto tempo, ma anche le ultime release di Windows continuano a soffrire in misura minore del problema.
Bisogna riconoscere a Microsoft di aver fatto un ottimo lavoro nel rendere Windows più autonomo nel prendersi cura di se stesso, ma ci sono molti aspetti dove le procedure automatiche non arrivano e su cui è possibile intervenire con tool integrati in Windows e altri di terze parti: in questa guida vi illustreremo quelli fondamentali e gratuiti.
Usare lo strumento di controllo file di sistema per risolvere i problemi di Windows
Windows mette a disposizione una serie di strumenti integrati per tenere il sistema operativo in ottime condizioni. Questi strumenti lavorano sui file essenziali del sistema, verificando se questi siano presenti ed eventualmente danneggiati e se necessario provvedono a ripristinare la versione originale.
Per prima cosa avremo bisogno di un prompt dei comandi eseguito con privilegi amministrativi, per lanciarlo basterà aprire il menù start e digitare "cmd" , per poi cliccare su "esegui come amministratore".
Una volta ottenuto un Prompt dei comandi con permessi amministrativi possiamo procedere a digitare il primo comando, che si occupa di richiamare DISM, uno strumento prezioso per la gestione di Windows che fra le altre cose, permette di usare Windows Update per scaricare da internet i file di sistema danneggiati e ripristinarli.
Digitiamo quindi il comando:
DISM.exe /Online /Cleanup-image /Restorehealth
Dism potrebbe sembrare bloccato ad una certa percentuale, non abbiate fretta: il processo è ancora in esecuzione, aspettare qualche minuto!
Quando riceveremo nuovamente il Prompt dei comandi potremo procedere col secondo step, ovvero utilizzare l'utility SFC per completare il ripristino effettivo dei file. Sarà sufficiente inserire il comando qui sotto:
sfc /scannow
Al termine della procedura è necessario riavviare il computer per rendere effettive le modifiche. La combinazione di DISM ed SFC è particolarmente utile in questi casi:
- Sistemi installati da molto tempo.
- Sistemi che sono passati per più release di Windows tramite aggiornamenti.
- Sistemi dove molto software è stato installato e rimosso.
- Sistemi dove Windows Update non riesce ad installare gli aggiornamenti.
- Sistemi dove ci sono glitch e bug nella GUI di Windows.
- Sistemi che sono stato spostati da una piattaforma hardware ad una diversa senza reinstallazione.
Eseguire un controllo del Filesystem di Windows
Come già detto, sono passati molti anni da quando "eseguire lo scandisk" era una pratica tremendamente comune e frequente per chiunque avesse a che fare con un PC. Con l'avvento di NTFS la faccenda è decisamente migliorata: uno spegnimento anomalo del PC non significa necessariamente il doversi preparare al peggio, ciò nonostante dedicare qualche minuto alla manutenzione del nostro filesystem è una buona idea, in quanto Windows non sempre rileva automaticamente la presenza di errori e quindi non tenta di correggerli.
Come per il paragrafo precedente avremo bisogno di utilizzare il prompt dei comandi CMD eseguito come amministratore per digitare il comando:
chkdsk C: /f /r /x
Questo comando schedulerà un controllo del disco al prossimo riavvio del PC. In questo caso specifico viene analizzata la partizione di sistema C:\ , ma è possibile eseguirlo anche su altre unità cambiando la lettera nel comando; se non si analizza l'unità di sistema, non sarà richiesto il riavvio.
Un Filesystem pulito porta benefici nei tempi di caricamento e nelle prestazioni complessive del sistema, inoltre anche la gestione dei file ne troverà giovamento, soprattutto su dischi meccanici.
Gestione dei programmi installati
Installare software su un PC è la cosa più normale del mondo, ogni utente ha le sue preferenze e necessità, ma spesso rimane del margine di manovra per tenere il registro delle installazioni il più snello possibile.
Uno scrupoloso controllo dei programmi installati sul PC permetterà di avere un sistema più snello e reattivo. Escludendo i programmi che effettivamente utilizzate, è sempre possibile cercare tra il software installato i seguenti:
- Software per periferiche che utilizziamo più.
- Bloatware del produttore del PC in caso di preassemblati.
- Programmi potenzialmente indesiderati.
- Software che non ci serve più.
Ognuno di questi, oltre a occupare spazio su disco, potrebbe essere impostato in avvio automatico e impattare negativamente sul tempo di avvio del PC, o avere opzioni per il menù contestuale o plugin aggiuntivi che potrebbero rallentare esplora risorse, o ancora estensioni per i browser, tutte cose che in varie maniere vanno a impattare negativamente sulle prestazioni del sistema. Rimuoverli renderà il sistema più reattivo e ridurrà lo spazio occupato su disco.
Un ottimo programma per la rimozione del software è Revo Uninstaller, che nella sua versione portable non richiede alcuna installazione. Potete scaricarlo da questo indirizzo.
Revo Uninstaller non solo eseguirà il programma di disinstallazione base, come è possibile fare passando dal pannello di controllo di Windows, ma creerà un punto di ripristino e si occuperà di trovare file "dimenticati" dal processo di disinstallazione e chiavi di registro, dandovi la possibilità di rimuoverli completamente dal sistema.
Per eseguire Revo Uninstaller vi basterà decomprimere l'archivio scaricato e cliccare sull'icona denominata "RevoUPort", dopo di che vi troverete davanti l'elenco dei programmi installati nel vostro PC. Vi basterà evidenziare ciò che volete disinstallare (un programma alla volta, è uno dei limiti della versione gratuita) e cliccare sull'icona "Disinstalla" presente nella barra superiore. Revo eseguirà il programma di disinstallazione fornito dal produttore, a seguire scansionerà il sistema in cerca di file rimasti e chiavi di registro generando un report da cui potrete procedere con l'eliminazione definitiva.
Pulizia Disco di Windows
Uno degli strumenti più potenti e imitati, ma allo stesso tempo meno noti integrati in Windows è "pulizia disco". Questo programma fa esattamente ciò che il suo nome lascia intuire: rimuove file di sistema non più utili liberando spazio su disco e rendendo più veloce il login, così come l'apertura dei programmi.
Per eseguire l'utility di pulizia disco basterà premere i tasti windows+R per richiamare "esegui" e digitare poi cleanmgr.exe. Il programma scansionerà il profilo utente in cerca di file obsoleti, per poi proporvene l'eliminazione. Terminato con i file utente, potete ripetere la procedura cliccando su "Pulizia file di sistema" andando così a rimuovere i vecchi download di Windows Update, log di sistema e anche pacchetti driver obsoleti, oltre a molto altro come, ad esempio, installazioni precedenti di Windows (come quelle che rimangono passando da una build alla successiva).
Seguendo questi pochi e semplici passaggi sarà possibile mantenere il vostro Windows pulito e veloce come appena installato. Non ci sono controindicazioni, possono essere eseguiti anche su un sistema che è stato trascurato a lungo, i benefici saranno evidenti in ogni caso!