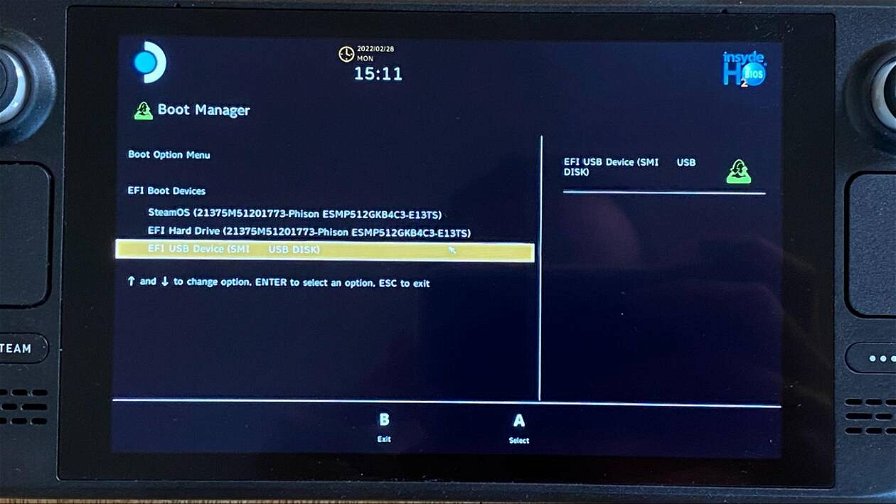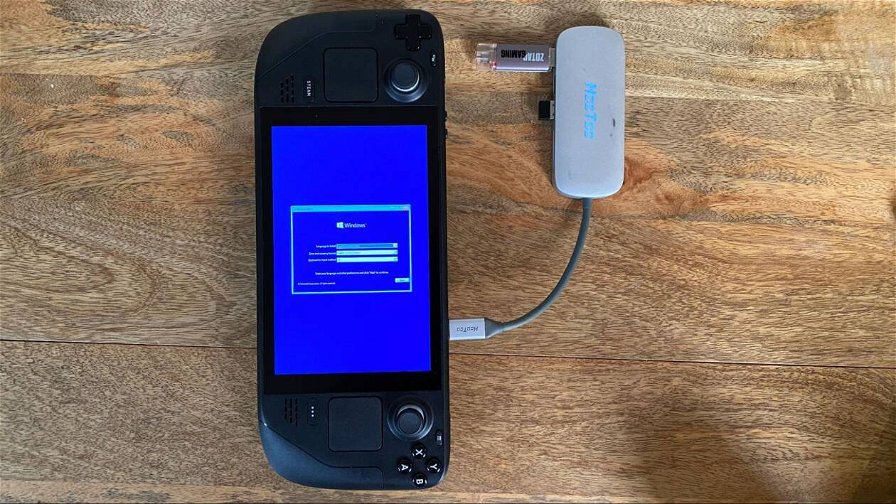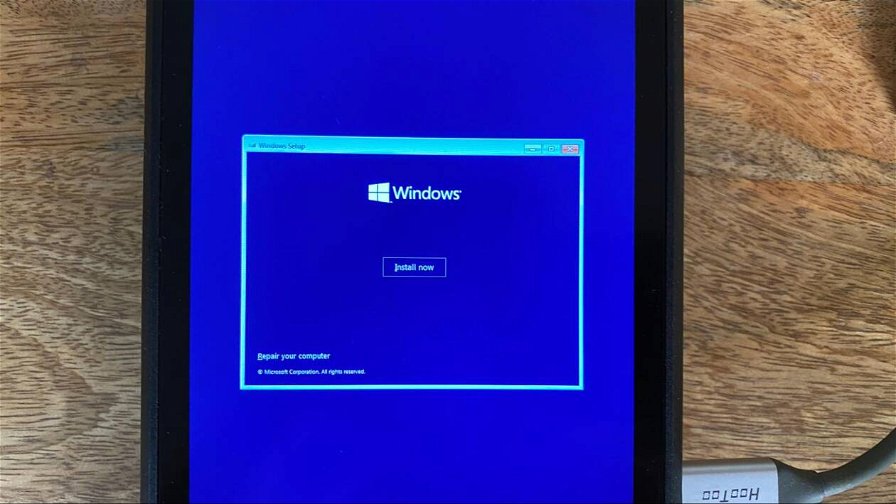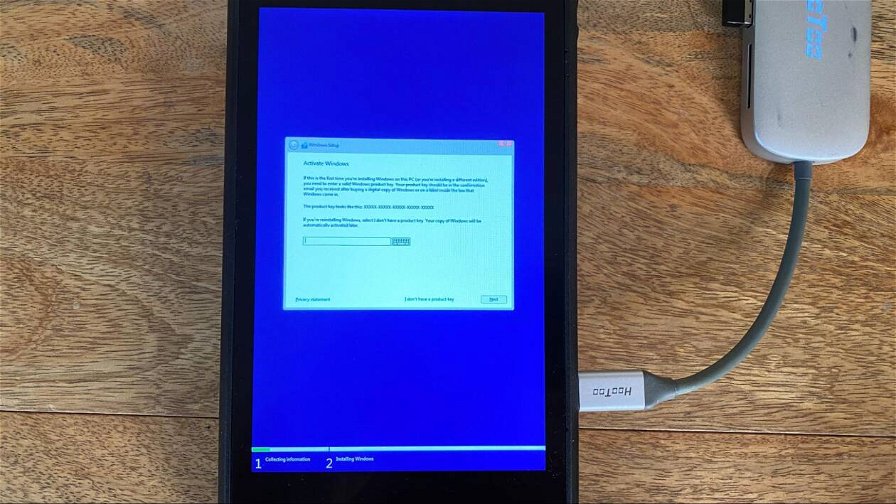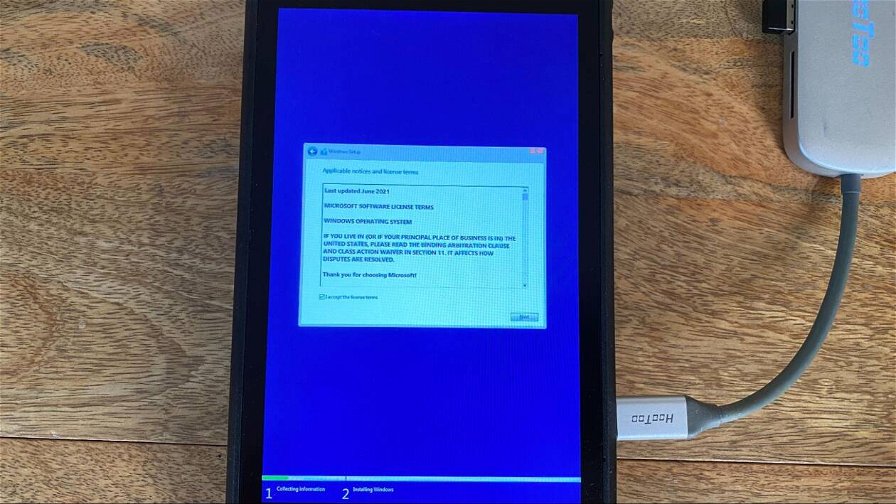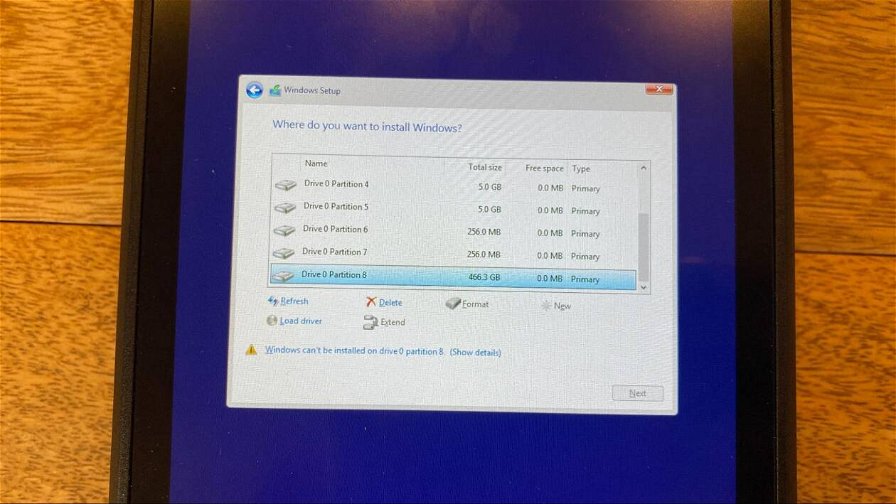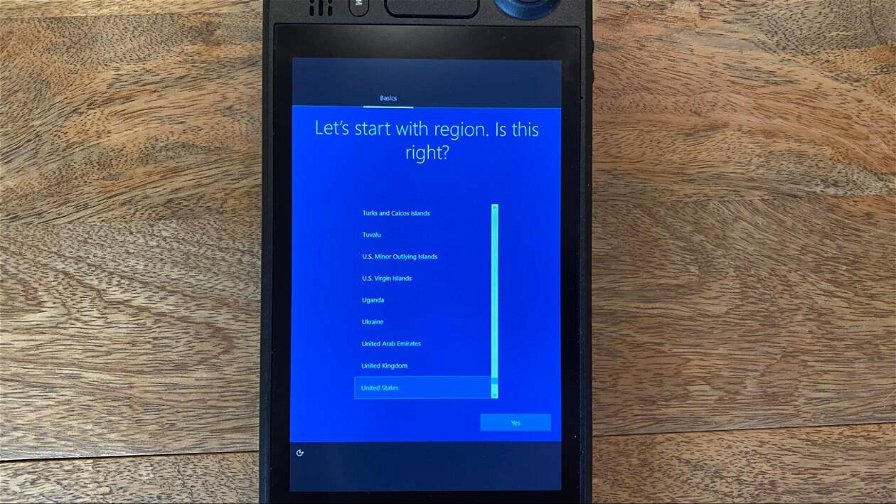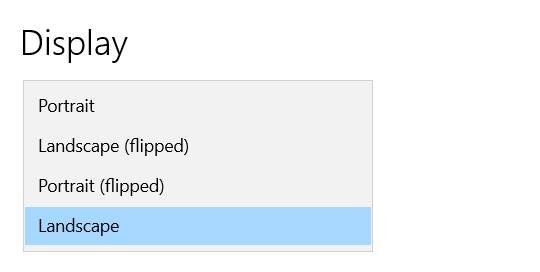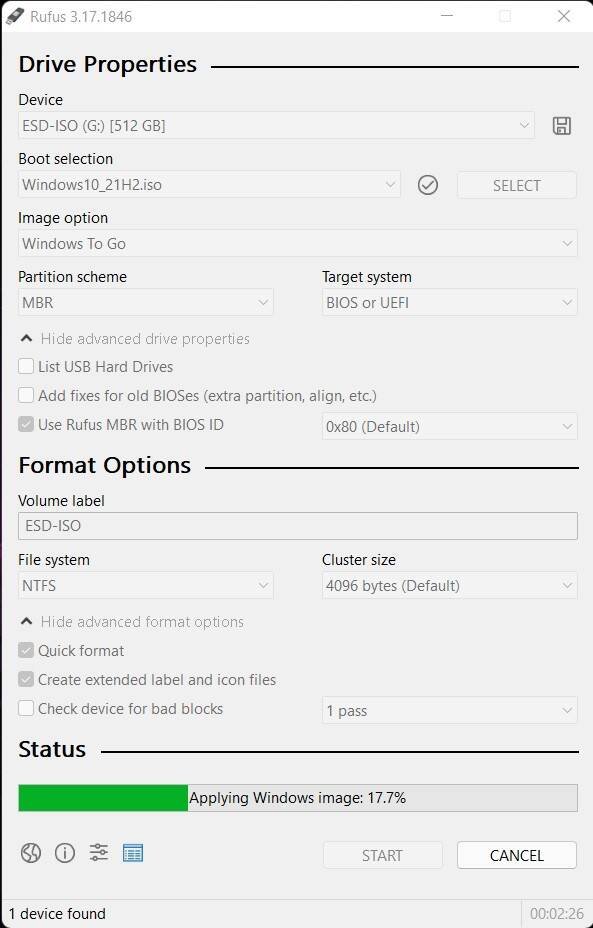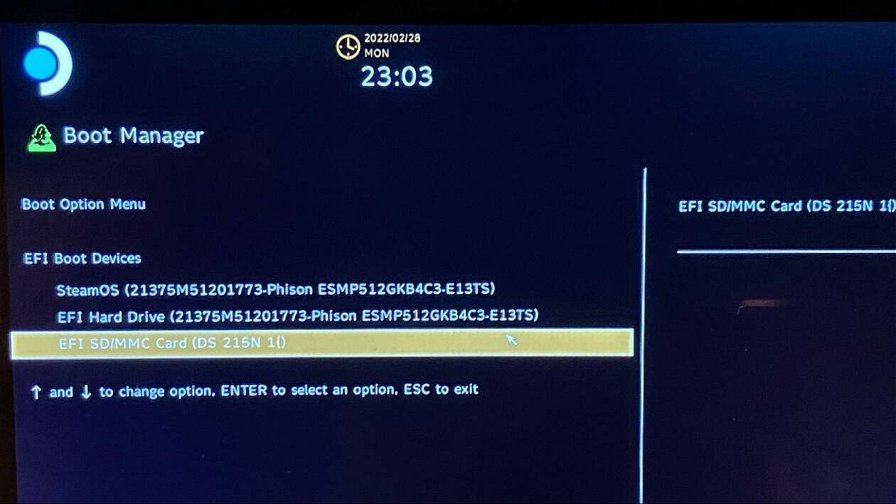Steam Deck di Valve esegue SteamOS, un sistema operativo basato su Arch Linux che offre un'esperienza molto semplificata, quasi in stile console, dove è possibile navigare facilmente attraverso il trackpad o gli analogici del dispositivo. Se siete giunti su questa pagina, però, è probabile che vogliate sostituirlo e siate alla ricerca di come installare Windows su Steam Deck.
Nonostante gli sforzi dell'azienda per sviluppare SteamOS, alcuni giochi pensati per Windows non godono ancora di un buon livello di compatibilità. SteamOS non supporta inoltre i giochi di altri store, come Epic oppure Origin. Ma facendo uso di hardware basato su x86, Steam Deck è a tutti gli effetti un PC, il che gli consente di installare altri sistemi operativi e se la vostra intenzione è proprio quella di poter avviare qualsiasi gioco da qualsiasi store sulla console portatile, sfruttando magari anche il Game Pass di Xbox, Windows rappresenterà sicuramente la miglior opzione.
Installare Windows su Steam Deck include ovviamente dei compromessi da dover accettare: alcune funzionalità della console, come la possibilità di sospendere i giochi, non saranno disponibili. Prima di iniziare, bisogna inoltre tener conto che i driver dell'hardware Steam Deck non sono ancora pienamente funzionanti su Windows, l'esperienza potrebbe di conseguenza essere poco stabile e sarà anche necessario l'utilizzo di un adattatore da Ethernet a USB-C per l'accesso a internet.
Prima di vedere come installare Windows su Steam Deck, teniamo a specificare che il BIOS della console di Valve non implementa al momento ancora nessun firmware TPM; a detta di Lawrence Yang di Valve dovrebbe però già essere rilasciato con il prossimo aggiornamento, ma per il momento non sarà possibile installare Windows 11. Valve inoltre non ha ancora pubblicato una guida per ripristinare l'installazione di SteamOS su Steam Deck, quindi se scegliete di installare Windows su Steam Deck, l'operazione è a vostro rischio e pericolo.
Detto questo, in questa guida descriveremo in dettaglio due modi per installare Windows su Steam Deck: il primo, probabilmente il più veloce, consiste nell'installare il sistema all'interno dell'SSD della console, mentre il secondo, più sicuro e facilmente reversibile dato che Steam non ha ancora dotato la console di funzionalità dual-boot, permette di avviare Windows da un supporto esterno, come una scheda microSD o una chiavetta USB.
Metodo 1: installare Windows sull'SSD di Steam Deck
1. Create un supporto di installazione per Windows 10 o Windows 11
È possibile farlo utilizzando Media Creation Tool di Microsoft. Una volta scaricato, basterà seguire le istruzioni a schermo per creare il supporto di installazione. Se non siete certi dei passaggi da seguire, potete seguire questa guida su come installare Windows da chiavetta USB.
2. Spegnete Steam Deck e collegate il supporto di installazione
Se disponete di una chiavetta USB Tipo C, potete collegarla direttamente alla porta di Steam Deck, in caso contrario avrete bisogno di un hub USB-C.
3. Avviate il boot manager tenendo premuti insieme i tasti VOL - e POWER
Usate il D-Pad per spostare il cursore su "EFI USB Device", premendo in seguito A.
4. Steam Deck si riavvierà avviando l'installazione di Windows
Se la schermata appare ruotata non allarmatevi, è tutto normale. Se inoltre disponete di un hub USB tipo C, sarà più comodo collegare una tastiera o un mouse, dato che i controller dello Steam Deck non funzioneranno. In caso contrario potrete tranquillamente usare il touch screen.
5. Procedete con l'installazione
Scegliete la lingua selezionando "Avanti", quindi "Installa ora".
6. Attivate Windows
Se disponete di una product key inseritela attraverso la tastiera a schermo, altrimenti selezionate "Non ho una chiave".
7. Scegliete la versione di Windows da installare
Selezionate la versione da installare e cliccate su "Avanti", accettando in seguito i termini e le condizioni.
8. Eliminate le partizioni per procedere all'installazione
Dopo aver selezionato l'installazione personalizzata, vi ritroverete davanti la schermata di gestione delle partizioni. Noterete che l'SSD di Steam Deck è ripartizionato in 8 parti e non sarà possibile installare Windows in alcuna di esse. Eliminate la partizione numero 8, la più grande, selezionandola per procedere con l'installazione. Durante la procedura, potreste vedere l'orientamento dello schermo cambiare di frequente.
9. Inizializzare il sistema
Terminata la procedura, vi troverete davanti la schermata di inizializzazione, dove potrete utilizzare il D-Pad e i tasti per poter navigare nell'interfaccia.
10. Sistemare l'orientamento della schermata
Una volta apparso il desktop, recatevi su Start>Impostazioni>Sistema>Display, scorrete verso il basso fino a trovare la voce "Orientamento schermo", selezionando in seguito "Orizzontale" per orientare la schermata nella giusta direzione.
Metodo 2: avviare Windows da un supporto USB o una microSD
Per questo metodo, oltre a scaricare una ISO Windows attraverso il Media Creation Tool, è in seguito necessario utilizzare un software per convertire il supporto in un'unità di avvio. Uno fra questi è Rufus, un software gratuito e semplice da usare. Potrete tuttavia far uso di qualsiasi altro software adatto allo scopo, con cui avete più familiarità.
1. Create il supporto di avvio
Aprite Rufus e selezionate il supporto da cui poter avviare Windows 10, selezionate quindi l'ISO di Windows scaricata e sotto "Image option" scegliete "Windows to Go". Sotto il menù "Partition scheme" selezionate "MBR", mentre nella sezione "Advanced options" mettete la spunta su "Use Rufus MBR with BIOS ID". Cliccate infine su "Start" per avviare la procedura.
2. Avviate Windows su Steam Deck dal supporto creato
Terminata la procedura, inserite adesso il supporto sulla Steam Deck e con la console accesa, tenete premuti contemporaneamente i tasti VOL - e POWER. Nella schermata del boot manager, selezionate con il D-Pad il supporto che avete creato, confermando con il pulsante A per avviare Windows.
3. Procedete con la configurazione del sistema operativo
Di nuovo, in questa fase potrebbe essere più comodo l'uso di una tastiera e un mouse, sebbene è comunque possibile fare tutto con il touchscreen. Per sistemare l'orientamento della schermata, vi basterà ripetere l'operazione descritta alla fine del primo metodo.
Poiché Windows si trova su un supporto esterno, è probabile che le performance saranno inferiori rispetto a quelle raggiunte dall'installazione su SSD, inoltre quando riavvierete Steam Deck tornerete nuovamente a SteamOS. Sarà quindi necessario aprire il boot manager (VOL - e POWER) selezionando in seguito il supporto, ogni qual volta vorrete avviarlo.


.jpg)