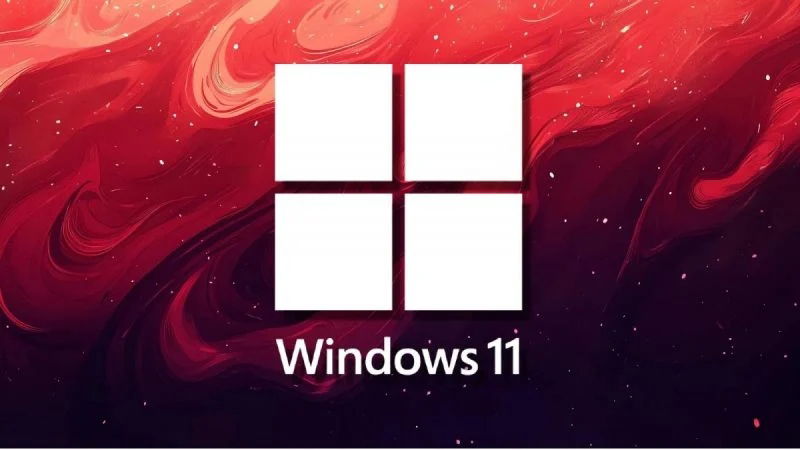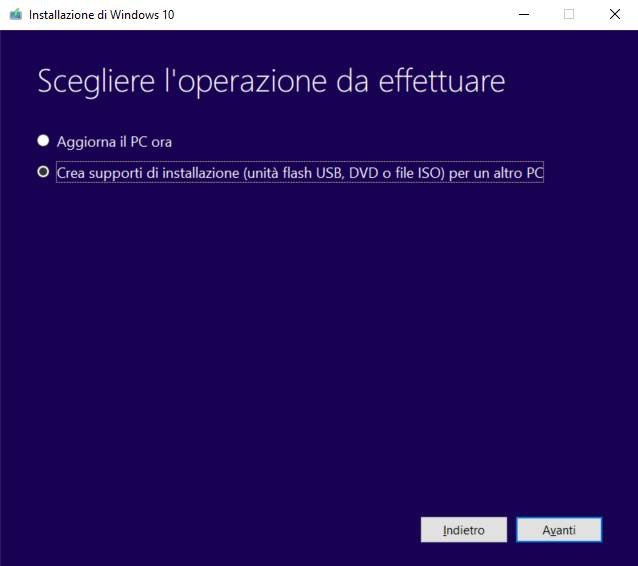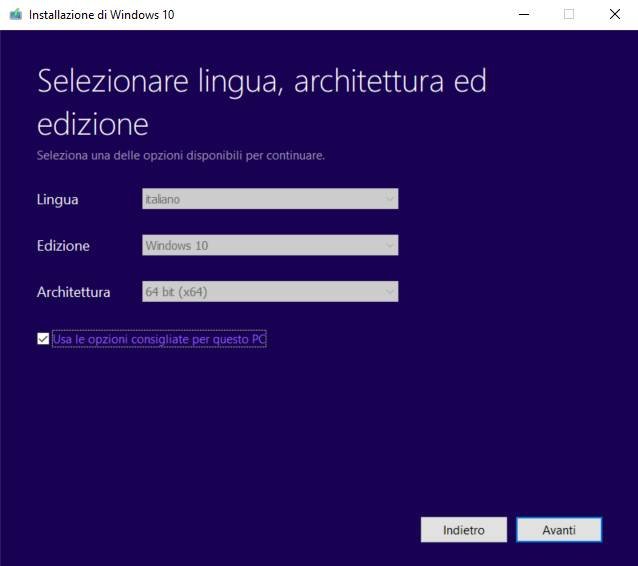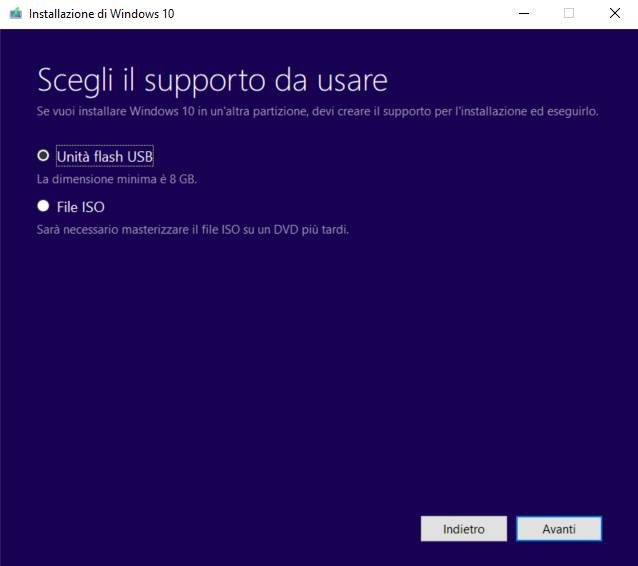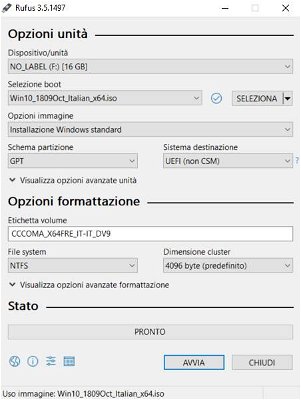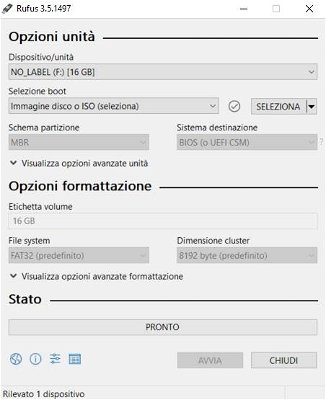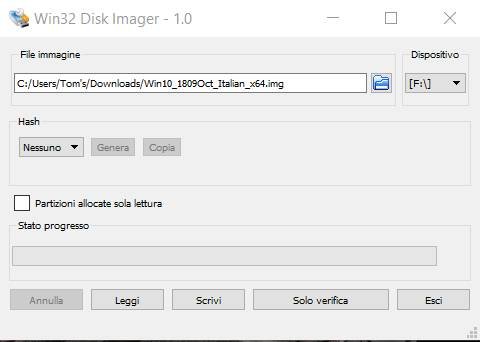Se siete utenti esperti in grado di assemblarvi da soli il PC fisso, oppure se acquistate un portatile FreeDOS per risparmiare dei soldi, sapete bene che per avere un computer funzionante dovete installare un sistema operativo. In questo articolo vi mostriamo alcuni metodi - tutti abbastanza rapidi e intuitivi - per installare Windows da chiavetta USB non solo sul vostro nuovo computer, ma anche su un vecchio sistema che avete formattato o a cui avete sostituito l'hard disk.
Installare Windows da chiavetta USB: una premessa
Innanzitutto, la chiavetta che volete utilizzare per installare Windows sul vostro nuovo computer deve essere almeno da 8 GB, altrimenti la procedura non andrà a buon fine. Ricordate anche di fare un backup dei dati presenti perché l’operazione cancellerà tutto quello che è presente sulla pendrive.
Qui vi mostriamo come creare una chiavetta USB avviabile partendo da un sistema Windows, ma in futuro aggiorneremo l’articolo inserendo anche metodi per farlo da Mac e Linux.
Installare Windows da chiavetta USB: Windows Media Creation Tool
Il metodo più semplice per installare Windows da chiavetta USB è utilizzare Windows Media Creation Tool, il software sviluppato direttamente da Microsoft e scaricabile a questo indirizzo.
Una volta avviato, il programma effettuerà delle “operazioni preliminari” e vi chiederà di accettare le condizioni di licenza. Fatto ciò, dovrete scegliere se volete aggiornare il PC o creare un supporto d’installazione. Selezionate la seconda voce e premete avanti.
Ora il software vi chiederà di scegliere lingua, edizione e architettura di Windows. Di default è selezionata l’opzione “Usa le opzioni consigliate per questo PC”, ma se volete cambiare qualcosa vi basta togliere la spunta da questa voce per poter modificare le tre citate tramite dei semplici menù a tendina.
Premendo avanti passerete a una schermata che vi chiederà quale supporto d’installazione usare. Qui potrete scegliere se creare la chiavetta USB o se salvare l’immagine ISO sul vostro PC. Selezionate la voce “Unità flash USB” e premete avanti.
A questo punto non vi resta che selezionare la chiavetta USB e premere nuovamente avanti. Partirà il download dell’immagine Windows e il Media Creation Tool creerà la chiavetta USB avviabile, pronta per essere inserita nel PC in cui volete installare il sistema operativo.
Installare Windows da chiavetta USB: Rufus
Rufus è un programma semplice da utilizzare, adatto non solo per creare chiavette di avvio di Windows ma anche di altri sistemi operativi (su questo punto torneremo in futuro).
Questo software non scarica in automatico l’ISO di Windows, quindi dovrete procurarvela. Per farlo potete utilizzare Windows Media Creation Tool e, nella finestra di scelta del supporto da usare, selezionare "File ISO".
Una volta scaricato Rufus, apritelo e dal menù “Dispositivo /unità” selezionate la chiavetta USB. Alla voce “Selezione boot” scegliete “Immagine disco o ISO”, dopodiché cliccate sul pulsante “Seleziona” posto a destra.
Vi si aprirà una schermata di Esplora File, qui selezionate l’immagine di Windows scaricata in precedenza e premete “Apri”. Il programma compilerà in automatico le varie voci, selezionando GPT come schema partizione e "UEFI (non CSM)" come sistema destinazione.
Nel caso in cui il computer dove volete installare Windows non supporti il UEFI, cliccate il menù a tendina "Schema partizione" e selezionate MBR: la voce "Sistema destinazione" cambierà in "BIOS" e la chiavetta sarà compatibile anche con i sistemi legacy. Ora basterà premere “Avvia” e Rufus creerà la chiavetta USB avviabile con cui potrete installare Windows.
Installare Windows da chiavetta USB: Win32 Disk Imager
Win32 Disk Imager è un software che non necessita di installazione, con un’interfaccia scarna contenente solo le opzioni essenziali. Potete scaricarlo da qui.
Per utilizzare il programma dovrete cambiare l’estensione della vostra immagine ISO in IMG, altrimenti non sarà riconosciuta. Una volta fatto ciò, selezionatela da “File immagine”, dopodiché dal menù a tendina “Dispositivo” scegliete la lettera corrispondete alla vostra pendrive.
A questo punto cliccate su “Scrivi”, poi su OK nella finestra d'avviso che compare e attendete la fine del processo. Una volta terminato, la chiavetta è pronta per essere avviata sul computer dove volete effettuare l’installazione di Windows.