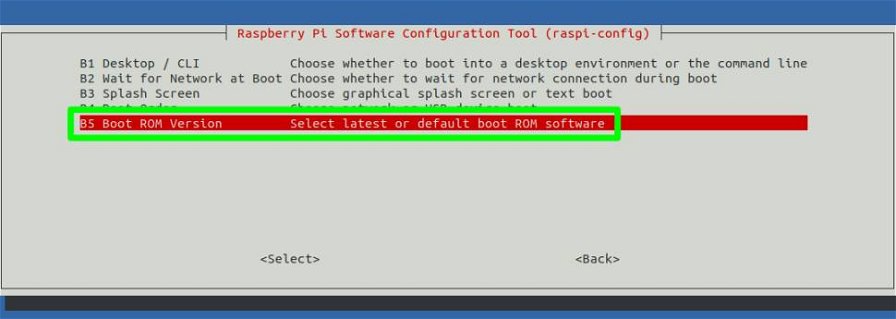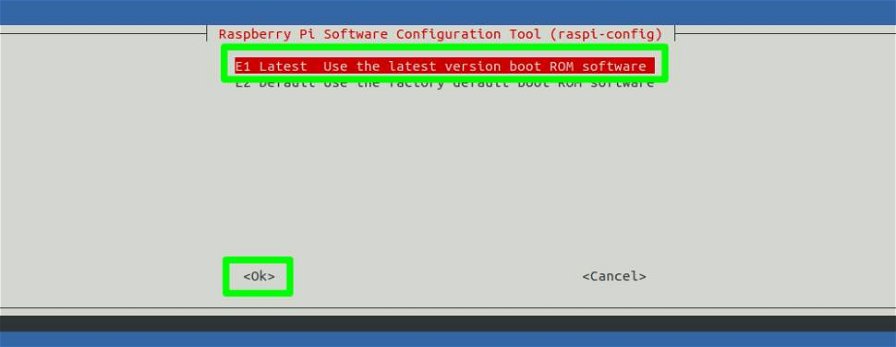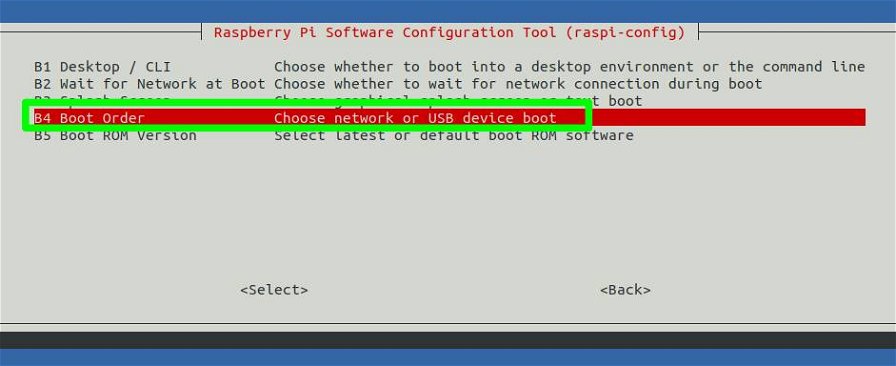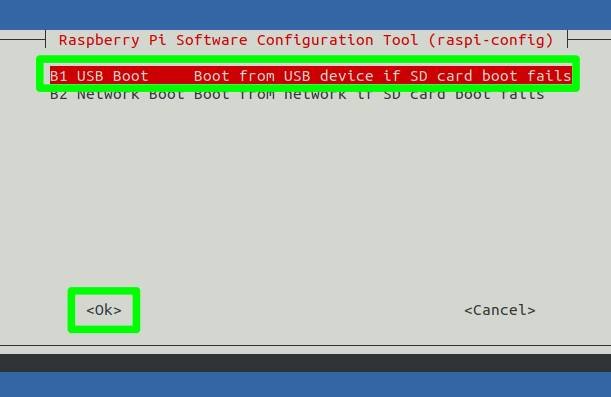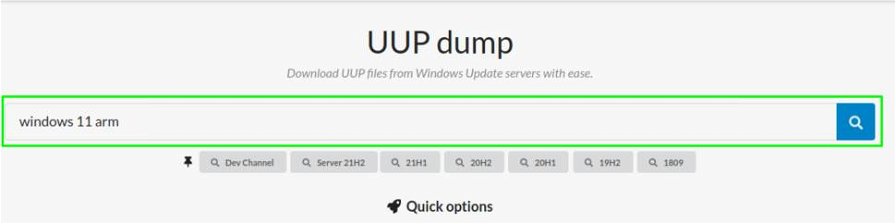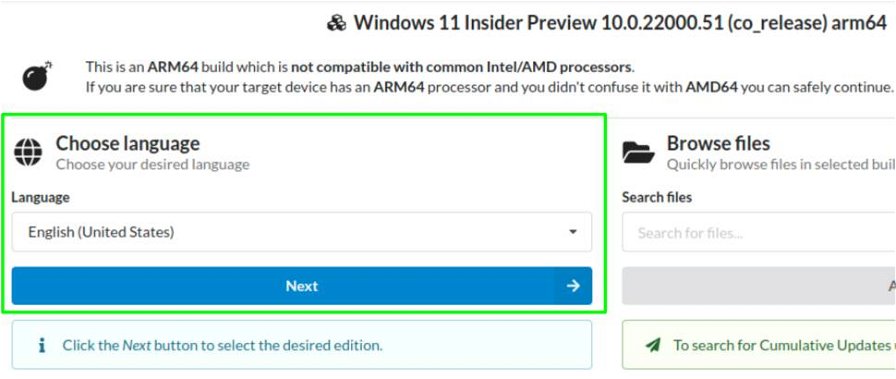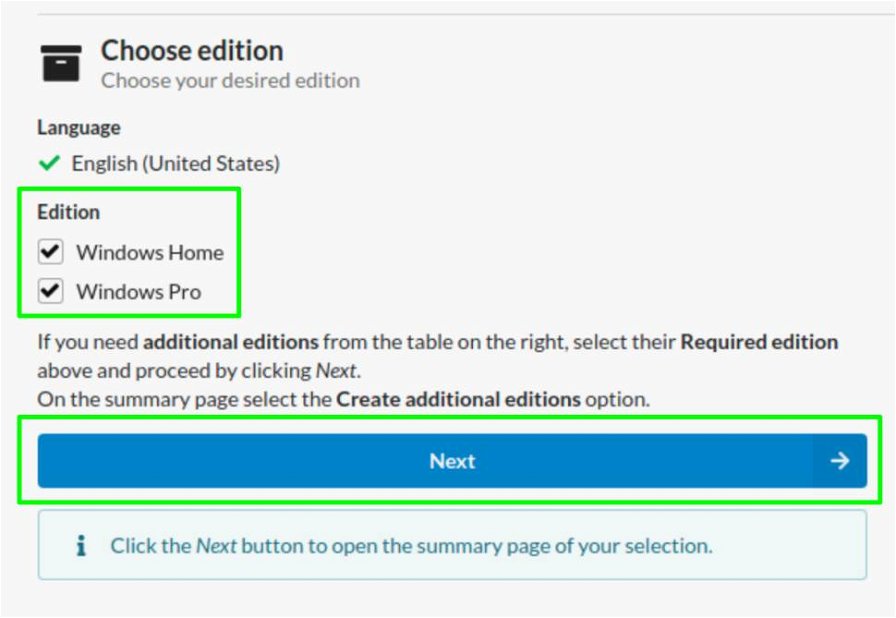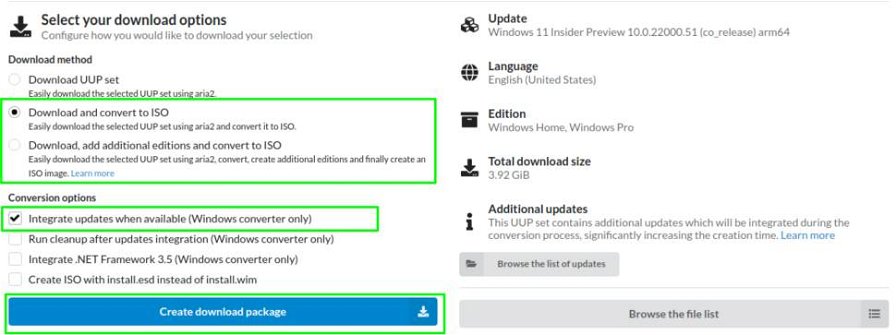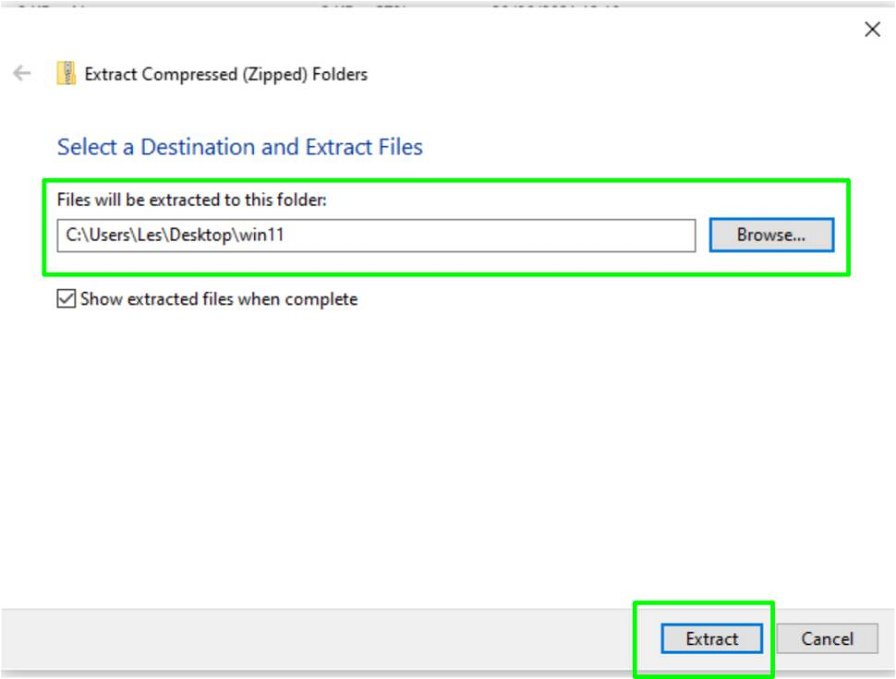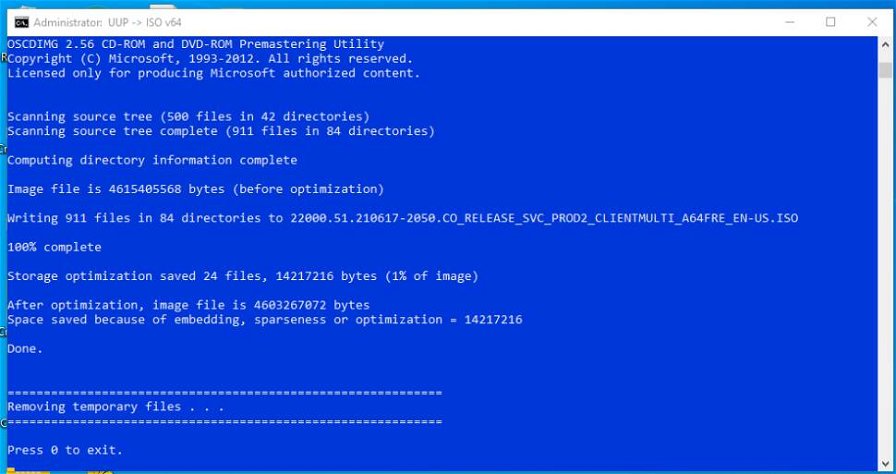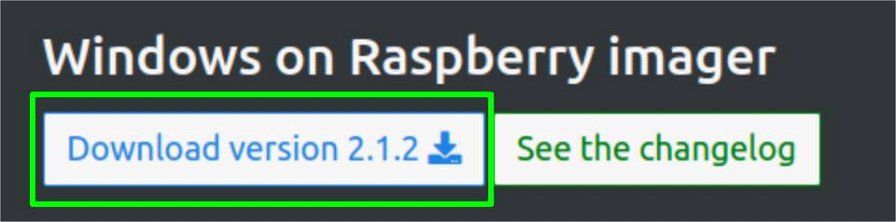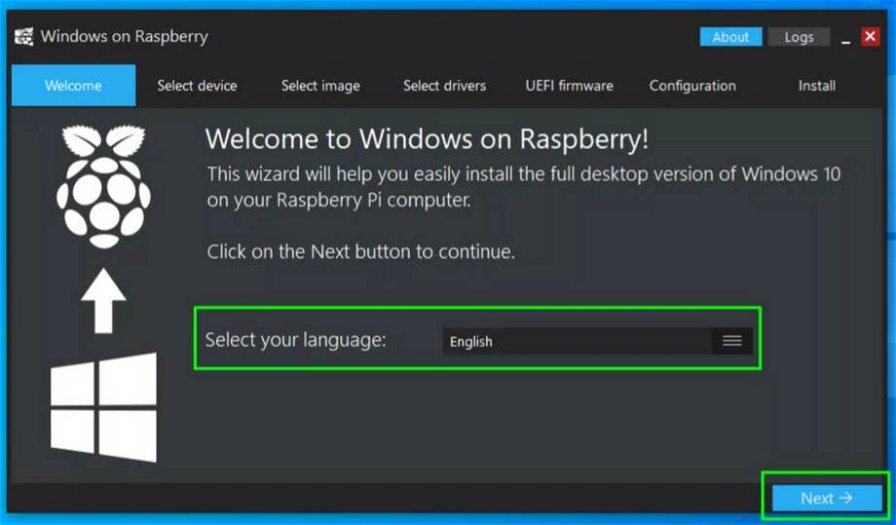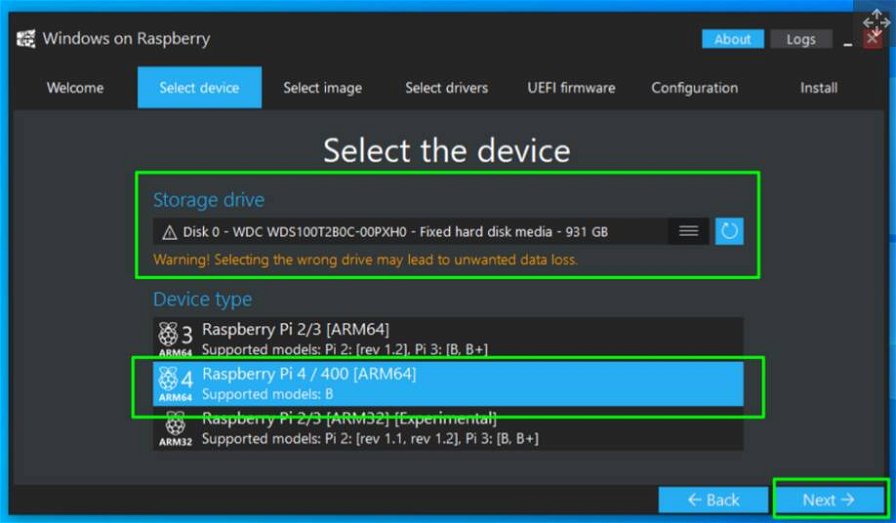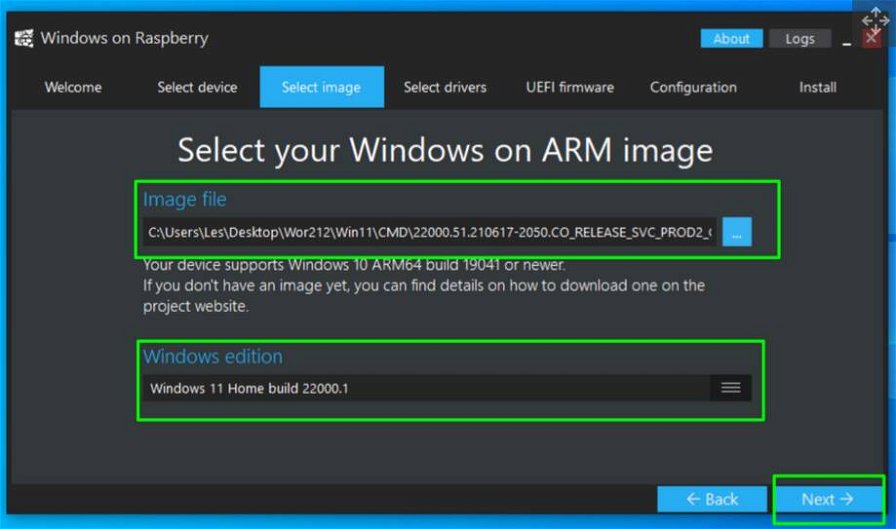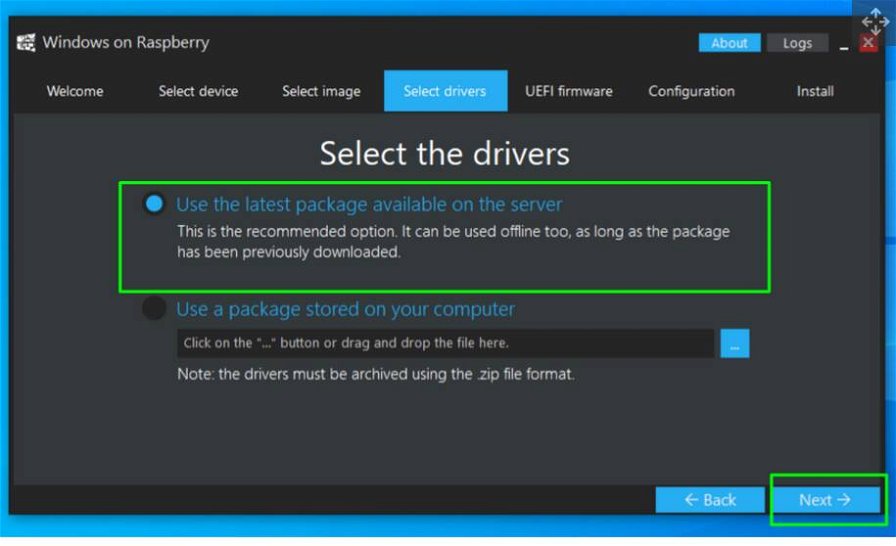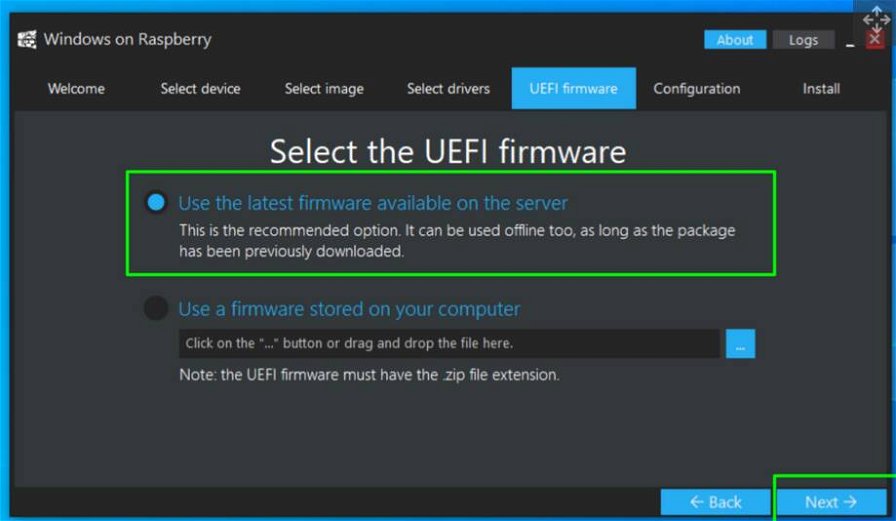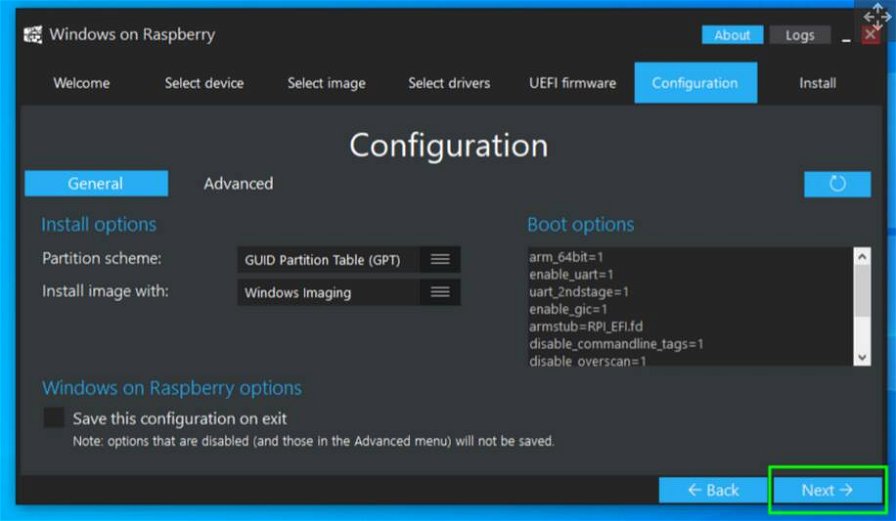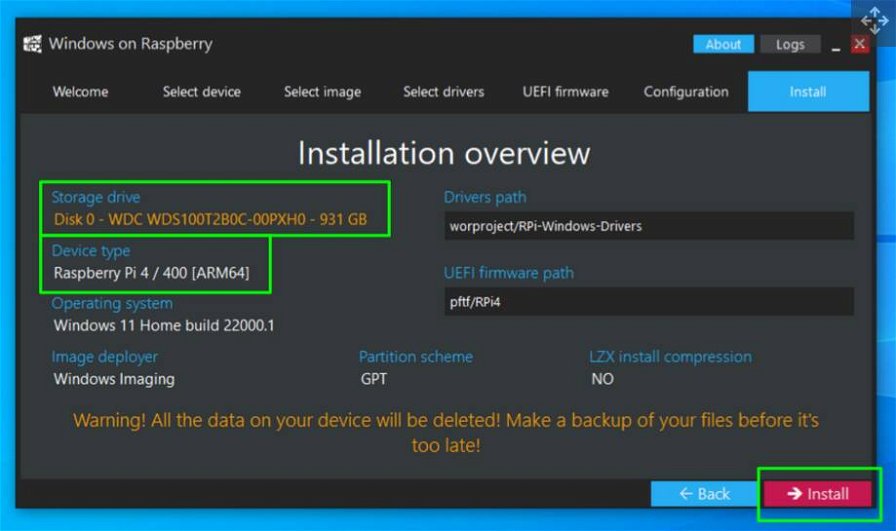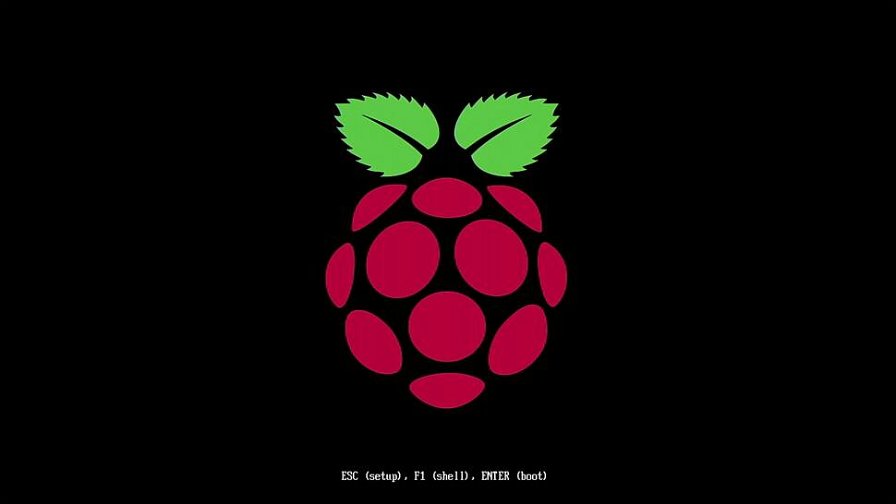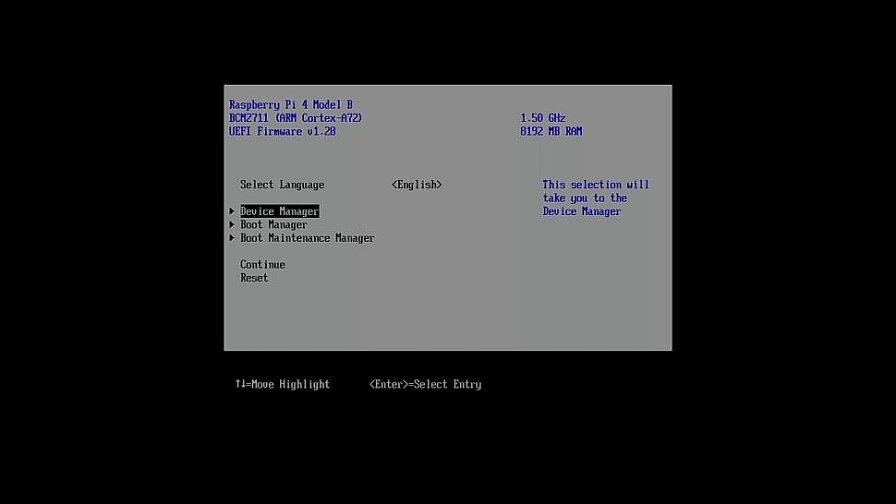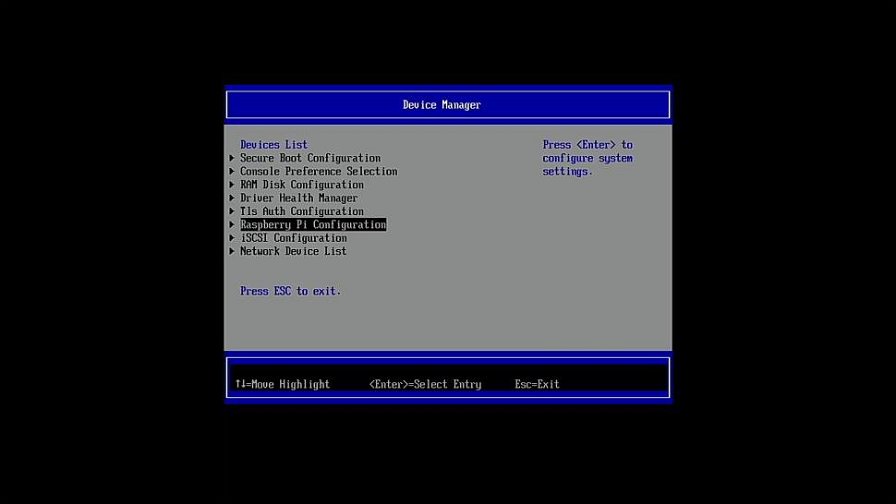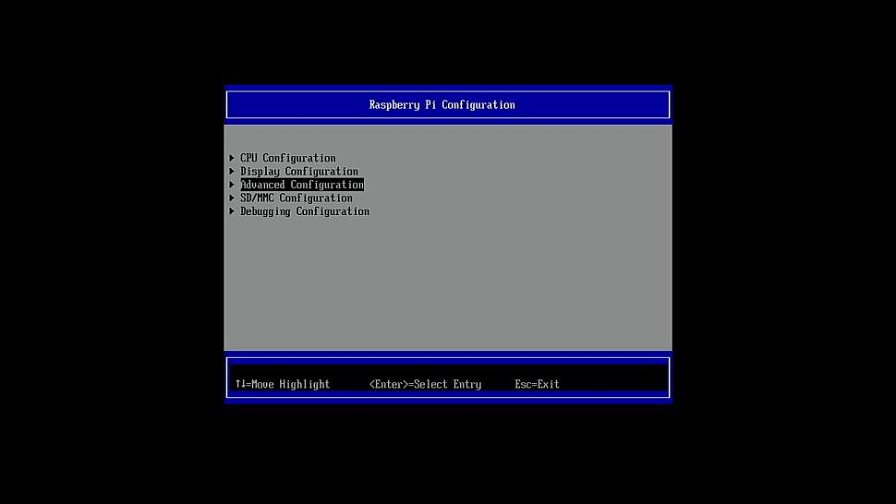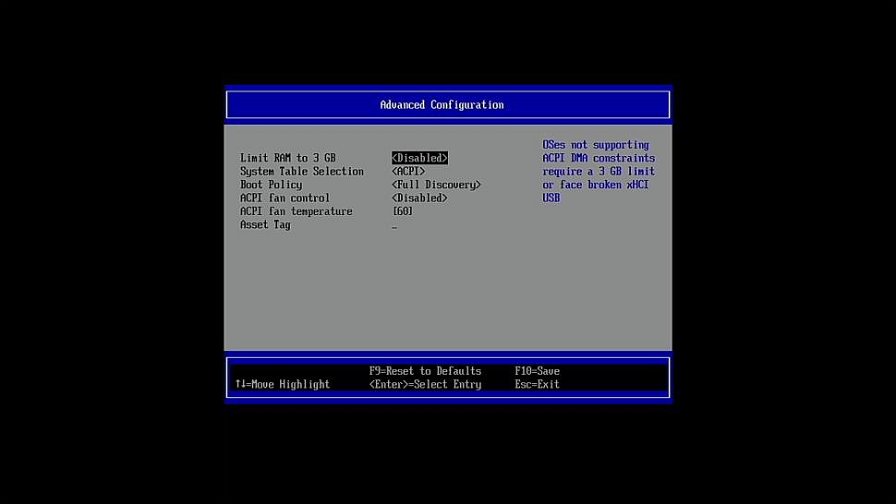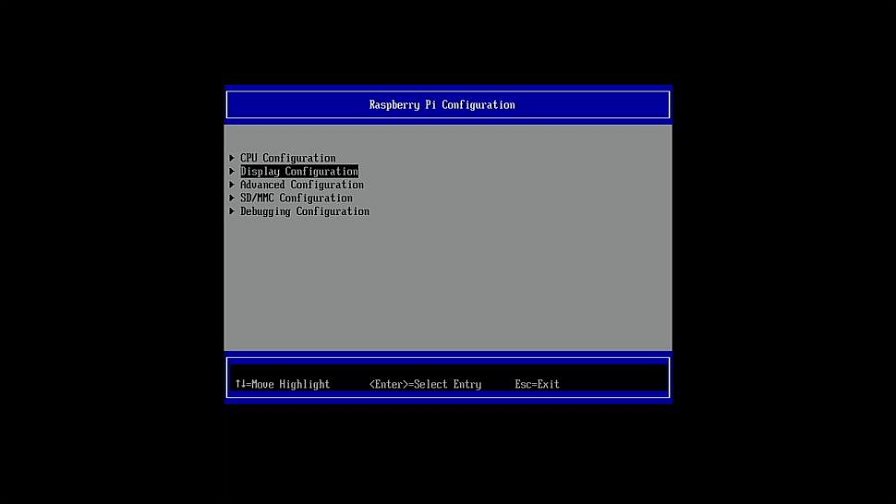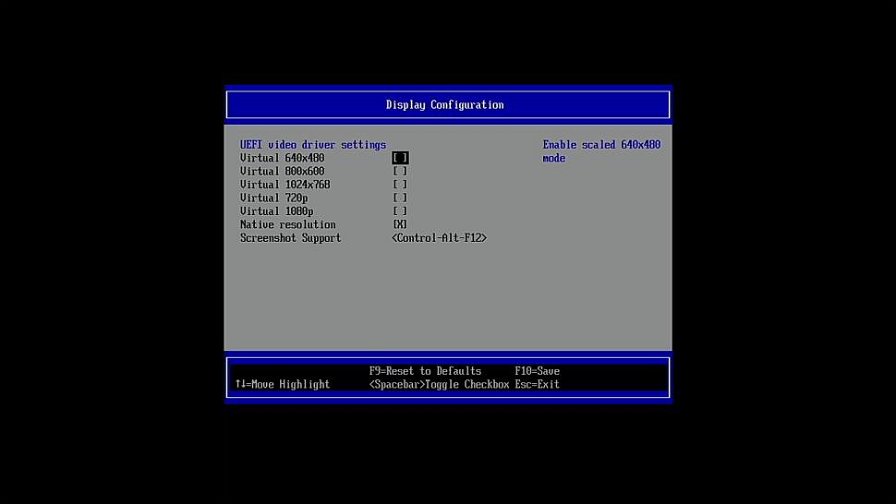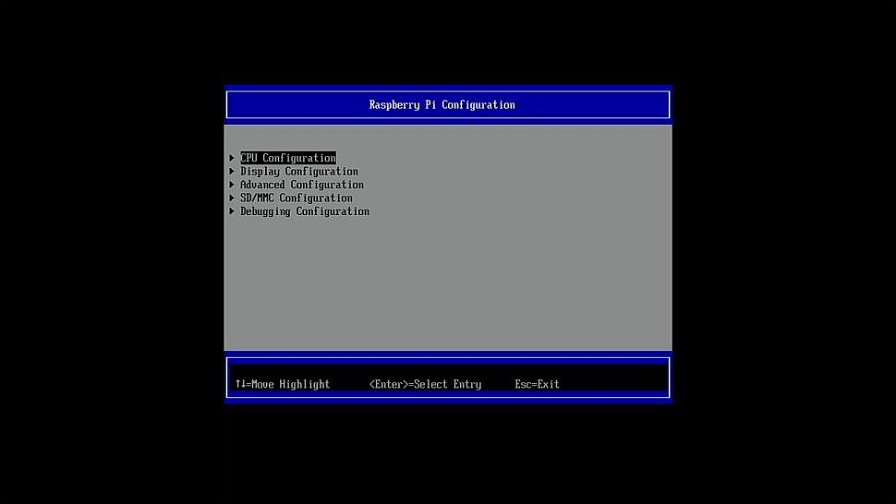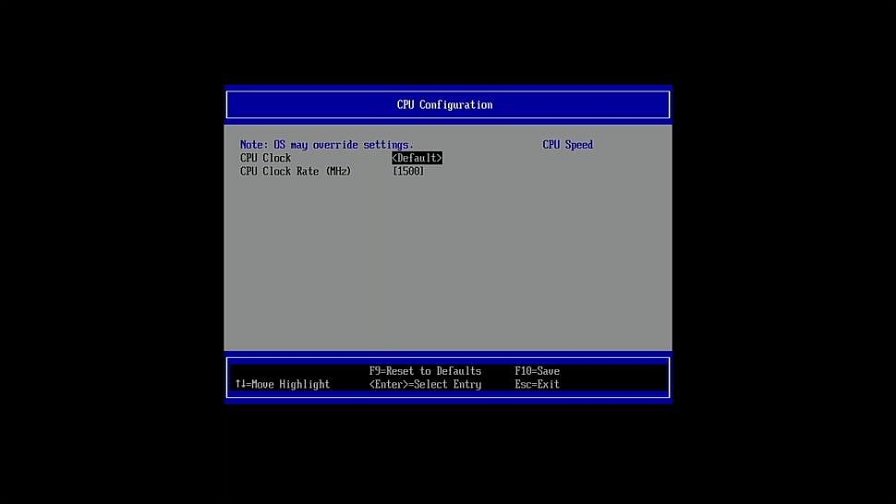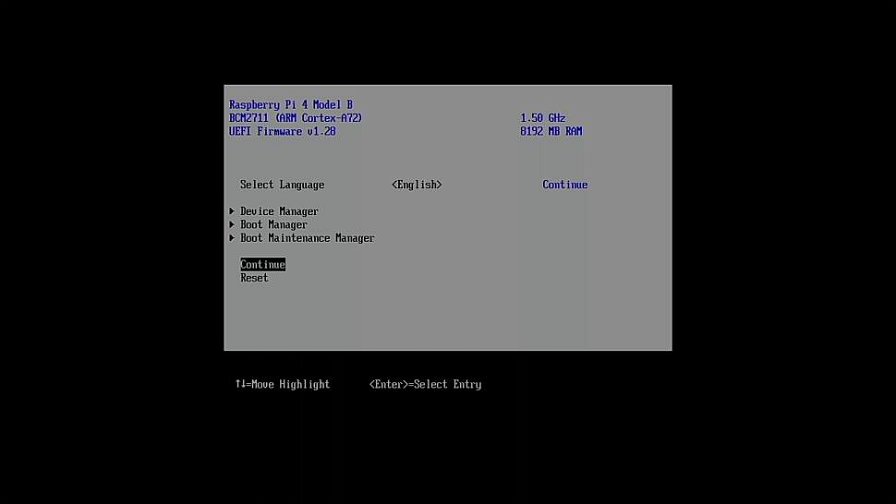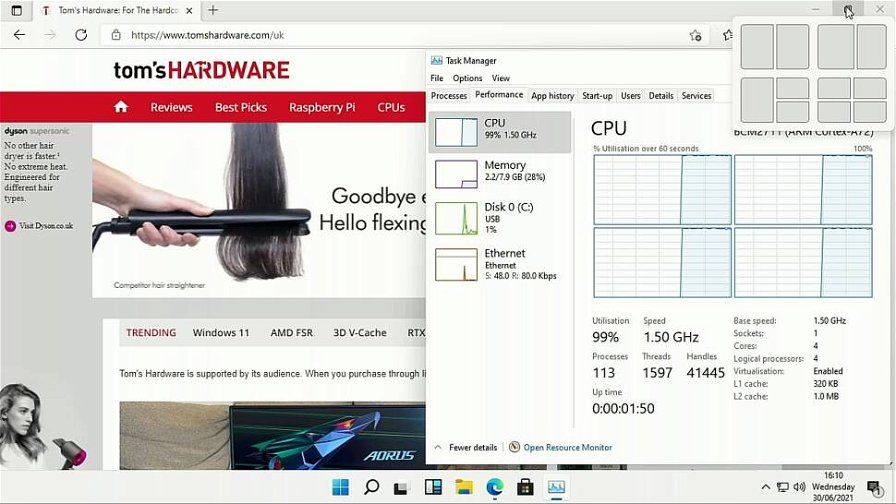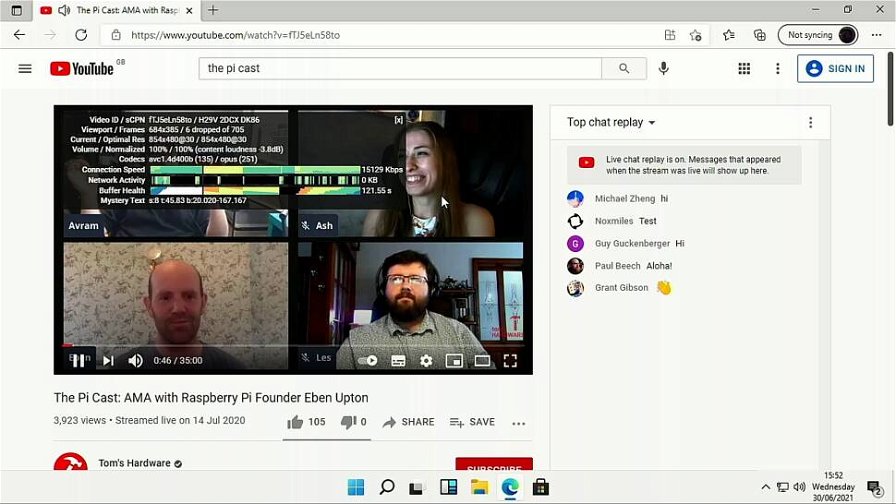Raspberry Pi fin dal suo debutto nel lontano 2012, è stato per tutti il perfetto esempio di dispositivo versatile ed economico. Adatto a qualsiasi utilizzo in ambito informatico, è stato quasi sempre accostato a sistemi operativi basati su Linux, come ad esempio il nativo Raspberry Pi OS (basato su Debian). Per quanto riguarda invece i sistemi targati Microsoft, al momento è ufficialmente disponibile solo una versione di Windows 10 denominata IoT Core,anche se gli appassionati hanno trovato il modo di installare la versione classica di Windows 10 a bordo del Raspberry Pi.
Già lo scorso anno infatti, i colleghi di Tom's Hardware US sono riusciti a installare una build di Windows 10 a bordo di un Raspberry Pi 4, ottenendo delle performance in linea con quelle di un Celeron o di un Atom. Con l’annuncio dell’arrivo di Windows 11 e con il rilascio delle prime Insider Preview, siamo riusciti ad installare il nuovo sistema operativo di casa Microsoft su Raspberry Pi 4, grazie anche ad una ISO specifica per architettura ARM64.
Prima di mostrarvi la procedura per l’installazione, è opportuno ricordare che si tratta di build non ufficiali e le immagini del software utilizzato provengono dalla community di appassionati che lavorano alacremente per creare e migliorare il progetto, quindi non possiamo garantire la sicurezza o la legittimità di nessuno dei file creati dalla community. Vi invitiamo pertanto a procedere solamente se siete consapevoli degli eventuali rischi a cui potreste esporvi.
La ISO contenente l’immagine del nuovo sistema operativo è facilmente reperibile online, ma per poterla installare nel modo corretto a bordo del Raspberry Pi bisogna eseguire un processo che crea un’immagine valida utilizzabile con il nostro dispositivo. Al momento la build sperimentale funziona bene, ma presenta ancora molte incompatibilità: Wi-Fi, Bluetooth e GPIO integrati non funzionano, costringendo all’utilizzo di dongle Wi-Fi USB per la connessione, anche se al momento non esiste un elenco di dispositivi supportati. Anche l’audio tramite HDMI non è disponibile, mentre il jack da 3.5mm funziona anche se con qualche disturbo.
Cosa serve per installare Windows 11 a bordo di Raspberry Pi 4?
- Raspberry Pi 4 (4GB o 8GB);
- Un SSD da almeno 32GB connesso tramite USB 3 oppure una scheda MicroSD da almeno 16GB;
- USB boot Abilitato;
- Una scheda microSD con a bordo l’ultima versione di Raspberry Pi OS;
- Computer dotato di Windows 10;
- Un connettore USB to Ethernet o un dongle Wi-Fi;
- Dongle Bluetooth (se avete bisogno di utilizzare il Bluetooth);
- Tastiera, mouse, cavo HDMI e alimentatore per Raspberry Pi;
Configurare boot da SSD su Raspberry Pi
Per il nostro setup abbiamo scelto di usare un SSD collegato al dispositivo tramite USB 3, abilitando il boot da USB sul Raspberry Pi. Inizialmente abbiamo riscontrato qualche problema, che si è rivelato essere legato all'adattatore usato; abbiamo deciso di passare a un case esterno Argon M.2 e siamo riusciti a proseguire nell'installazione senza difficoltà.
Prima di utilizzare Windows 11 è necessario assicurarsi di avere installato a bordo del nostro Raspberry Pi l’ultima versione del firmware del bootloader,che permette il boot tramite le porte USB 3. Ricordiamo che questo aggiornamento può essere fatto solo tramite Raspberry Pi OS e non tramite Windows 11. Se invece avete intenzione di installare il sistema tramite microSD, potete saltare questa parte dedicata all’SSD.
A questo punto:
- Avviate il sistema tramite microSD con a bordo la versione più recente di Raspberry Pi OS;
- Aprite il terminale e aggiornate OS e firmware tramite terminale attraverso i seguenti comandi:
sudo apt updatesudo apt full-upgradesudo rpi-update
- Riavviate il dispositivo;
- Sempre tramite terminale, installate l’ultima versione del bootloader tramite i comandi:
sudo rpi-eeprom-update -d -a
- Riavviate nuovamente il dispositivo;
- Aprite un terminale e lanciate “raspi-config” tramite il comando:
sudo raspi-config
- Una volta avviata la configurazione selezionate la voce "Boot Options" e premete Invio.
- Selezionate la voce "Boot ROM Version" e premete Invio.
- Selezionate la voce "Latest" e poi OK.
- Nella seguente schermata in cui viene chiesto di installare l’ultima versione di boot ROM, selezionate NO e in seguito OK.
- Selezionate a questo punto la voce "Boot Order" e premete Invio.
- Selezionate "Boot da USB" e premete OK. Se lasciate inserita la microSD, il Pi avvierà automaticamente la procedura di boot da SD.
- Infine selezionate Finish e quando vi viene richiesto di riavviare il dispositivo selezionate NO.
A questo punto il vostro dispostivo è pronto per la procedura di boot tramite USB.
Installare Windows 11 su Raspberry Pi 4
Per installare il sistema operativo è necessario prima creare un’immagine di installazione.
- Sulla piattaforma UUP Dump cercate “Windows 11 arm”.
- Selezionate l’ultima build rilasciata per arm64.
- Selezionate la lingua.
- Selezionate la versione di Windows che preferite e poi cliccate su Next.
- Selezionate in Download method la voce “Download and Convert ISO” e poi cliccate su “Create Download Package”.
- Una volta scaricati, estraete i contenuti del download in una nuova cartella rinominata “win11” a apritela.
- Aprite il file .cmd denominato “uup_download_windows.cmd”. Ignorate gli avvisi di sicurezza cliccando su “maggiori informazioni” e “Esegui comunque”. Vedrete il prompt lavorare e scaricare l’immagine di Windows 11 per ARM. La procedura può richiedere una quantità di tempo variabile in base alla velocità della vostra connessione a internet ed in base alla velocità del vostro PC.
- Una volta che terminata l’operazione, premete 0 per uscire e chiudere il Prompt.
Adesso abbiamo a nostra disposizione l’immagine ISO che andremo ad installare su SSD o microSD.
Installare Windows 11 sulla microSD o SSD
- Collegate la scheda microSD o l’SSD tramite adattatore USB al computer. Ricordiamo che quest’operazione comporta la cancellazione dei dati esistenti sui dispositivi.
- Scaricate il tool Windows on Raspberry Imager ed estraete il file .zip nella cartella "win11" creata in precedenza.
- Avviate il tool e consentite all’applicazione di apportare modifiche sul vostro computer. Impostate la lingua che preferite e poi cliccate Next.
- Selezionate il dispositivo su cui installare Windows 11 e selezionate il modello di raspberry su cui installarlo. Nel nostro caso abbiamo selezionato Raspberry Pi 4 / 400. Una vota selezionato tutto, andate avanti cliccando Next.
- Selezionate a questo punto l’immagine di Windows 11 appena creata e cliccate su Next.
- nel momento della selezione dei pacchetti driver, selezionate la voce “Use the latest package available on the server” e poi cliccate Next.
- selezionate poi la voce “Use the latest firmware available on the server” nella scelta del firmware UEFI e poi cliccate Next.
- sulla schermata di configurazione lasciate tutto invariato e cliccate nuovamente su Next.
- una volta arrivati sulla schermata finale controllate nuovamente tutti i parametri impostati ed in seguito cliccate su Install per dare inizio alla procedura di installazione.
- A procedura completata chiudete il software, scollegate il dispositivo su cui avete installato il sistema e collegatelo al vostro Raspberry Pi 4. In seguito, una volta collegate tutte le altre periferiche accendete il dispositivo.
Configurazione di Windows 11 su Raspberry Pi 4
Una volta collegato il disco con a bordo Windows 11 e dopo aver effettuato la procedura di boot sarà necessario configurare Windows 11 utilizzando delle sequenze di installazione particolari per rendere il sistema pronto all’uso.
Per ottimizzare al meglio il sistema è necessario inoltre effettuare prima alcune operazioni di setup, specialmente se il dispositivo utilizzato è un Raspberry Pi 4 con 4 GB di RAM o meno.
- Riavviare/accendere il dispositivo e premere ESC per entrare nel menù di Setup.
- Selezionate la voce “Device Manager” e premete Invio.
- A questo punto selezionate la voce “Raspberry Pi Configuration” e premete nuovamente Invio.
- Scorrete fino a raggiungere la voce “Advanced Configuration” e premete Invio.
- Impostate nel menù la voce “Limit RAM to 3 GB” sul valore "Disabled" e poi premete il pulsante F10 per salvare. In seguito, una volta memorizzato il parametro, premete ESC per tornare dietro.
- Selezionate la Voce “Select Display Configuration”.
- Selezionate la risoluzione più adatta a voi mettendo una spunta con il tasto Invio. Una volta scelta la risoluzione desiderata, Premete F10 per salvare e poi ESC per uscire dal menù.
- Al momento questa funzionalità è disabilitata, ma nel menù “CPU configuration” possiamo impostare la velocità della CPU, potendo quindi eventualmente in futuro overcloccare il Pi.
- Assicuratevi comunque che la voce “CPU clock” sia sulla voce "Default", anche perché al momento Windows non si avvierebbe. Premete quindi ESC finché non tornate nel menù principale.
- Una volta arrivati sulla schermata principale selezionate la voce "Continue" e avviate quindi Windows 11 con le nuove impostazioni predefinite.
Come va Windows 11 su Raspberry Pi 4?
Nel corso dei test effettuati, le performance generali si sono rivelate più che discrete ed in generale il sistema a bordo del dispositivo si è comportato decisamente meglio del vecchio Windows 10. I tempi di avvio sono buoni, non ai livelli di Raspberry Pi OS, ma comunque più che accettabili. Nell’uso le sensazioni restituite sono molto simili a quelle ottenute con le varie piattaforme Intel di fascia bassa basate sui Celeron N4100.
Una volta arrivati sulla schermata principale a sistema avviato, non ci sono stati rallentamenti o blocchi del sistema nell’uso delle applicazioni. Degna di nota è sicuramente la buona ottimizzazione del browser Edge, in grado di rendere gradevole e fluida la navigazione in tutti gli ambiti.
Alcuni siti ovviamente, come ad esempio Youtube, hanno dato qualche problemino vista l’attuale incompatibilità con la GPU, che sposta il carico di rendering totalmente sulla CPU. I video vengono riprodotti senza alcun problema a 480p, mentre già a 720p si inizia a notare qualche rallentamento, accentuato nel passaggio alla modalità schermo intero, che causa importanti ritardi e perdite di frame, al pari quasi della risoluzione 1080p che non è per nulla utilizzabile.
Abbiamo testato anche l’installazione di applicazioni. La prima che abbiamo voluto provare è Arduino IDE, scaricato tramite Microsoft Store, e installato senza alcun problema, anche se ci è voluto più tempo del solito.
L’applicazione funziona abbastanza bene, tuttavia abbiamo riscontrato un problema con la porta COM necessaria per il collegamento alla board Arduino, che non viene rilevato in nessuna maniera dal Raspberry Pi. Visto l'insuccesso abbiamo deciso di rimuovere l'app, ma per farlo non si può passare dal Microsoft Store: è necessario andare nelle impostazioni e trovare la voce “aggiungere/rimuovere applicazioni”, una scelta a nostro avviso un po' controintuitiva.
Abbiamo deciso di riprovare usando il classico programma .exe x86 per collegare Arduino via IDE e siamo rimasti sorpresi quando abbiamo visto il software aprirsi senza difficoltà, tuttavia anche in questo caso rimane il problema della porta COM e risulta impossibile controllare il nostro Arduino Uno tramite IDE.
Su Amazon trovate le schede microSD adatte a qualsiasi utilizzo ad un prezzo davvero vantaggioso, da non perdere!