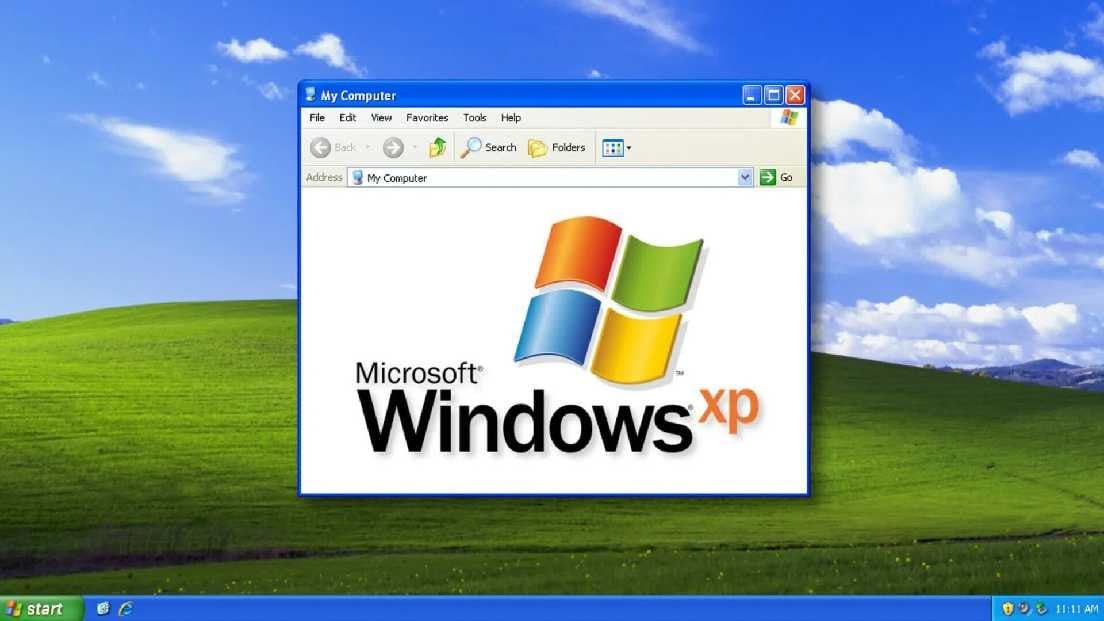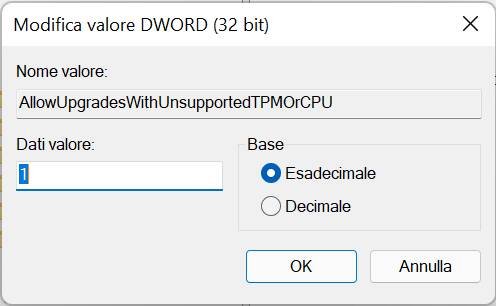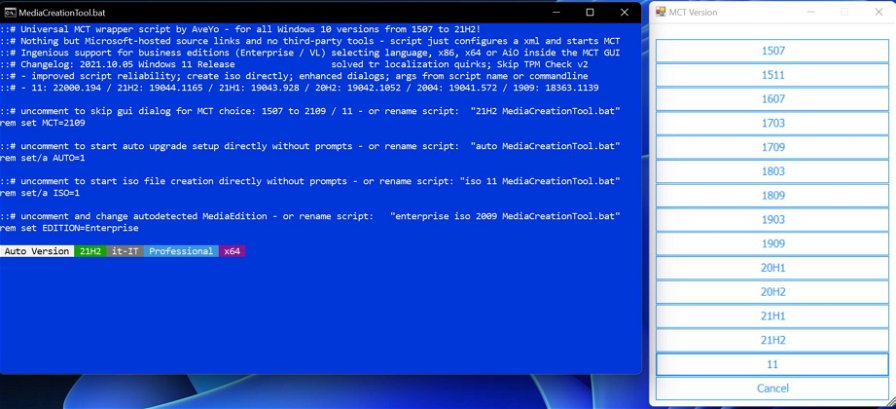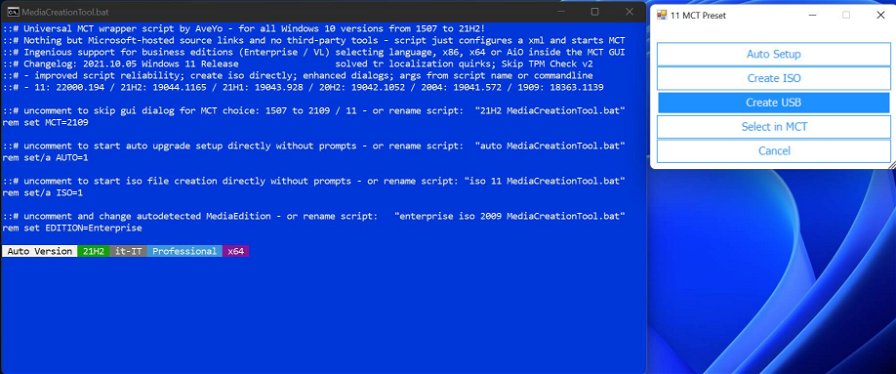Il nuovo sistema operativo di Microsoft, Windows 11, è finalmente disponibile per tutti gli utenti. Come sappiamo però, non tutti i PC sono compatibili con Windows 11: i requisiti minimi più stringenti sono quelli legati a TPM e processore, in quanto per eseguire il nuovo OS il PC dev'essere dotato di TPM 2.0 e avere un processore Intel Core di ottava generazione, o AMD Ryzen basato su architettura Zen 2. Dalle informazioni emerse nei giorni scorsi sappiamo che ci sono alcuni modi per aggirare questi requisiti, ma come installare Windows 11 su PC non supportati? Vediamolo insieme.
Prima di passare ai fatti, è bene ricordare che si corrono dei rischi se si installa Windows 11 su un PC con hardware non supportato. Se rileva un sistema non compatibile, prima dell'installazione Windows mostra un avviso che allerta l'utente dei rischi che andrà a correre. Tra questi troviamo mancanza di supporto e di aggiornamenti, possibili problemi di compatibilità, maggior probabilità di crash delle app e schermate nere della morte e decadimento della garanzia, con conseguente mancanza di supporto sia da parte di Microsoft che del produttore in caso di danni.
Oltre a questo, uno dei metodi per bypassare i controlli sfrutta l'editor di registro di sistema. Come forse saprete, si corrono dei rischi ogni qualvolta si vanno ad aggiungere chiavi di registro nuove o a modificare quelle esistenti. Sebbene come vedremo la procedura è abbastanza semplice, potrebbe causare problemi di compatibilità o di funzionamento del sistema: l'installazione di Windows potrebbe ad esempio corrompersi, risultando impossibile da avviare e lasciandovi la reinstallazione come unica opzione. In aggiunta, andranno perse tutte le nuove funzionalità di sicurezza di Windows 11 che si basano sul TPM 2.0. Insomma, se volete seguire la procedura per installare Windows 11 su PC non supportati, fatelo a vostro rischio e pericolo.
Detto questo, vediamo come installare Windows 11 su PC non supportati. Ci sono di fatto due metodi: uno sfrutta uno script di cui vi abbiamo parlato qualche giorno fa, l'altro prevede l'aggiunta di una chiave di registro ed è stato diffuso direttamente da Microsoft. Vediamoli più nel dettaglio.
Come installare Windows 11 su PC non supportati tramite modifica del registro
Iniziamo con il metodo "ufficiale"di Microsoft, che prevede la modifica del registro di sistema. Prima di procedere è importare sottolineare che questo metodo bypassa il requisito del TPM 2.0, ma lascia quello del TPM 1.2. Se non avete nemmeno il TPM 1.2, l'unica opzione che avete è quella di usare lo script di cui parleremo tra poco.
Se volete installare Windows 11 su PC non supportati modificando il registro di sistema, ma non vi sentite del tutto sicuri, potete scaricare questo file creato dai colleghi di BleepingComputer. È sufficiente aprirlo e dare l'ok per modificare il registro. In alternativa, per eseguire l'operazione "a mano", seguite questi passi:
1- Cliccate Start, quindi scrivete nella barra di ricerca "Editor del registro di sistema" e apritelo;
2- Sfruttando l'elenco di cartelle a sinistra, navigate in HKEY_LOCAL_MACHINE\SYSTEM\Setup\MoSetup;
3- Cliccate con il tasto destro, selezionate Nuovo->Valore DWORD (32 bit) e nominate il file AllowUpgradesWithUnsupportedTPMOrCPU;
4- Cliccate due volte sulla nuova voce, assegnate il valore 1 e date ok;
5- Riavviate il sistema.
Seguiti questi passaggi, potrete aggiornare a Windows 11 senza problemi usando l'assistente aggiornamento, oppure scaricando la ISO e avviando il file setup.exe contenuto all'interno. Se non sapete bene come fare, vi rimandiamo alla nostra guida su come installare Windows 11.
Come installare Windows 11 su PC non supportati tramite script
Come accennato, il vantaggio di questo script (rilasciato come parte del Universal Media Creation Tool) è quello di poter creare un'immagine ISO pronta per essere usata per installare Windows 11 su PC non supportati. Lo script fa diverse operazioni, tra cui aggiungere la chiave di registro di cui abbiamo parlato, ma ciò che più ci interessa è la cancellazione del file appraiser.dll: la rimozione della libreria fa sì che, durante il processo di installazione, Windows 11 ignori totalmente il TPM, permettendovi di installarlo anche su dispositivi senza TPM 1.2.
Vediamo come installare Windows 11 su PC non supportati usando questo script:
1- Scaricare lo script collegandosi alla pagina GitHub e premendo, in alto a destra, download ZIP;
2- Estrarre l'archivio ed eseguire il file MediaCreationTool.bat;
3- Dall'elenco selezionate la voce "11", arriverete a questa schermata;
4- A questo punto, selezionate l'opzione che vi interessa: potete creare una chiavetta USB o un'immagine ISO o, in alternativa, selezionare "Auto Setup". Se opterete per questa opzione si avvierà l'Assistente Aggiornamento di Windows che installerà Windows 11 in autonomia, se invece selezionerete "Create USB" o "Create ISO", potrete installare il sistema operativo seguendo i passi riportati nella nostra guida a come installare Windows 11.