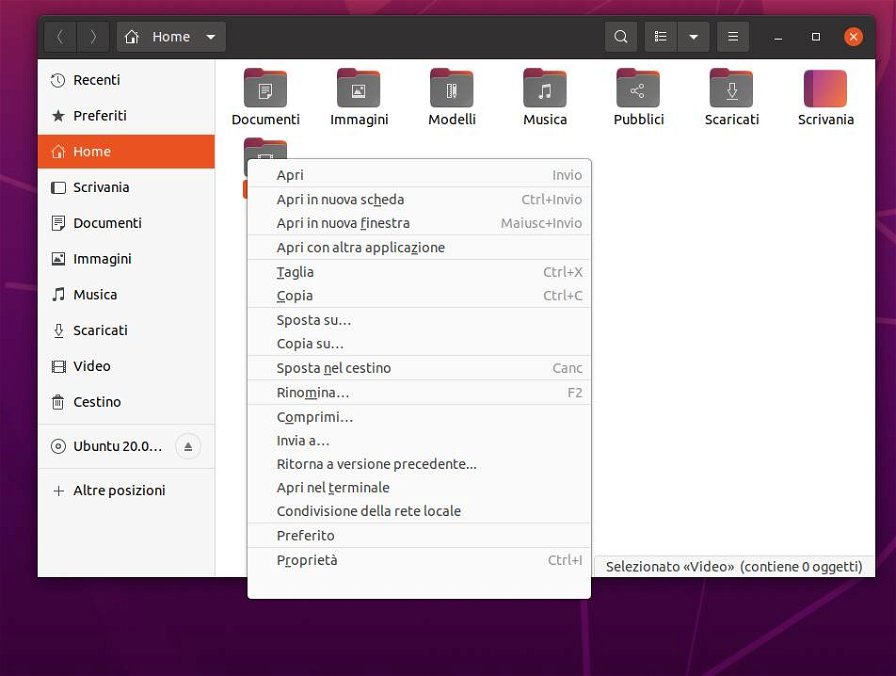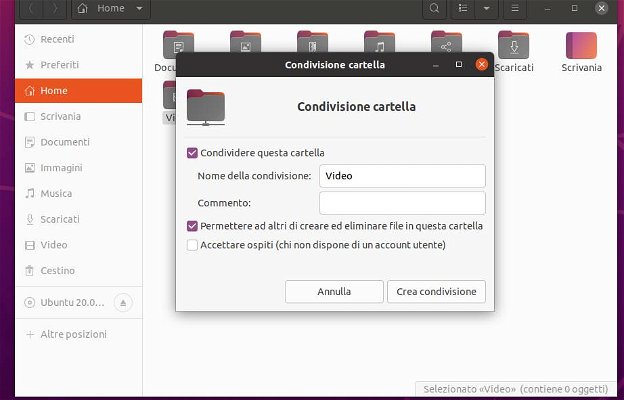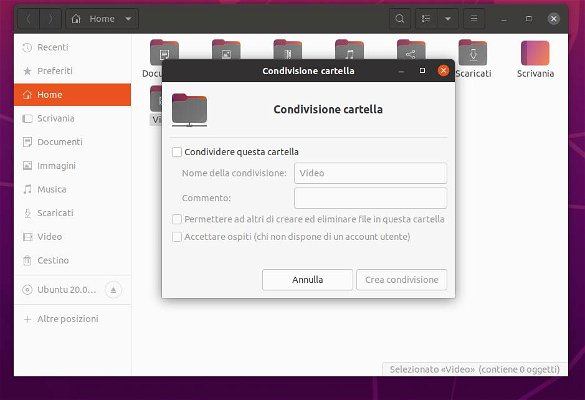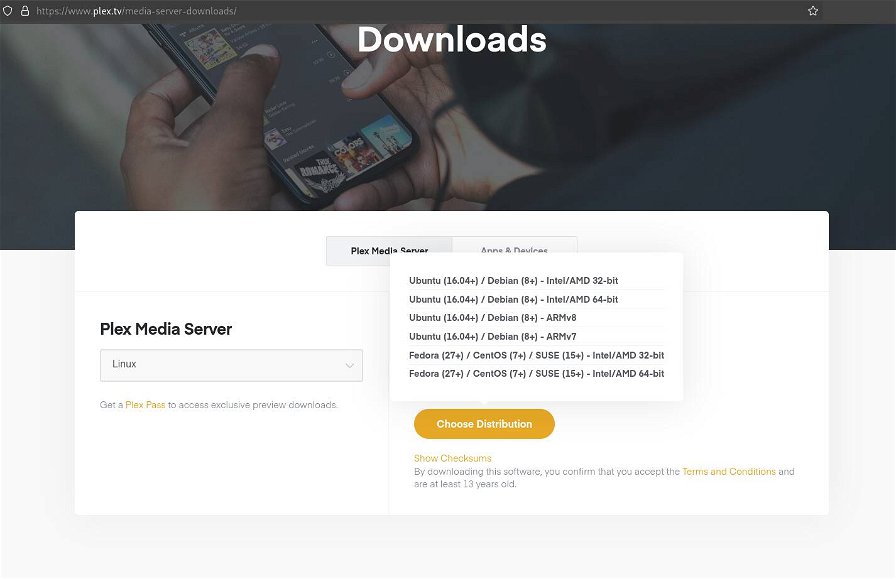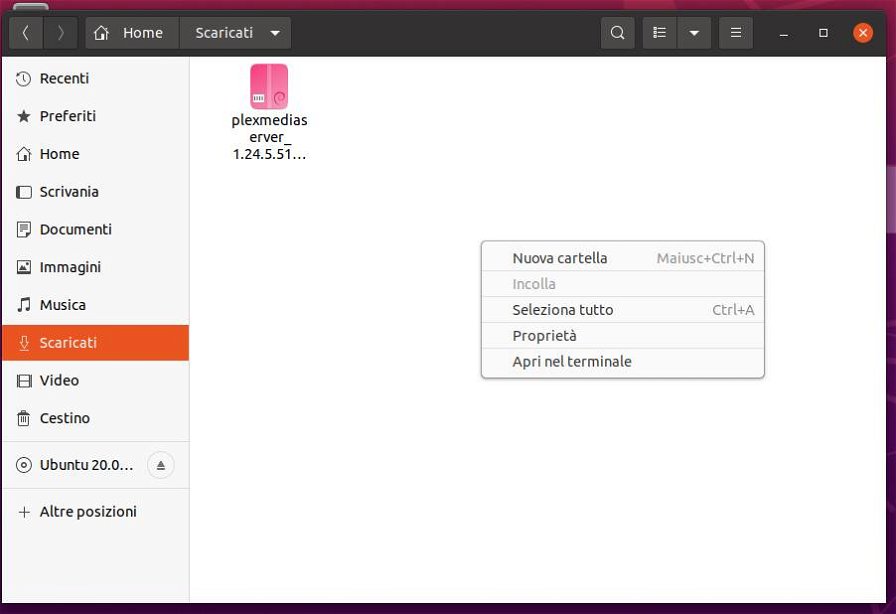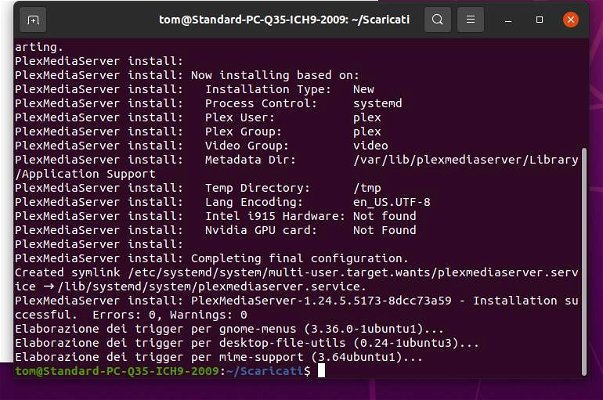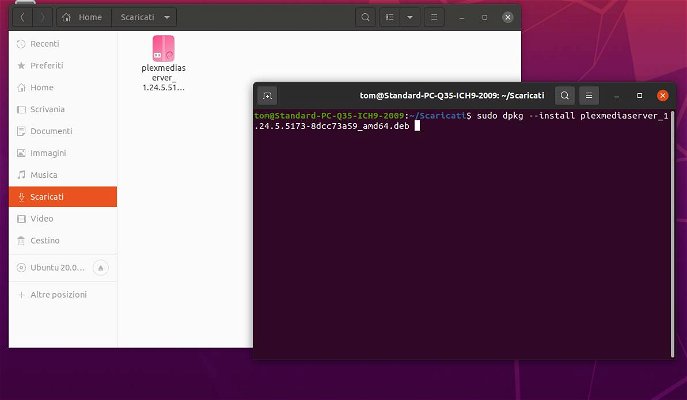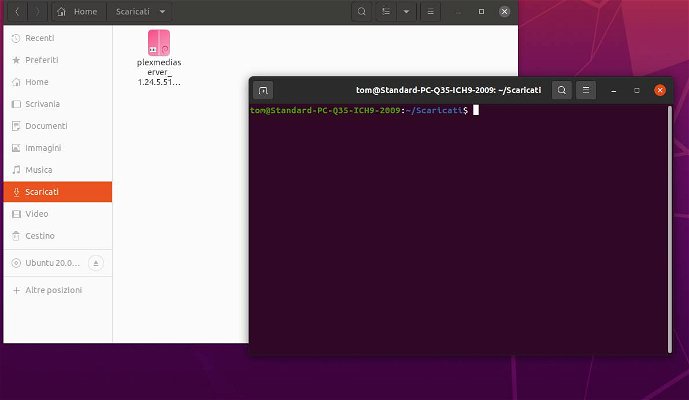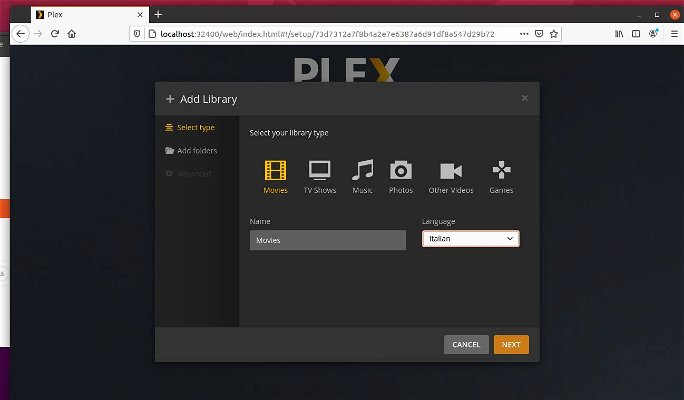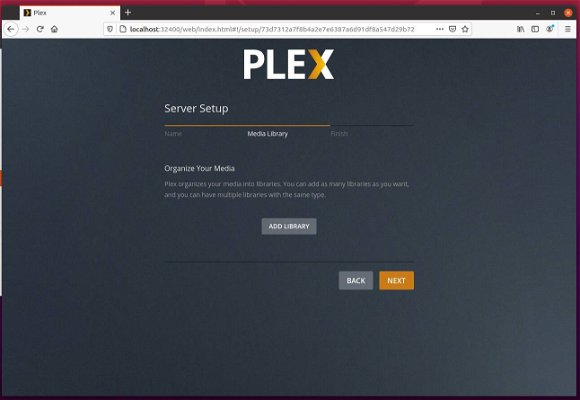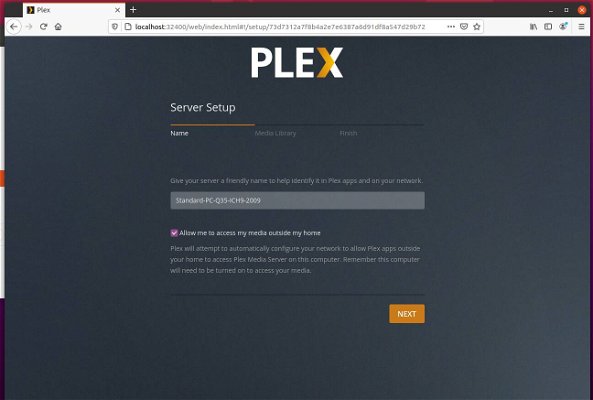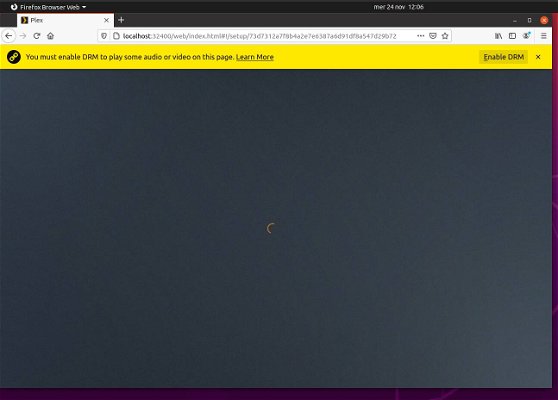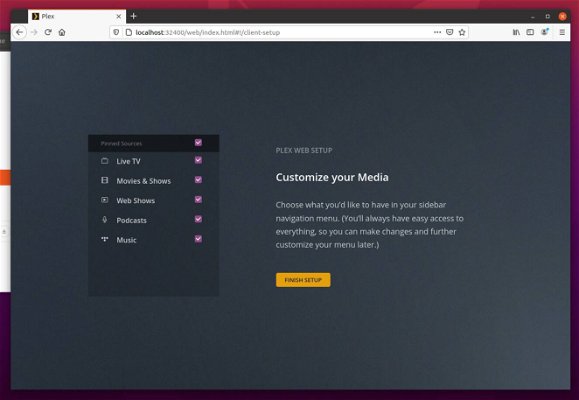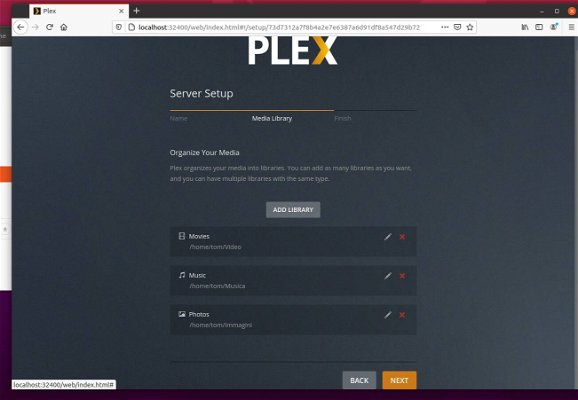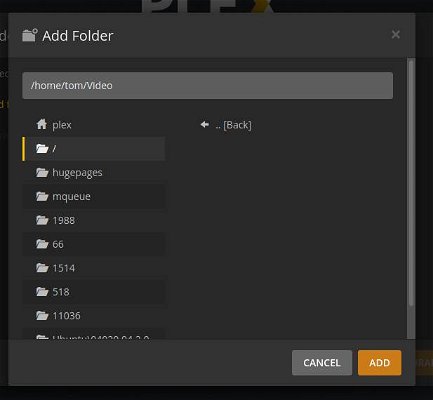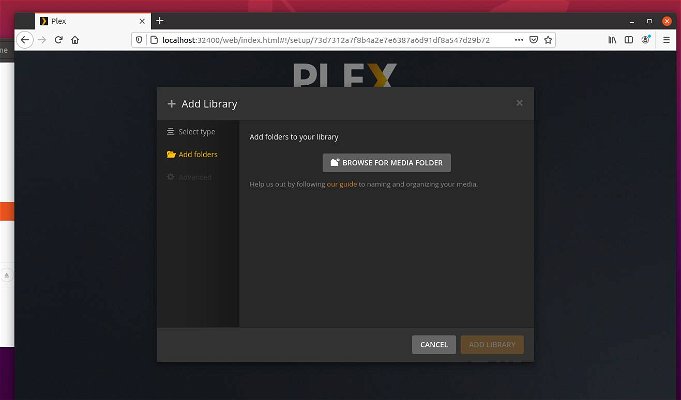Plex Media Server è una potente soluzione multi piattaforma, dedicata alla creazione e gestione di librerie multimediali con in più il supporto allo streaming di web TV, radio e musica hi-fi via Tidal. Da poco è anche stato lanciato il servizio "Arcade" dedicato ai videogiochi Atari e non solo.
Plex utilizza un approccio server/client per funzionare: la parte server andrà installata su una macchina supportata (Plex supporta molti NAS Qnap e Synology, oltre a vari sistemi operativi tra cui Linux, MacOS e Windows), mentre la parte client potrà essere installata su smartphone Android e iOS, oppure Smart TV o PC. Il client Plex è comunque sempre accessibile via interfaccia web, tramite un browser che supporti la riproduzione di contenuti protetti da DRM.
Con la guida di oggi vogliamo guidarvi passo-passo all'installazione e configurazione di Plex su un normal PC. In merito ai requisiti minimi, Plex fornisce dei riferimenti molto pratici, indicando un punteggio passmark minimo per la CPU, in base alla risoluzione dei file che andremo a mettere nella nostra collezione:
- 4K HDR (50Mbps, 10-bit HEVC) file: 17000 PassMark score (being transcoded to 10Mbps 1080p)
- 4K SDR (40Mbps, 8-bit HEVC) file: 12000 PassMark score (being transcoded to 10Mbps 1080p)
- 1080p (10Mbps, H.264) file: 2000 PassMark score
- 720p (4Mbps, H.264) file: 1500 PassMark score
In un uso reale, la transcodifica dei file potrebbe non essere necessaria, fattore che riduce sensibilmente la potenza hardware necessaria a Plex per funzionare correttamente.
La nostra macchina di prova è composta da una scheda madre ASRock J1900-ITX, con a bordo un intel Celeron J1900 Quad core 2GHz, accompagnato da 6GB di memoria RAM DDR3 e un disco da 2TB per l'archiviazione dei dati.
Software di base: Ubuntu e Samba
Nonostante Plex possa girare su vari sistemi operativi, abbiamo scelto Ubuntu 20.04 LTS puntando al compromesso tra leggerezza, facilità d’uso e supporto.
Potete reperire l’immagine d’installazione di Ubuntu cliccando qui, mentre per l’installazione potete consultare la guida di Canonical a questo indirizzo. Per semplificarvi alcuni passaggi successivi, vi consigliamo di marcare la spunta per driver e software aggiuntivi e per l’accesso automatico al momento di configurare l’utente.
Una volta completata l'installazione e la prima configurazione di Ubuntu, possiamo passare ai preparativi per Plex. Il primo passaggio da fare è abilitare la condivisione dei file tramite Samba, che renderà possibile accedere alle cartelle del server da PC Windows. In Ubuntu l’operazione è semplicissima:
- Aprite il File Manager cliccando sull'icona a forma di cartella nella barra delle applicazioni.
- Selezionate la cartella "Video" e cliccateci col tasto destro.
- Selezionate dal menù contestuale la voce "condivisione nella rete locale", assicuratevi di spuntare le opzioni come visibile nelle immagini qui sotto.
- Alla richiesta di installazione del servizio "Samba", rispondete di si e quando richiesto inserite la password scelta in fase si installazione.
- Ripetete la procedura per le cartelle " Immagini" e "Musica".
Potete verificarne il funzionamento da un PC Windows aprendo esplora risorse, cliccando su "rete" e inserendo come nome utente e password quelli indicati al momento dell'installazione di Ubuntu. Questo passaggio vi permetterà di aggiungere facilmente i file al vostro Media Server direttamente dal PC, senza dover necessariamente collegare monitor, mouse e tastiera al server.
Installazione di Plex:
Installare Plex Media Server su Ubuntu è una procedura facile e veloce, che consiste in questi passaggi:
- Collegatevi alla sezione download del sito ufficiale
- Selezionate dalla lista di versioni disponibili, quella per Ubuntu 16.04 e superiori
- Aprite il file manager e da li aprite la cartella Scaricati
- In uno spazio vuoto, fate click col tasto destro del mouse e selezionate "apri nel terminale"
- Avviate l'installazione con il comando:
sudo dpkg --install *.deb
Ora non vi resta che attendere la fine del processo di installazione, che solitamente dura pochi secondi.
Quanto il terminale restituirà il prompt, vorrà dire che è tutto pronto. Ora potete aprire il browser che preferite, navigare all'indirizzo http://localhost:32400/web e da qui completare la configurazione, iniziando con la creazione di un account Plex utilizzando Google, Facebook, Apple o la vostra mail e indicando al server quali sono le cartelle contenenti i vostri media.
Tra i vari passaggi, vi verrà proposto l’acquisto di vari livelli di abbonamento e il download di delle varie versioni del client per le piattaforme supportate.
Dalle impostazioni di Plex sarà poi possibile configurare la lingua per l’interfaccia, l’accesso esterno e molto altro, come ad esempio i parametri per la transcodifica video.
Esperienza d'uso
Il nostro piccolo server se la cava egregiamente, ha impiegato pochi minuti per indicizzare correttamente la libreria multimediale di prova con 10 film e 10 album da circa 8 tracce ognuno.
Il carico sulla CPU in rete locale resta basso e raramente supera il 50%, mentre quando ci colleghiamo con lo smartphone in 4G, la CPU sale al 100% durante qualche secondo di buffering prima di avviare la riproduzione in tempo reale. Grazie a Plex Pass abbiamo potuto ovviare a questo inconveniente sincronizzando i media dal server allo smartphone.
Questa guida è stata scritta utilizzando hardware x86_64 standard, ma è applicabile (con piccole differenze di procedura) anche su piattaforme ARM come il Raspberry Pi.