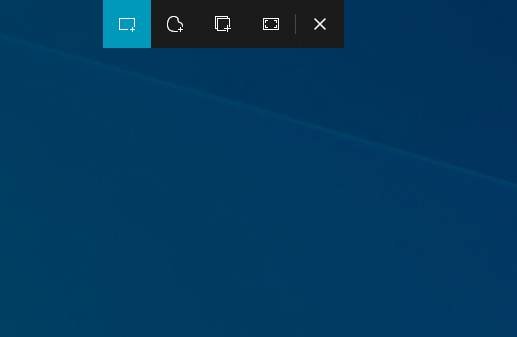In questa guida vi mostriamo come fare uno screenshot su di un PC con Windows 10. Per molti è una sciocchezza, ma sono ancora molte le persone che non sanno come si fa. D'altronde il PC non è usato solo da appassionati e smanettoni, ma anche da mamme e nonni magari alla prima esperienza.
Fare uno screenshot su un PC vuol dire ottenere un'immagine di ciò che c'è a schermo. Salvare uno screenshot consente di condividere informazioni, da qualcosa che si è visto online fino a una schermata di errore utile per condividere informazioni con un supporto tecnico o un amico più preparato di voi.
In questa guida vi mostriamo 3 diversi metodi per eseguire uno screenshot su un PC con Windows 10. Un metodo salva ciò che è sullo schermo e lo aggiunge agli appunti, un altro consente di selezionare una porzione di schermo da catturare e uno permette di catturare immediatamente l'intero schermo e salvarlo come file immagine PNG.
Trovate il tasto Stamp
La tastiera dovrebbe avere un pulsante Stampa schermo, che potrebbe essere scritto in forma abbreviata, come "Stamp" o "PrtSc". Potrebbe tuttavia essere la funzione secondaria di un tasto, in questo caso è necessario utilizzare il tasto "Fn" della tastiera per usarlo.
Come catturare l'intero schermo
Se è necessario fare lo screenshot di tutto ciò che è visibile sul monitor, il processo è molto semplice. È inoltre possibile acquisire solo la finestra attiva.
- Fase 1: premere il tasto Stamp (Alternativa: per acquisire solo la finestra attiva, premi invece Alt + Stamp).
Questo metodo creerà immediatamente uno screenshot dell'intero display (inclusi eventuali desktop estesi) o della finestra attiva nel caso del processo alternativo. Lo screenshot viene aggiunto negli Appunti, consentendovi di incollarlo altrove.
- Fase 2: incollare lo screenshot acquisito nel posto desiderato.
È possibile incollarlo in un editor di immagini, come Paint, per poterlo modificare e salvare. In alternativa potete incollare l'immagine in una chat o una email.
Questo è tutto ciò che c'è da fare se avete bisogno solamente di un modo per condividere rapidamente ciò che è sullo schermo. Tuttavia, ci sono metodi più avanzati per acquisire lo schermo su PC.
Come catturare l'intero schermo direttamente in un file
Il metodo descritto nel punto precedente è utile per chi ha bisogno di fare screenshot sporadicamente, ma se è necessario acquisire rapidamente una serie di schermate, esiste un metodo migliore.
Copiare negli appunti significa che è necessario incollare lo screenshot da qualche altra parte prima di fare un nuovo screenshot. Se non lo si salva da qualche parte, il primo screenshot viene sovrascritto dal secondo.
Il seguente metodo invece permette di fare rapidamente uno screenshot e fare in modo che Windows lo salvi istantaneamente come file immagine PNG.
- Fase 1: premere il tasto Windows + Stampa schermo. (Alternativa: aggiungere il tasto Alt alla combinazione di tasti per salvare uno screenshot rapido della finestra attiva). Dopo aver eseguito questo passaggio, Windows salverà il file. Per impostazione predefinita, verrà visualizzato nel percorso del file della cartella: "Questo PC - Immagini - Schermate".
Quando viene fatta una schermata della finestra attiva, tuttavia, potrebbe non andare in questa cartella, bensì in "Questo PC - Video - Percorso del file di acquisizione". In ogni caso comparirà un pop-up di Windows, sarà quindi possibile vedere dove viene salvato lo screenshot.
Come acquisire parti di schermo
Qualora fosse necessario essere più precisi con uno screenshot, Windows 10 ha uno strumento che può aiutare.
- Fase 1: eseguire l'app “Cattura e annota”.
È possibile digitare "Cattura e annota" nella barra di ricerca di Windows 10 per trovare l'app e avviarla.
- Passaggio due: in alto a sinistra di Strumento di cattura, premere il pulsante "Nuovo".
Ciò oscura lo schermo e mette a disposizione alcune opzioni nella parte superiore dello schermo. Qualora fosse necessario fare uno screenshot con qualche secondo di ritardo, è possibile fare clic sulla freccia a destra del tasto “Nuovo” e scegliere tra le opzioni.
- Passaggio 3: fare clic e trascinare il mouse per disegnare un riquadro attorno alla sezione dello schermo che si desidera acquisire. (Alternativa: è possibile disegnare uno spazio di acquisizione in formato libero selezionando l'opzione Forma libera dai pulsanti nella parte superiore della schermata di acquisizione).
Come con la prima tecnica di screenshot esaminata, questo metodo cattura lo screenshot e lo aggiunge agli Appunti. “Cattura e annota” mostrerà immediatamente anche il tuo nuovo screenshot all'interno dell'app, permettendoti di modificarlo rapidamente e salvarlo come file.
Qualora fosse necessario fare uno screenshot extra veloce con “Cattura e annota”, alcune versioni più recenti di Windows 10 (Creators Update e versioni successive) usano la scorciatoia da tastiera Maiusc + Tasto Windows + S per passare direttamente alla modalità di acquisizione.
NOTA: purtroppo siamo ben consci che tutti questi metodi non possono battere quello scelto per eccellenza dalle nostre mamme: la foto allo schermo con lo smartphone.