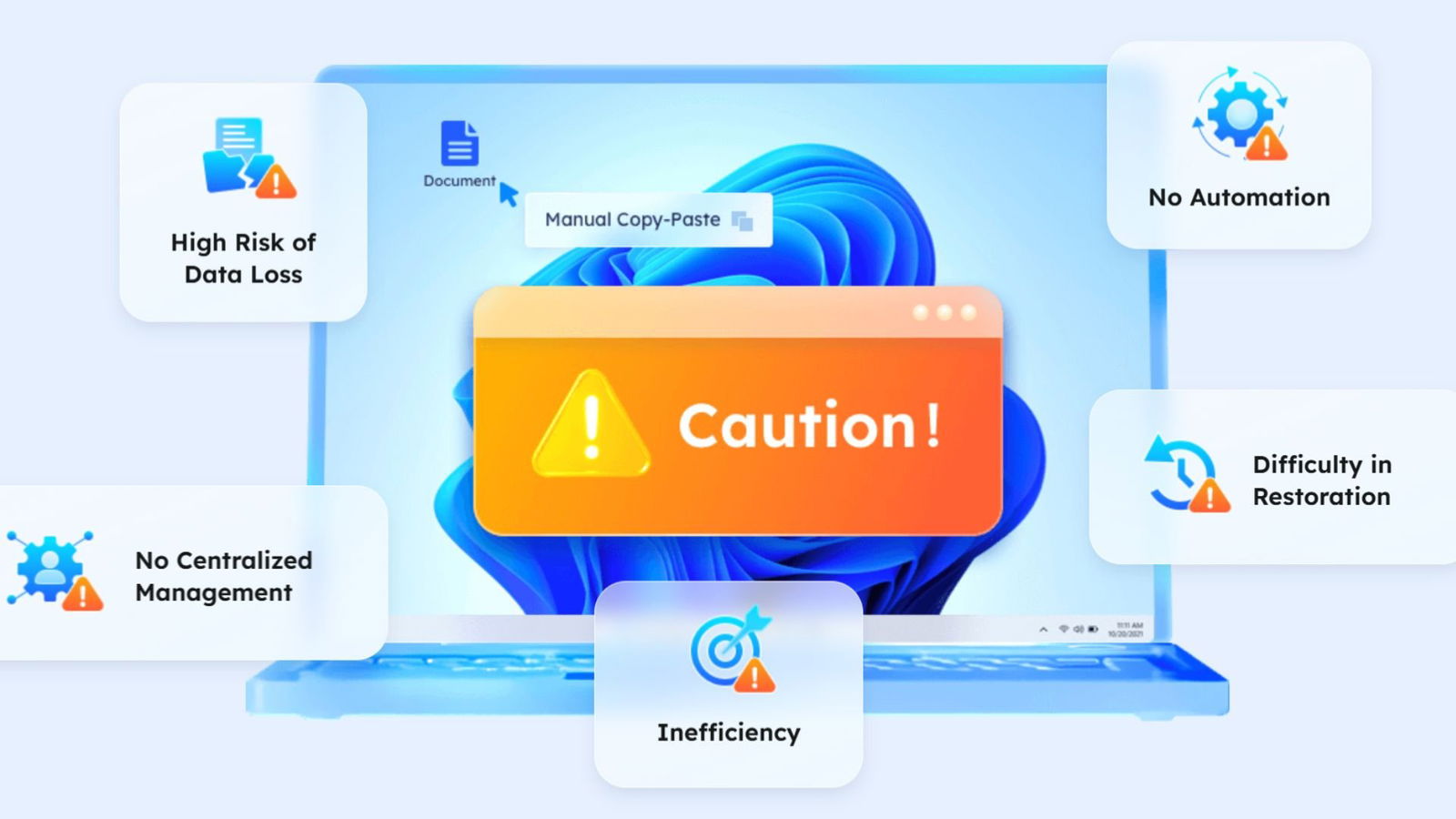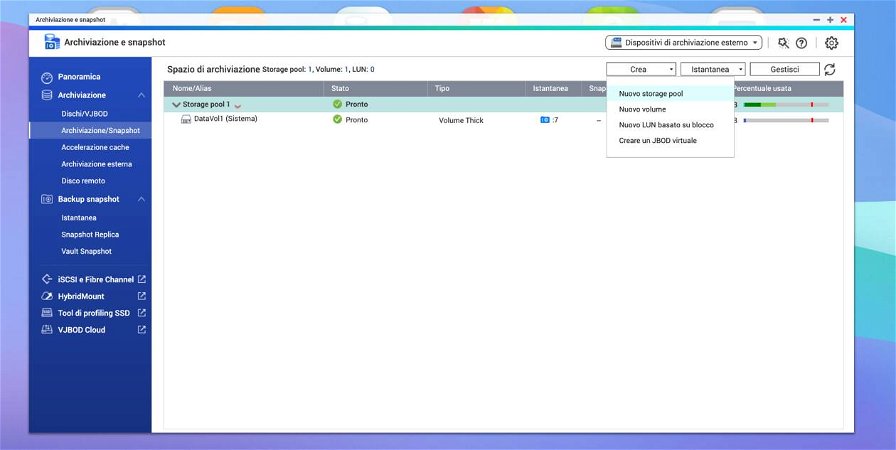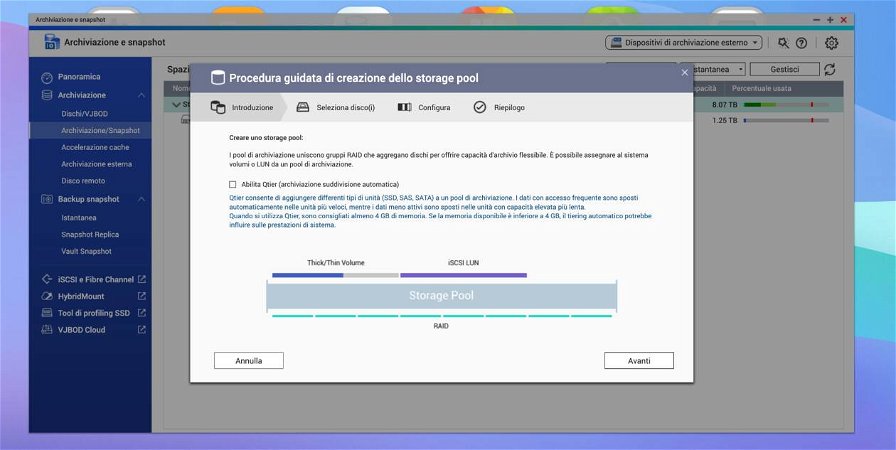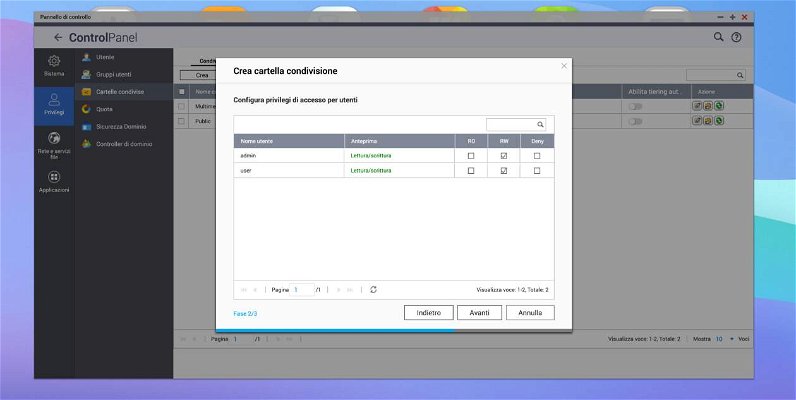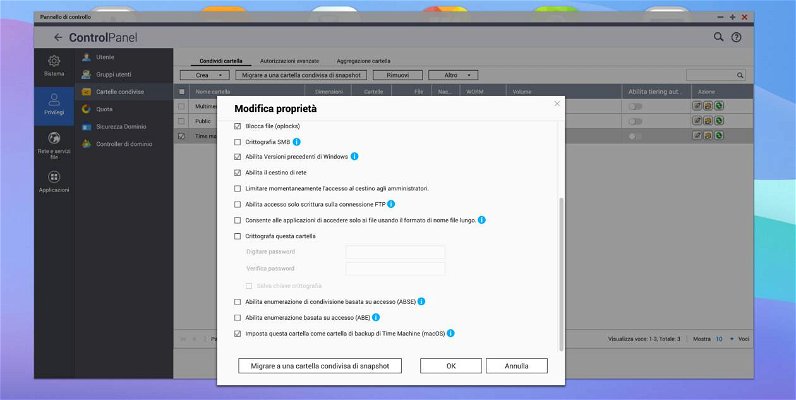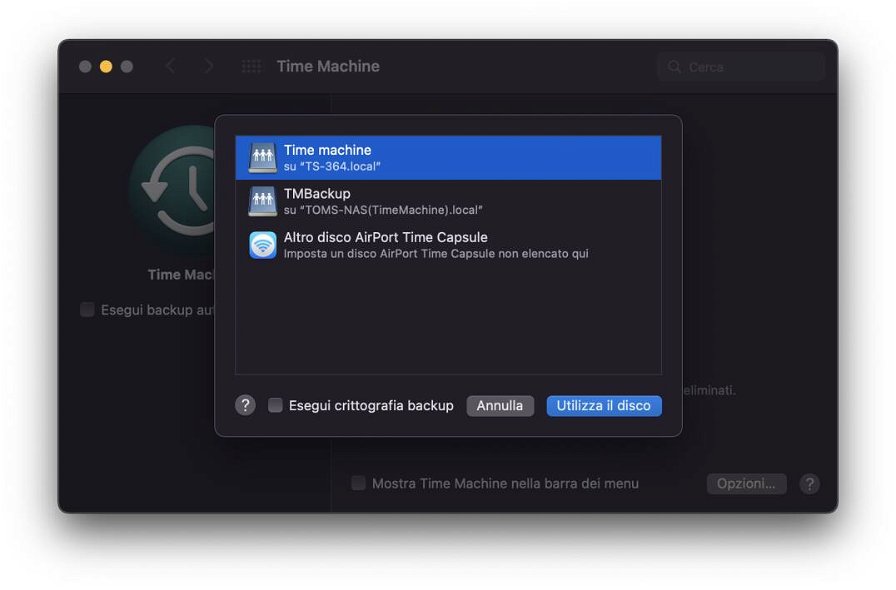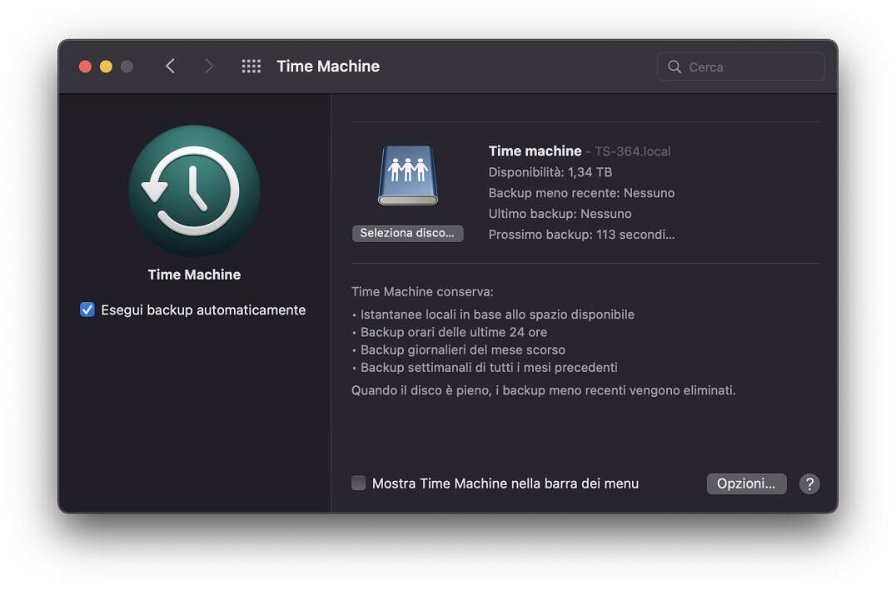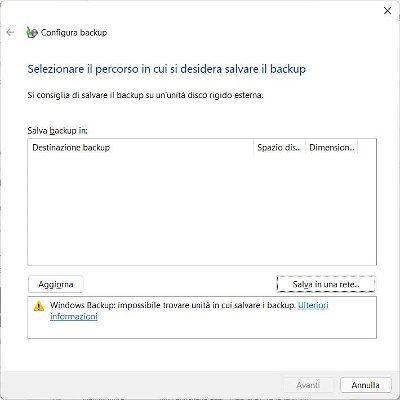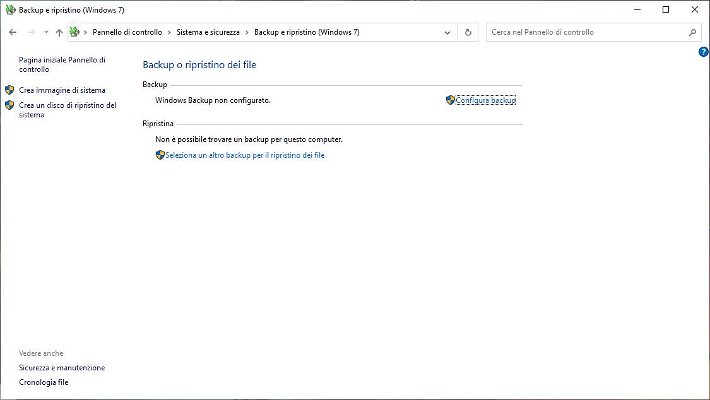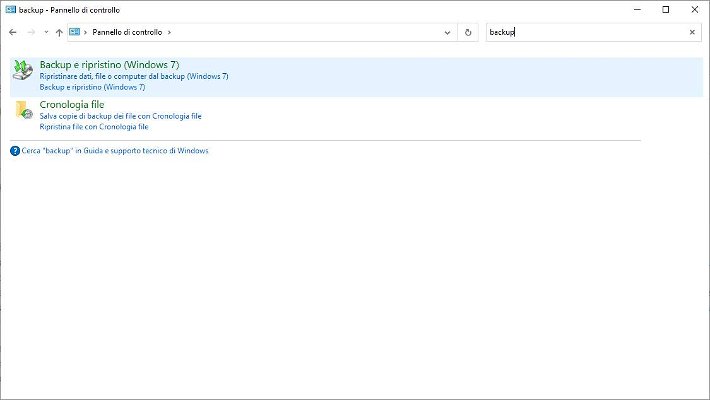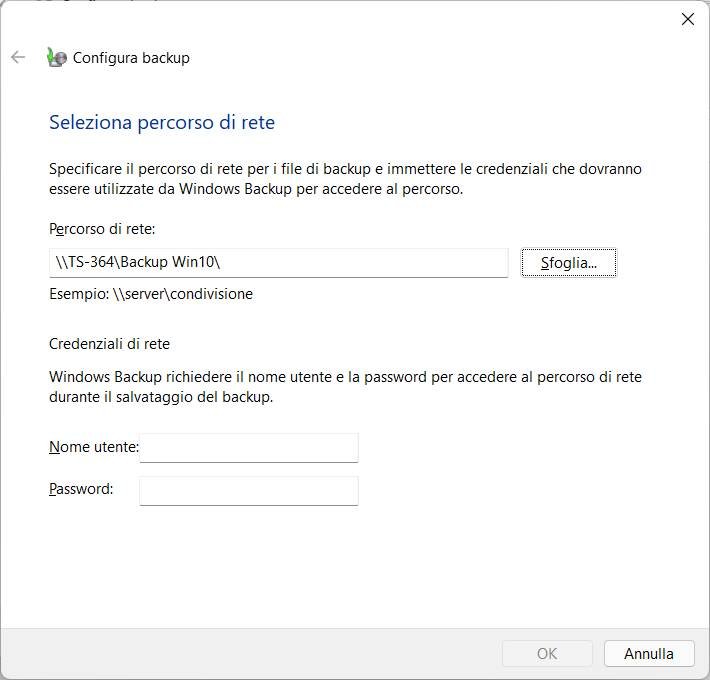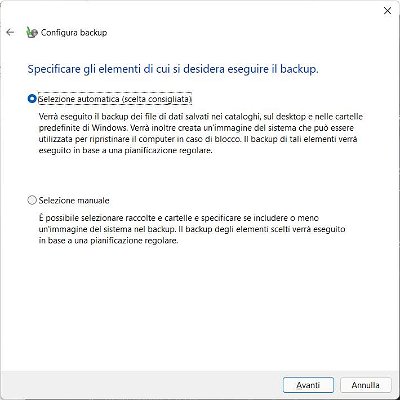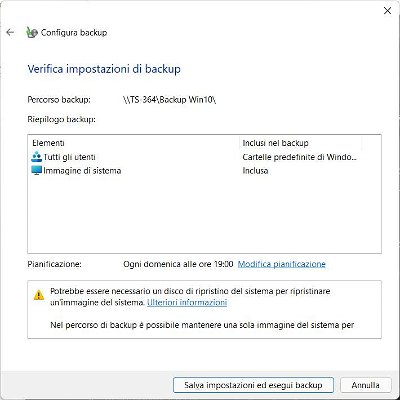Fare un backup dei propri dati è una pratica tanto importante quanto, purtroppo, ancora troppo poco diffusa. Avere una copia dei propri dati, che siano documenti, foto, video o altro, è fondamentale per dormire sonni tranquilli senza il timore che un problema hardware al PC o un ransomware li compromettano, senza possibilità di recuperarli.
Ci sono tantissimi modi per fare un backup: in cloud, su un disco esterno, su un altro disco all'interno del PC, oppure su un NAS. Oggi ci concentreremo su quest'ultima soluzione, molto amata dagli utenti più esperti, che da tempo eseguono una copia dei propri dati per tenerli al sicuro ed evitare di correre rischi. Eseguire un backup su NAS potrebbe sembrare anche la soluzione più "complicata", ma vi assicuriamo che non è affatto così: la procedura in realtà è molto semplice, soprattutto se si adottano soluzioni pensate appositamente per questo scopo, che rendono tutto il processo veloce da configurare e totalmente automatico.
In tale ottica, in questo articolo vogliamo parlavi di come fare un backup su NAS facilmente sia su Windows che su macOS. Per l'occasione abbiamo usato un NAS Qnap TS-364, una soluzione che consente di installare fino a tre Hard Disk e due SSD NVMe, oltre che a supportare funzioni estremamente utili come il backup one-click su dispositivo esterno, la crittografia dei dati e Hybrid Backup Sync, software sviluppato per fare un backup dei dati presenti sul NAS in soli 3 passaggi su un altro NAS, o su uno dei moltissimi servizi cloud compatibili. All'interno del NAS abbiamo inserito tre Hard Disk WD Red da 4TB l'uno e un SSD NVMe Seagate Ironwolf da 1TB.
Operazioni preliminari
Vediamo ora quali sono i passaggi da seguire per fare un backup su NAS facilmente e senza doverci sbattere troppo la testa. Prima di tutto, è necessario creare un nuovo storage pool. Per farlo, dall'interfaccia del NAS Qnap TS-364 apriamo l'applicazione "Archiviazione e snapshot", selezioniamo nel menu a sinistra la voce "Archiviazione/Snapshot", clicchiamo su "Crea" in alto a destra e dal menu a tendina che si apre selezioniamo "Nuovo storage pool", come mostrato nell'immagine qui sotto.
Fatto questo si aprirà la procedura guidata, dove potrete decidere se abilitare oppure no Qtier (che permette di aggiungere diversi tipi di unità d'archiviazione al pool), selezionare i dischi e configurarli.
Una volta completata l'operazione, avrete creato il vostro storage pool. Ora aprite il pannello di controllo e selezionate "Cartelle condivise", quindi cliccate su "Crea" per creare una nuova cartella e fornite permessi di lettura e scrittura all'utente che userete per il login dal vostro Mac/PC Windows. Se avete un Mac e userete Time Machine, ricordatevi di spuntare, nelle proprietà della cartella condivisa, la voce "Imposta questa cartella come cartella di backup di Time Machine".
Come fare un backup su NAS facilmente con macOS
Giunti a questo punto, è il momento di interagire con il vostro Mac per impostare il backup sul NAS. Recatevi in "Preferenze di Sistema" e selezionate Time Machine, quindi premete su "seleziona disco". Se avete seguito correttamente la procedura vedrete comparire in elenco la cartella condivisa che avete creato, selezionatela e premete su "utilizza il disco".
A questo punto non dovrete fare altro. La schermata di Time Machine mostra quando è stato fatto l'ultimo backup, quando avverrà il prossimo e quanto spazio c'è a disposizione sul NAS. Dalle opzioni potete scegliere quali cartelle escludere, mentre dalla schermata di Time Machine potete disattivare il backup automatico, nel caso sia necessario.
Come fare un backup su NAS facilmente con Windows
Anche su Windows l'operazione è molto semplice da eseguire. Recatevi in pannello di controllo e selezionate "Backup e ripristino", quindi "Configura backup" e successivamente "Salva in una rete...".
Ora selezionate "Sfoglia" sotto "Percorso di rete", identificate il NAS e la cartella condivisa che avete creato in precedenza in cui posizionare il backup. Nei campi Nome utente e Password sotto "Credenziali di rete" inserite i dati di login per accedere al NAS, quindi cliccate ok.
La schermata successiva mostra la posizione in cui avverrà il backup; se è tutto in ordine cliccate su "Avanti" per selezionare di quali elementi eseguire il backup. Spuntando "Selezione automatica", la scelta peraltro consigliata, verrà creata anche un'immagine di sistema che sarà possibile usare per il ripristino in caso di necessità.
Premendo nuovamente "Avanti" si arriverà a una schermata riepilogativa finale; se tutto è configurato correttamente cliccate "Salva impostazioni ed esegui backup". A questo punto la procedura è completata e verrete riportati alla pagina "Backup e ripristino" del pannello di controllo, da cui potrete vedere lo stato di avanzamento del backup, la data dell'ultimo backup, il contenuto e lo spazio a disposizione sul NAS. Da qui potete anche cambiare le impostazioni o eseguire il backup, premendo i rispettivi pulsanti.