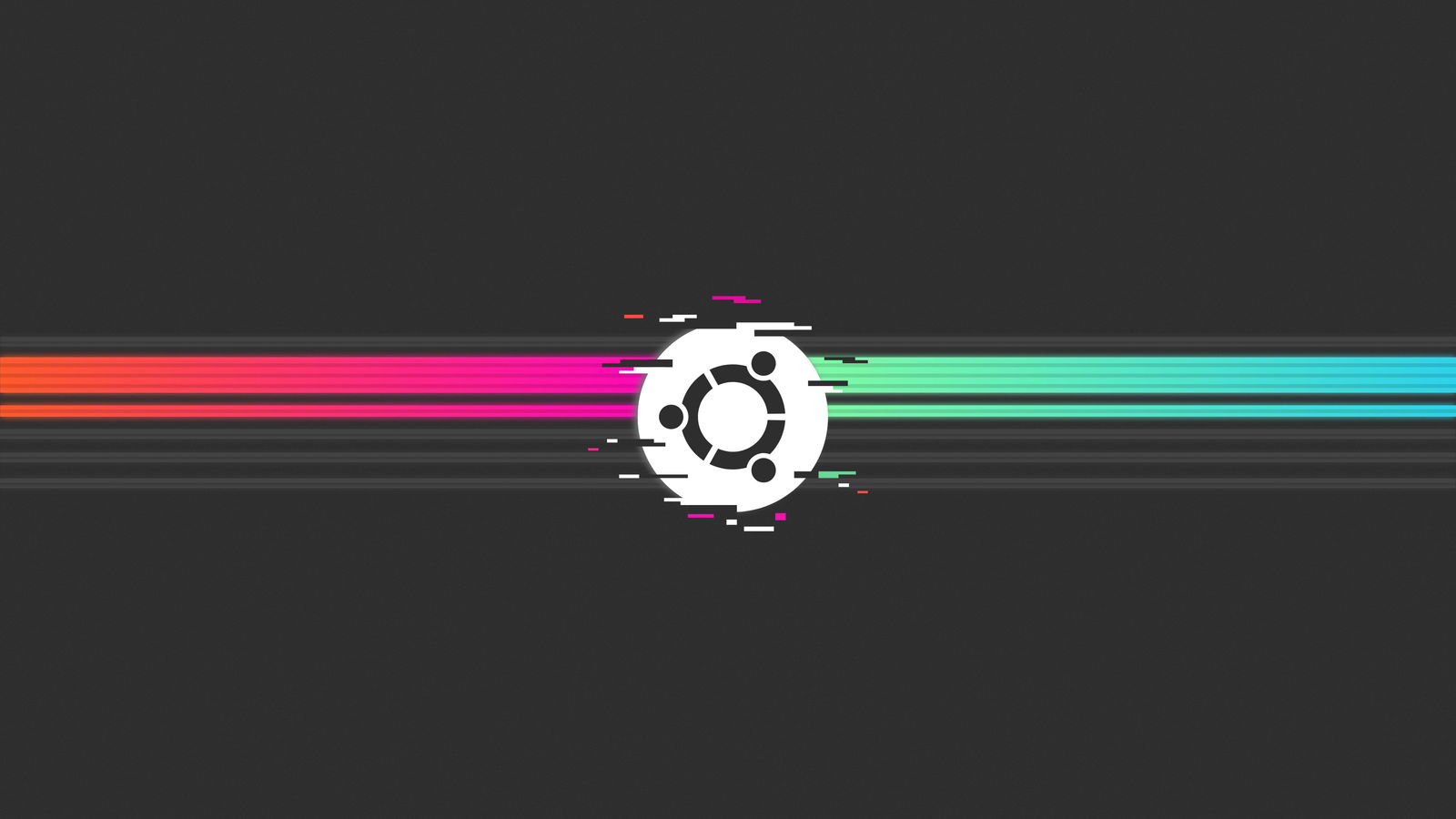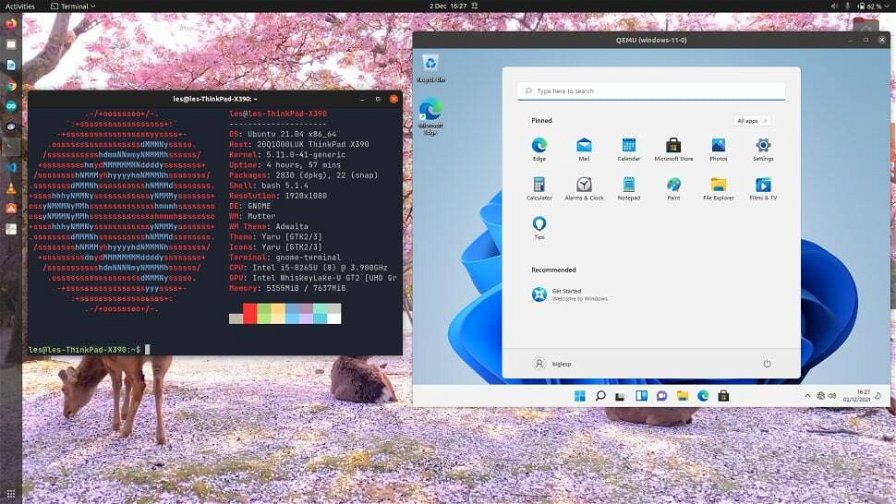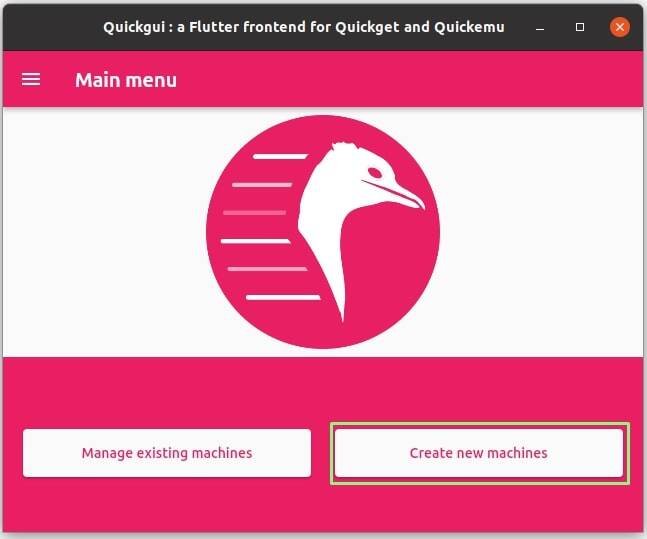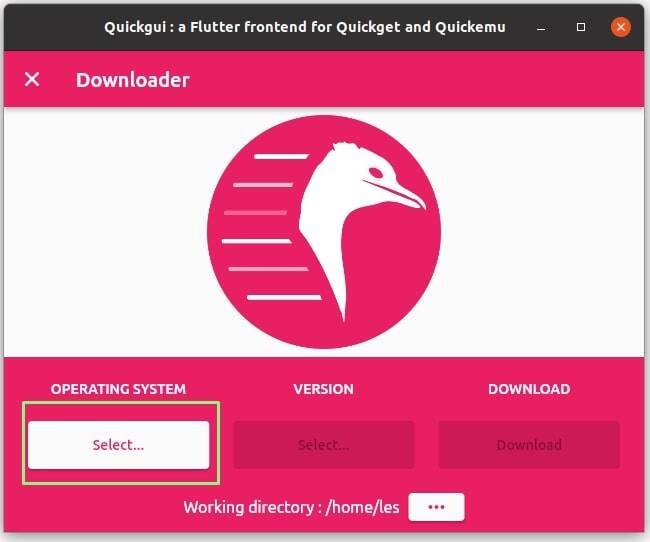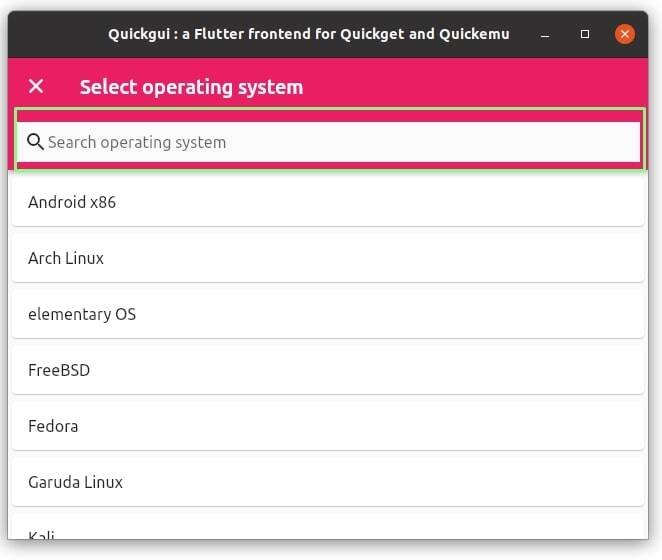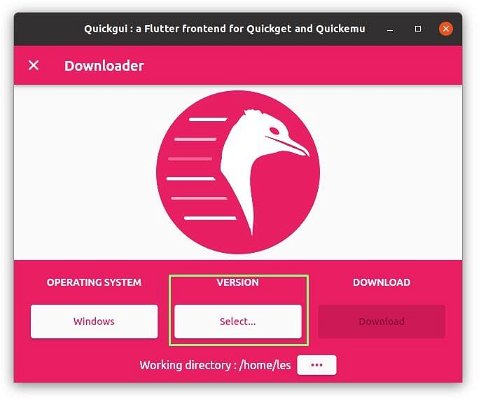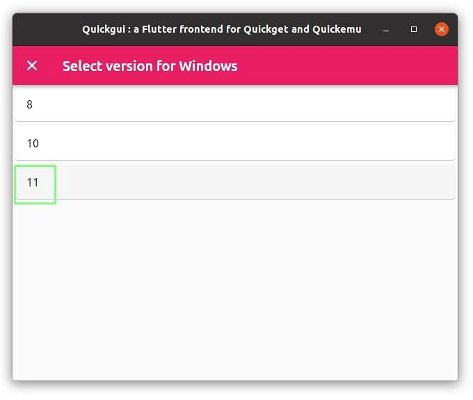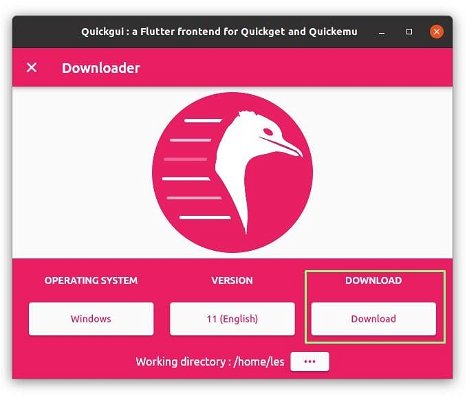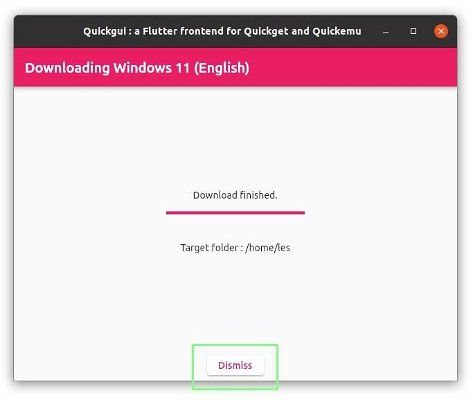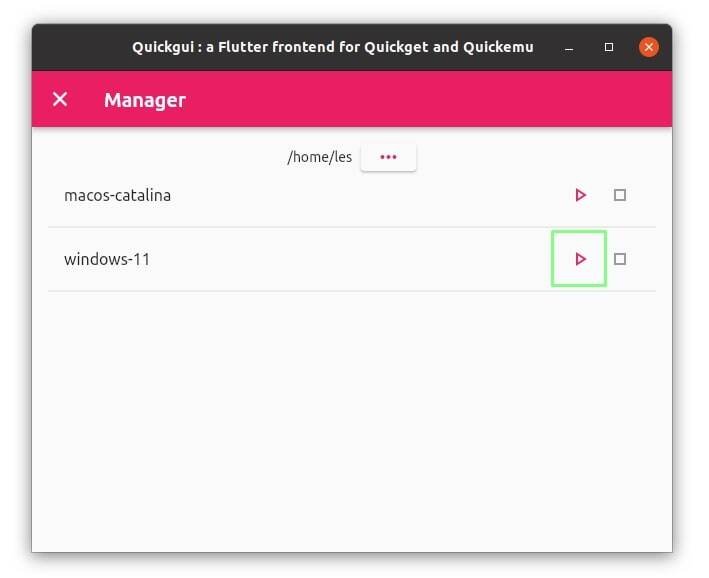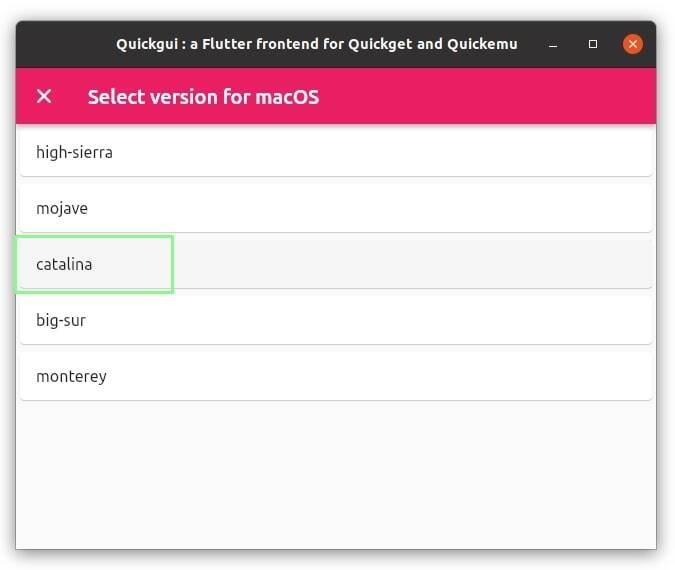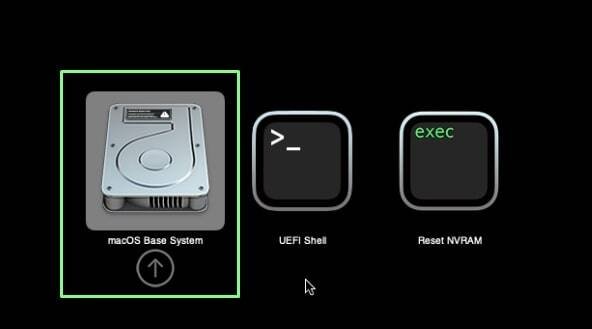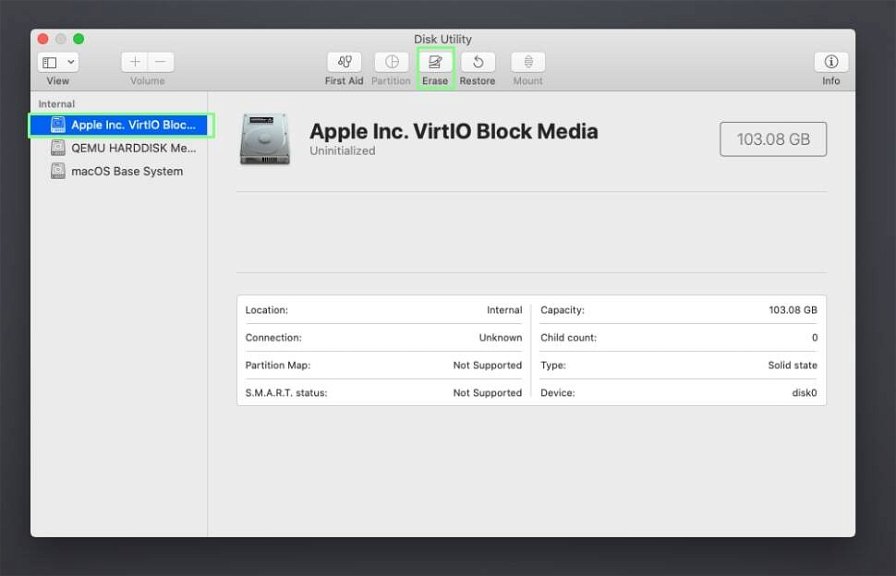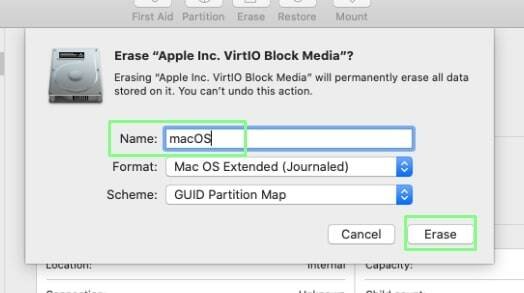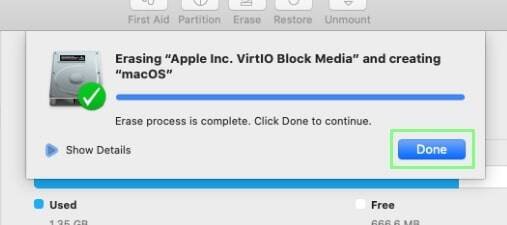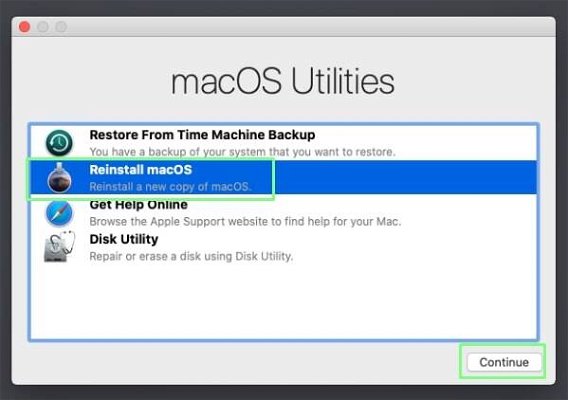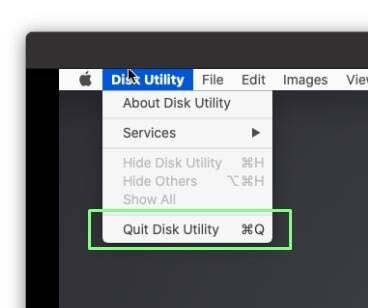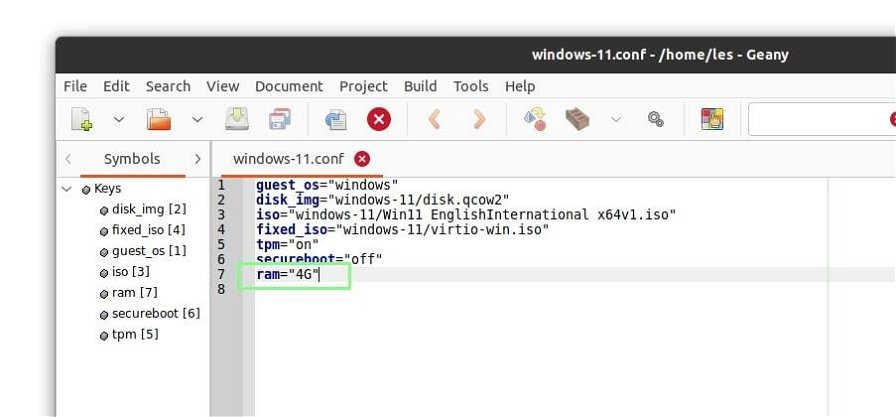Molte persone, a un certo punto della loro vita, si ritrovano davanti a un dilemma la cui soluzione è decisamente più semplice di quanto si pensi: qual è il miglior sistema operativo che mi consente di svolgere tutte le operazioni che mi occupano le giornate? Windows è probabilmente il più inclusivo di tutti, essendo il più diffuso al mondo e potendo vantare svariati software che consentono di fare sostanzialmente qualsiasi cosa. Linux offre più libertà di manovra e piace molto agli utenti più "smanettoni", che preferiscono mettere mano e personalizzare ogni singola parte del loro sistema operativo. Infine macOS, nella sua "esclusività", offre una miriade di software ottimizzati nel migliore dei modi, lasciando però poca libertà di manovra sia a livello software che a livello hardware (per i possessori di Mac).
Per fortuna però esistono le macchine virtuali, che danno la possibilità di creare un vero e proprio computer virtuale senza andare a modificare il sistema operativo della macchina fisica. Il software più indicato per farlo su Linux è sicuramente Quickemu, creato con l'apposito scopo di "abilitare dei test veloci e salvare ovunque le configurazioni delle macchine virtuali". In questa guida vedremo come eseguire Windows 11 e macOS in una macchina virtuale su Linux, usando Quickemu e Quickgui (l'interfaccia grafica) per creare due macchine virtuali, sulle quali installare i due sistemi operativi. Oltre a spiegarvi la procedura passo passo per installare Windows 11 e macOS in una macchina virtuale, vi daremo anche qualche consiglio su come massimizzare la quantità di RAM utilizzata e su come utilizzare la versione da terminale del simulatore.
Requisiti minimi necessari
- Ubuntu 20.04 o versioni successive
- Almeno 8 GB di RAM
- CPU Quad-Core o superiore
Installazione di Quickemu e Quickgui
- Aprite il terminale e date il seguente comando per inserire questa nuova repository:
sudo apt-add-repository ppa:flexiondotorg/quickemu - Successivamente aggiornate la lista e installate Quickemu:
sudo apt updatesudo apt install quickemu - Aggiungiamo poi la repository di Quickgui:
sudo add-apt-repository ppa:yannick-mauray/quickgui - Aggiorniamo di nuovo e installiamo:
sudo apt updatesudo apt install quickgui
Installare Windows 11 su Quickemu
- Come prima cosa, aprite Quickgui e fate click su "Create new machines";
- Sotto "Operating System", selezionate "Select...";
- Digitate "Windows" nella barra di ricerca e cliccate sul nome del sistema operativo;
- Di nuovo, fate click su "Select...", stavolta sotto la voce "Version". Selezionate "11" per installare l'ultima versione di Windows;
- Scegliete la lingua di utilizzo;
- Infine, cliccate su "Download" per avviare il download del file ISO e la configurazione della macchina virtuale. Una volta che il download è completato, fate click su "Dismiss";
- Cliccate sulla "X" in alto a sinistra per tornare al menu principale. Qui selezionate "Manage existing machines" per visualizzare le macchine virtuali attualmente installate;
- Per avviare Windows 11 basta semplicemente cliccare sul simbolo play accanto al nome: una volta completata l'installazione basta configurare le impostazioni dello schermo secondo le vostre preferenze, e il sistema operativo è pronto per essere utilizzato.
Installare macOS su Quickemu
- I primi due passaggi sono uguali a quelli dell'installazione di Windows. Questa volta, invece di selezionare Windows, selezionate macOS;
- La versione da installare sarà Catalina, che è quella che offre la miglior compatibilità con le macchine virtuali;
- Facciamo partire il download dell'ISO, attendiamo la conclusione, torniamo al menu principale e visualizziamo la lista delle macchine virtuali installate per avviare l'installazione di macOS;
- Selezionate il disco "macOS Base System" e date invio;
- Cliccate su "Disk Utility" e andate avanti;
- Selezionate "Apple Inc. VirtIO Block Media", che è il disco virtuale creato da Quickemu, per poter iniziare il processo di formattazione;
- Date un nuovo nome al disco e fate click su "Erase" (il processo è necessario per avviare l'installazione, nonostante il disco sia già vuoto). Una volta completato il processo, cliccate su "Done";
- Chiudete "Disk Utility". Nel menu delle utilities, selezionate "Reinstall macOS" e poi premete "Continue" per far partire l'installazione di macOS.
Regolare Quickemu tramite terminale
Generalmente Quickemu determina in modo automatico la quantità di RAM da affidare al sistema operativo virtuale. Per impostarla in modo manuale, è possibile seguire i seguenti passaggi:
- Da terminale, diamo il comando:
quickget windows 11In questo modo, possiamo creare il file di configurazione del sistema operativo mentre lo stesso viene scaricato;
- Salviamo la configurazione della macchina virtuale in nuovo file utilizzando la seguente linea di comando:
quickemu --vm windows-11.conf - Modificando il file, è possibile impostare a piacimento la quantità di RAM che vogliamo utilizzare. Una volta effettuata la modifica, salviamo il file e avviamo la macchina virtuale con la nuova configurazione.