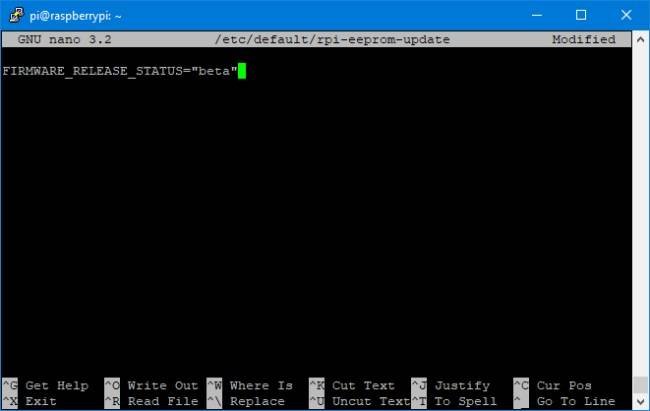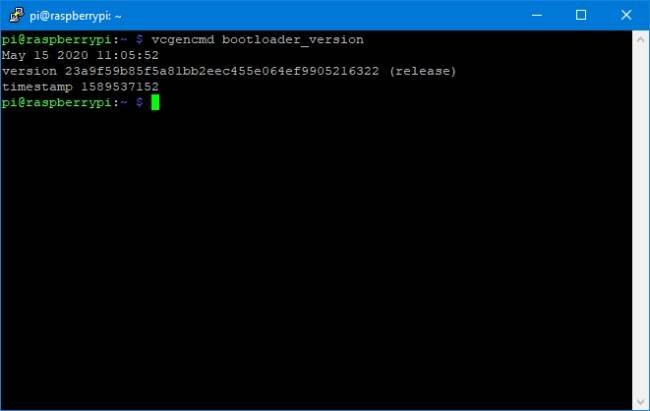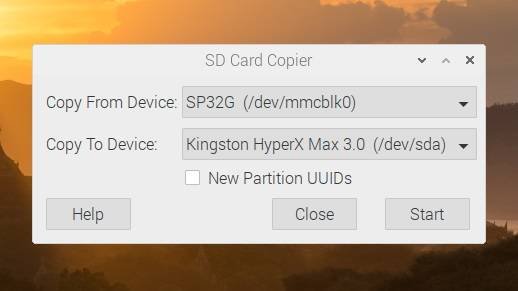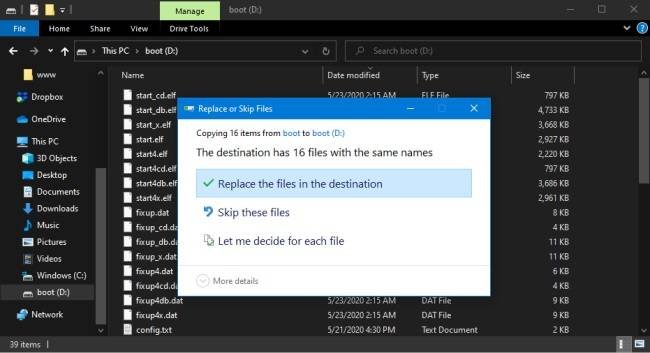Fino a oggi il Raspeberry Pi eseguiva il boot e installava tutti i programmi solamente sulla microSD, potendo raggiungere teoricamente i 50Mbps di banda sull’ultimo modello di casa Raspberry, il Raspberry Pi 4, mentre sui modelli precedenti la velocità risultava dimezzata. Sicuramente queste velocità non si avvicinano nemmeno lontanamente a quelle dei moderni SSD, che potrebbe riuscire a dare al Raspberry Pi 4 quella spinta in più che è mancata fino ad adesso riguardo al caricamento dei dati. Grazie infatti al nuovo firmware beta rilasciato da poco è possibile eseguire il boot da dispositivi connessi via USB. Con un SSD si riescono infatti a ottenere velocità di trasferimento di 140/208 MBps per quanto riguarda scrittura e lettura, mentre per quanto riguarda un normale dispositivo USB le performance si sono rilevate spesso peggiori di quelle della microSD.
Ma come si fa a far eseguire il boot da USB? Ecco a voi una guida passo passo.
Come eseguire il boot da USB sul Raspberry Pi 4
- Come prima cosa bisogna eseguire il boot da scheda microSD, assicurandosi di avere la versione di Raspbian più recente
2. Aggiornare il sistema operativo con i seguenti comandi in console
sudo apt updatesudo apt full-upgrade
3. Modificare il file /etc/default/rpi-eeprom-update cambiando il valore FIRMWARE_RELEASE_STATUS da "critical" a "beta". Per modificare si può eseguire il seguente comando da terminale:
sudo nano /etc/default/rpi-eeprom-update
Dopo aver modificato il file, uscire dall'editor attraverso la combinazione CLTR + X. È importante assicurarsi di scrivere Y quando il sistema lo richiede per salvare il file.
4. Installare il bootloader beta lanciando il comando:
sudo rpi-eeprom-update -d -f /lib/firmware/raspberrypi/bootloader/beta/pieeprom-2020-05-15.bin
Se questo comando fallisce, probabilmente è presente una nuova versione della beta. Basterà controllare la cartella /lib/firmware/raspberrypi/bootloader/beta/
5. Riavviare
6. Controllare se esiste una nuova versione del firmware per essere sicuri che l'update sia andato a buon fine eseguendo il comando:
vcgencmd bootloader_version
Se tutto è andato a buon fine, la data che dovrebbe comparire sulla console dovrebbe coincidere con quella del file beta.
7. Ora bisogna creare l'immagine di boot per Raspbian. Bisogna quindi copiare la scheda microSD oppure installare Raspbian su un drive USB. Per copiare la scheda microSD si può utilizzare l'applicazione preinstallata in Raspbian (la trovate sotto la categoria "accessori") chiamata "SD Card Copier". Se invece volete eseguire un'installazione da zero, è necessario creare e montare un'immagine per il boot su un dispositivo USB utilizzando ad esempio "Raspberry Pi Imager" (a questo link trovate una nostra guida su come utilizzare l'applicativo).
8. Scaricate tutti i file *.dat e *.elf presenti nella cartella /boot (che trovate già pronta a questo link) della repository ufficiale dei firmware Raspberry Pi su GitHub.
9. Copiate tutti i file appena scaricati nella partizione di boot del drive USB, rimpiazzando e sovrascrivendo tutti i file con lo stesso nome.
10. Spegnete il Raspberry Pi 4, rimuovete la scheda microSD
Se tutto è andato a buon fine sarà ora possibile effettuare il boot attraverso il dispositivo connesso via USB. Ricordatevi però che alcuni dispositivi, come adattatori per SSD che vengono alimentati dalla sola porta USB, potrebbero causare problemi in quanto cercano di assorbire troppa energia dal bus. Questo problema può essere risolto utilizzando adattatori che richiedono l'alimentazione tramite presa a muro (come ad esempio questo adattatore).Siete riusciti a eseguire il boot via dispositivo USB? Le performance sono migliorate? Fatecelo sapere qua sotto nei commenti.
Se siete già informati su come eseguire il boot ma non avete ancora la scheda Raspberry, la potete trovare su Amazon nella versione da 2GB a questo link.