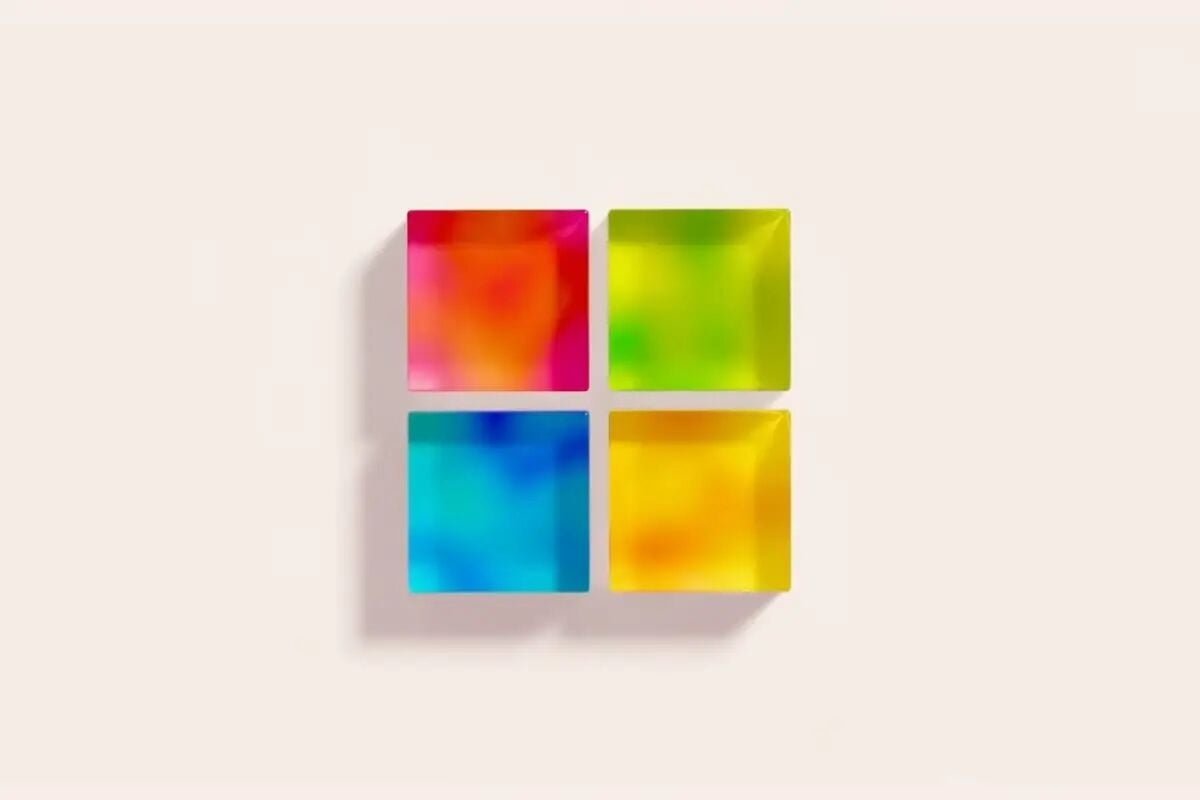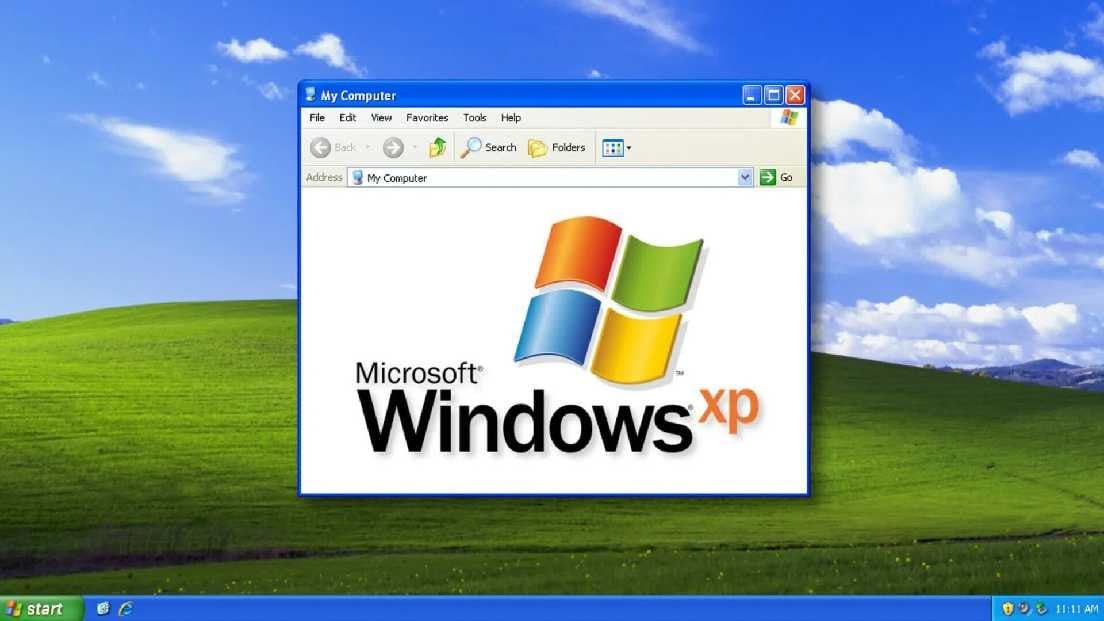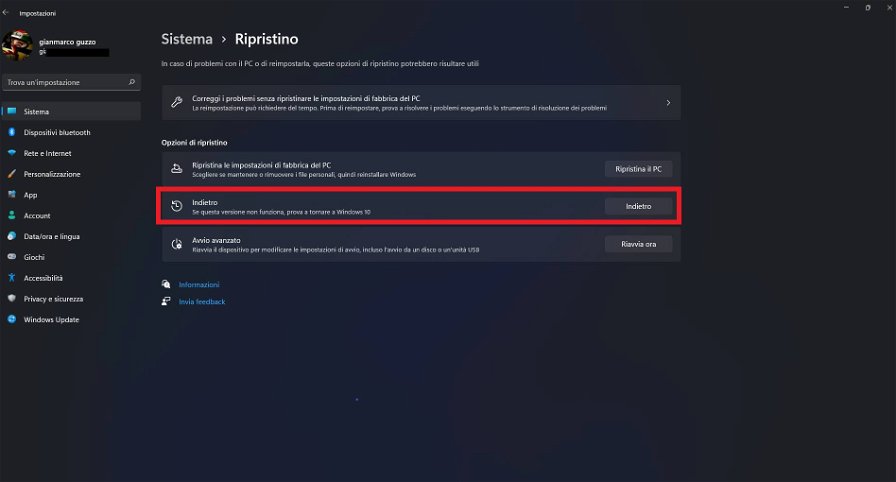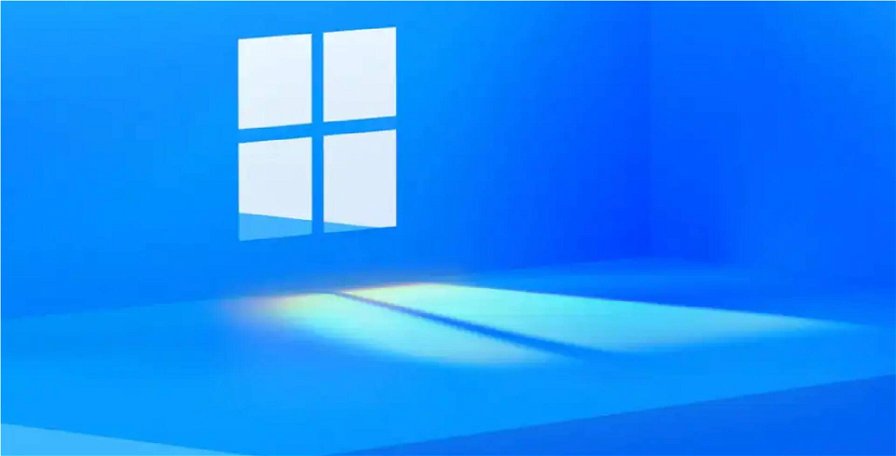Ripristinare Windows 10
Se avete aggiornato il vostro PC alla nuova versione di Windows 11 tramite Windows Update, avrete 10 giorni di tempo per poter tornare nuovamente alla precedente versione. I giorni sono esattamente dieci poiché dopo questo lasso di tempo, Windows cancella automaticamente i dati del vecchio sistema operativo per aumentare lo spazio a disposizione dell’utente. Per effettuare quest’operazione sarà sufficiente recarsi nelle impostazioni e andare su Sistema > Ripristino e cercare la voce “Indietro”.
Dopo una serie di istruzioni vi basterà attendere il tempo necessario, variabile da computer a computer, e avrete nuovamente a vostra disposizione l’ultima versione stabile di Windows 10 che avevate precedentemente sul vostro PC. Questo tipo di downgrade da Windows 11 a Windows 10 mantiene intatti tutti i i vostri dati e i programmi installati.
Reinstallare Windows 10
Nel caso in cui invece il tasto “Indietro” non fosse più disponibile, l’unica operazione da effettuare per effettuare il downgrade da Windows 11 a Windows 10 è la reinstallazione totale del sistema operativo. Purtroppo, la procedura cancellerà anche tutti i dati, quindi vi consigliamo prima di dare inizio all’operazione di effettuare un backup completo dei vostri dati.
La procedura da eseguire per la reinstallazione pulita è in questo caso semplificata dalla compatibilità del Media Creation Tool di Microsoft, che funziona alla perfezione anche con Windows 11. Per prima cosa scarichiamo il Tool, essenziale per effettuare il ripristino. A questo punto abbiamo due possibilità. La prima consiste nell’installare Windows in maniera pulita, formattando il disco ed eseguendo una nuova installazione del sistema. La seconda invece consiste in un downgrade da Windows 11 a Windows 10 guidato tramite il tool di Microsoft, che consigliamo caldamente a chi ha meno dimestichezza con le procedure d'installazione di sistemi operativi.
Installazione Pulita
Per eseguire un’installazione pulita del sistema, sarà necessario scaricare tramite Media Creation Tool il file immagine .iso di Windows. In seguito al download del file, sarà necessario masterizzare il file immagine o a bordo di un supporto ottico, o a bordo di una chiavetta tramite appositi software (ad esempio rufus), oppure ancora tramite l'opzione "Crea supporti d'installazione" già presente nel programma. Una volta creato il supporto d'installazione, sarà necessario riavviare il PC, effettuare l'avvio dal supporto utilizzato e avviare la procedura d'installazione.
Aggiornamento tramite Media Creation Tool
Per eseguire l’operazione di downgrade da Windows 11 a Windows 10, aprite il Media Creation Tool, cliccate sulla voce “Aggiorna il PC ora” e seguite le istruzioni del programma, facendo attenzione a cancellare tutti i dati, al fine di effettuare una reinstallazione completa e priva di qualsiasi problema. Una volta completata l’operazione, vi ritroverete installata l'ultima versione stabile di Windows 10.
Siete alla ricerca di un Hard Disk esterno compatto, economico e con un ottimo spazio di archiviazione? Su Amazon trovate il LaCie Mobile Drive - 2 TB, Hard Disk esterno 2TB con porta usb Type-C, ideale per backup e storage!