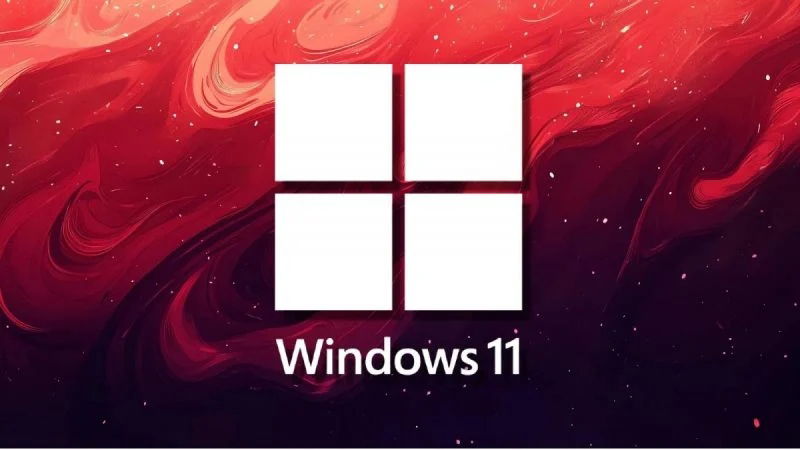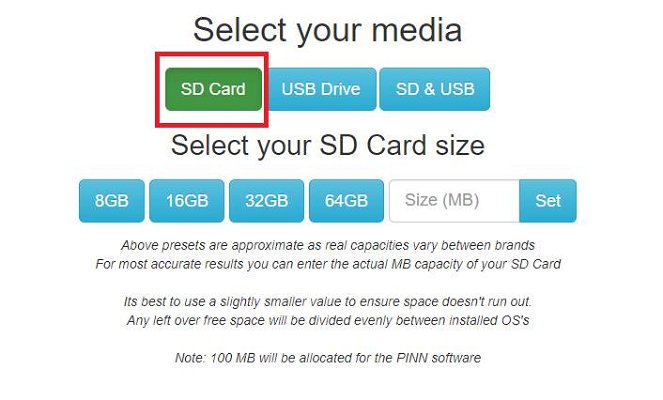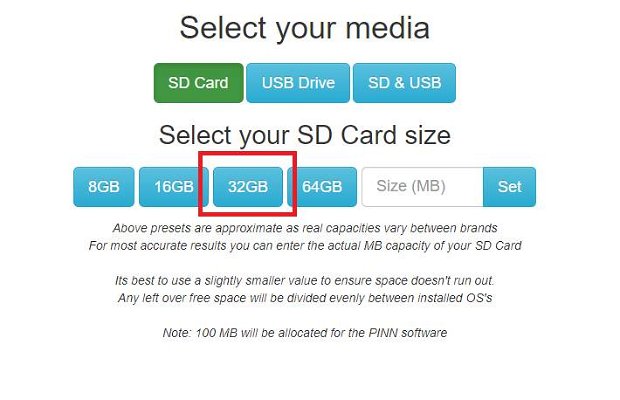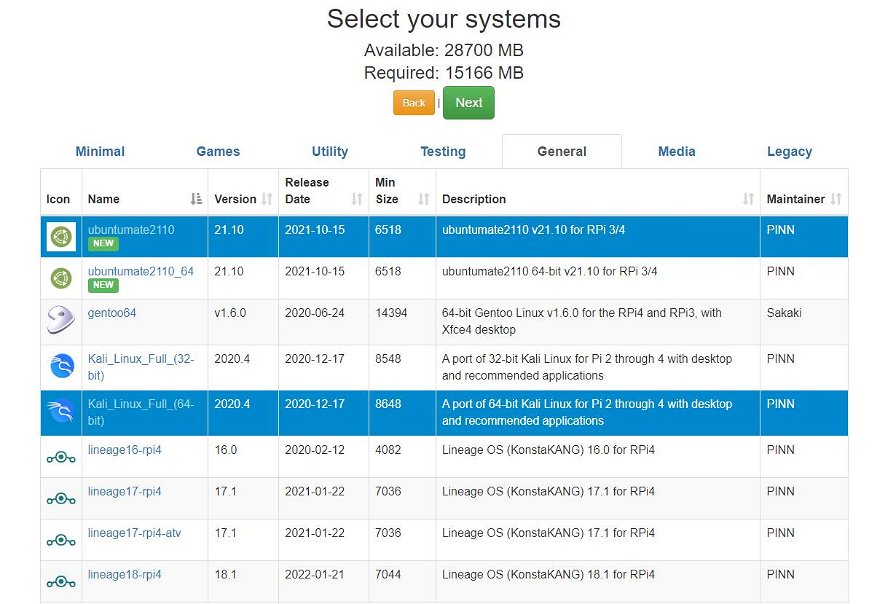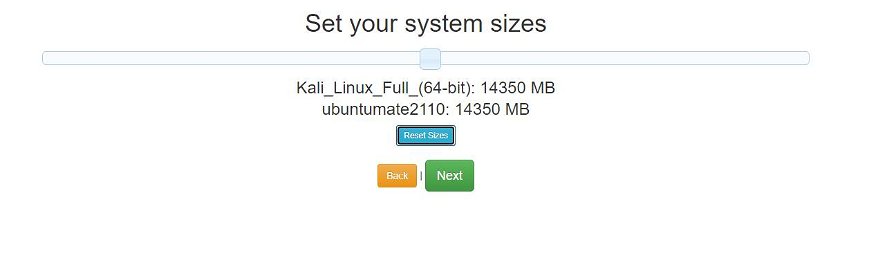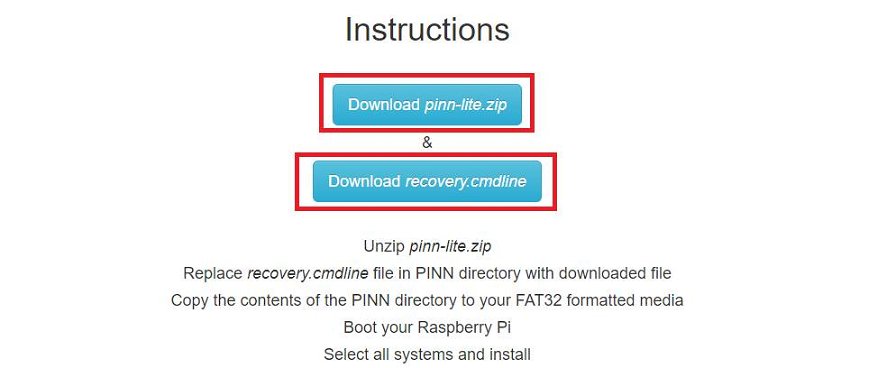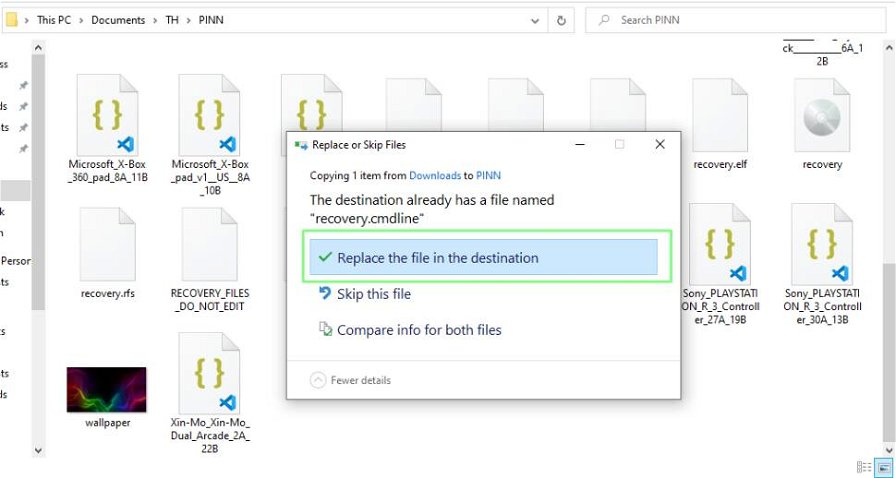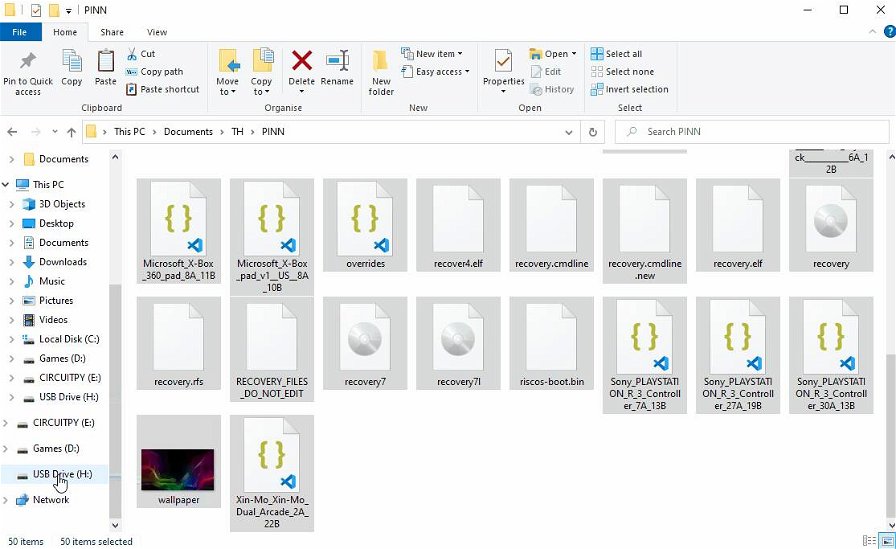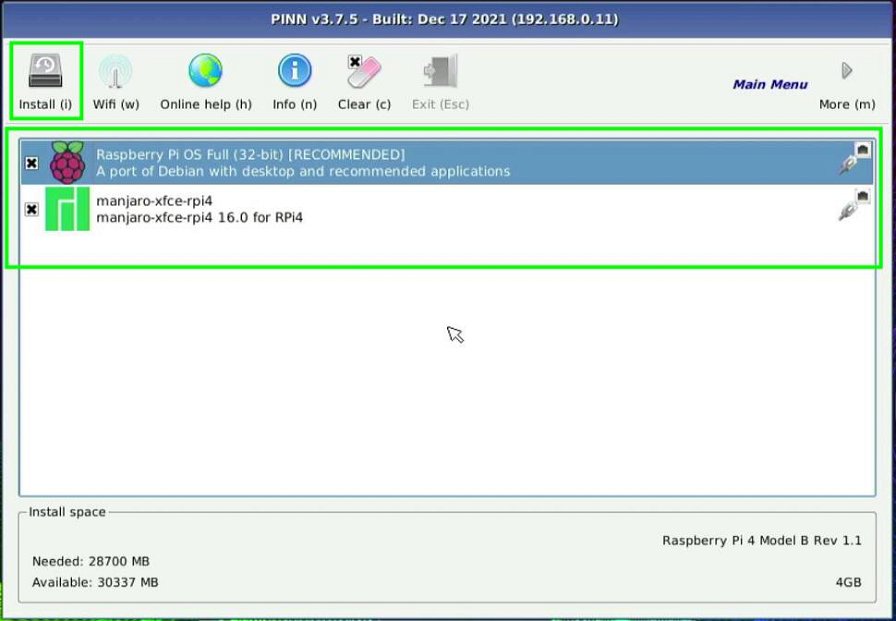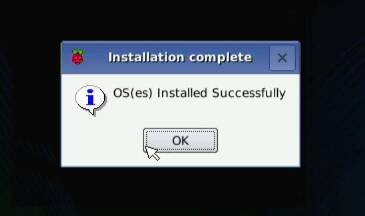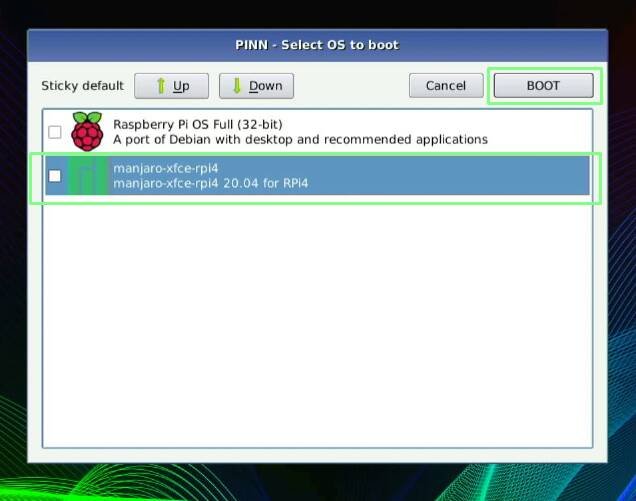Tutti gli utenti Linux hanno una particolare familiarità con sistemi dual boot, in particolare quelli che usano abitudinariamente Linux affiancato a Windows. I più appassionati dell’ambito hardware conoscono bene il Raspberry Pi, dispositivo versatile e molto economico che funziona alla perfezione con Linux e su cui è possibile in qualche modo anche installare Windows, come vi abbiamo spiegato qualche tempo fa tramite la nostra guida. Ebbene, rimanendo in tale ambito vi proponiamo oggi una guida su come effettuare dual boot su Raspberry Pi, in modo da installare e far funzionare due sistemi operativi a bordo del piccolo computer.
Questa procedura può avvenire solamente tramite un aiuto, che ci viene fornito in questo caso da PINN, un sito tramite il quale si possono creare script custom d’installazione fatti su misura per l’hardware di destinazione. Tramite PINN, infatti, è possibile installare più sistemi operativi direttamente a bordo di un supporto come una microSD o chiavetta USB. In particolare, lo strumento non scarica l’immagine del sistema sui supporti, bensì crea un file di installazione che viene eseguito sul dispositivo, nel nostro caso il Raspberry Pi. Per l’installazione dunque saranno necessari:
- Un Raspberry Pi, nel nostro caso abbiamo utilizzato un Raspberry Pi 4;
- Una scheda microSD da 32GB formattata in FAT32;
- Connessione tramite Ethernet del Raspberry;
- Tastiera, mouse, monitor e alimentatore per il Raspberry;
- Un altro computer.
Creazione dell’immagine d’installazione custom tramite PINN
Per iniziare la procedura, dobbiamo creare lo script d’installazione personalizzato, per farlo, sul computer aprite il browser e andate al seguente indirizzo https://pinn.mjh.nz/, quindi seguite questi passaggi:
- Inserite la microSD da 32GB formattata in FAT32 nel PC;
- Una volta collegati al sito, vi troverete dinnanzi alla schermata principale. Qui Selezionate SD Card e il taglio di memoria della scheda;
- A questo punto nella schermata successiva vi verrà richiesto di selezionare il modello di Raspberry. È fondamentale scegliere il modello corretto per non avere in seguito problemi durante la fase d’installazione;
- A questo punto vi troverete di fronte alla schermata che vi permetterà di scegliere i sistemi operativi compatibili. I sistemi saranno classificati e raggruppati in base alla loro destinazione d'uso. La scelta qui è molto ampia, visto che si possono installare distro generiche, come ad esempio Manjaro o Arch, o distribuzioni più specifiche come ad esempio Kali Linux e DietPi;
- Selezionate dalla lista i sistemi a cui siete interessati e procedete cliccando su Next;
- Usate il cursore sulla schermata per suddividere a vostro piacimento lo spazio a bordo della scheda e procedete cliccando su Next;
- Scaricate il file .ZIP contenente l’installazione ed il file recovery.cmdline;
- Estraete il contenuto del file .ZIP in una nuova cartella chiamata PINN;
- Copiate in questa nuova cartella il file recovery.cmdline;
- Copiate il contenuto della cartella creata da PINN e appena scaricata nella microSD;
- Rimuovete la microSD dal PC ed inseritela nel Raspberry Pi;
A questo punto avremo la nostra scheda microSD perfettamente configurata e pronta all’installazione.
Installazione dell'immagine
Per completare correttamente la procedura di installazione:
- Connettete il cavo Ethernet, i dispositivi di input ed il cavo HDMI e accendete il vostro Raspberry Pi. I file scaricati tramite PINN finalizzeranno l’installazione;
- Assicuratevi che i sistemi operativi da voi scelti appaiano nell’elenco, come nell’immagine. Una volta fatto ciò, cliccate su install per iniziare il download, che fa parte dell’inizio del processo di installazione. Ovviamente quest’operazione richiederà più o meno tempo in base ovviamente alla velocità della rete ed al modello di Raspberry Pi in vostro possesso;
- Ad installazione completata cliccate OK per riavviare il sistema;
- Al primo riavvio, partirà automaticamente il primo sistema presente sulla scheda. Continuate il setup e in seguito riavviate il Raspberry Pi. Ai successivi riavvii, il Raspberry Pi si avvierà e vi porterà alla schermata di scelta creata tramite PINN.
A questo punto, il gioco è fatto: la procedura per effettuare dual boot su Raspberry Pi è completa. Ora vi basterà selezionare l'OS e cliccare su BOOT per avviare il sistema operativo che intendente utilizzare.
Avete bisogno di un nuovo case per la vostra build dal buon rapporto qualità-prezzo?Su Amazon trovate il MetallicGear Neo Air, ottimo case con pannello laterale in vetro temperato, pannello frontale in mesh protetto da un filtro antipolvere con posto per inserire qualsiasi GPU e dissipatori fino a 170mm! Da non perdere.