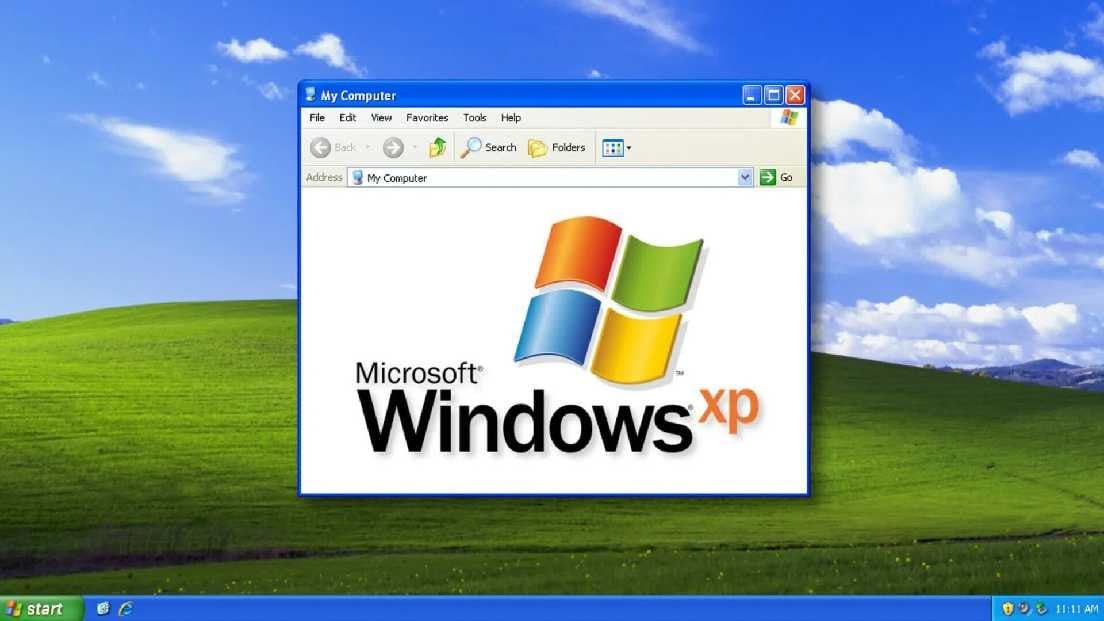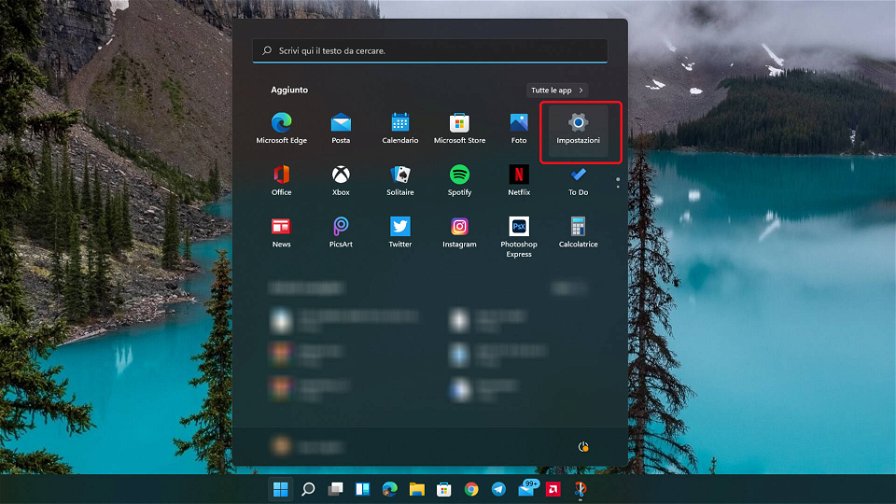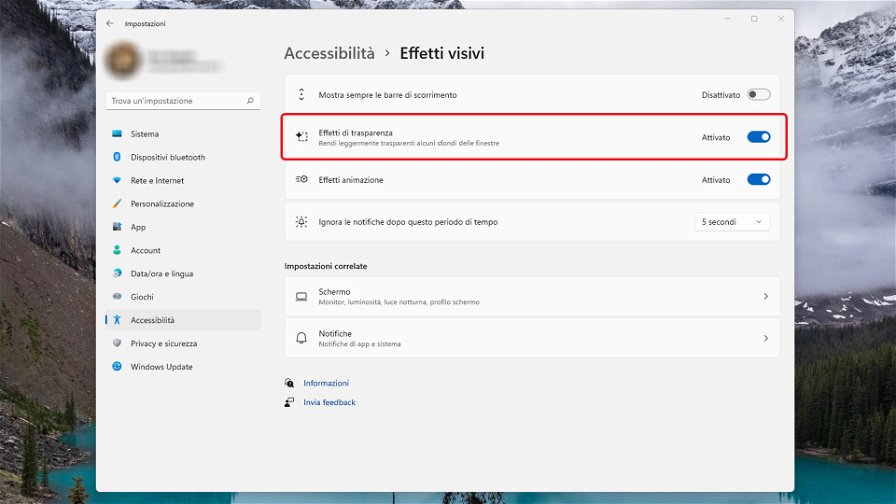Con l'arrivo del sistema operativo Windows 11, attualmente disponibile in anteprima nel Canale Dev e Canale Beta, sono state introdotte molte novità sia a livello funzionale che estetico. L'interfaccia utente è stata resa più moderna, minimale e coerente, e sono state aggiunte alcune animazioni e degli effetti di dissolvenza che rendono il tutto ancora più accattivante. Nonostante possano essere una gioia per gli occhi, queste animazioni potrebbero rallentare il PC, andando a diminuire la produttività. Per poter godere di un'esperienza più fluida è possibile disattivare le animazioni in Windows 11: ecco come fare.
Come disattivare le animazioni su Windows 11
Per poter disattivare le animazioni su Windows 11, bisogna innanzitutto aprire le Impostazioni di Windows: questo è il fulcro del sistema operativo quando si tratta di personalizzare l'interfaccia, le funzionalità e modificare alcuni parametri. Potete andare su Impostazioni con la scorciatoia "Windows + i" sulla vostra tastiera, oppure premere su Start e cercare l'icona dell'ingranaggio o scrivere nella barra di ricerca "Impostazioni".
Una volta aperta la finestra delle Impostazioni, vi basterà dare un'occhiata alla barra laterale e selezionare "Accessibilità". Dopodiché scegliere "Effetti visivi".
Qui sarà possibile attivare e disattivare alcuni effetti. Nel nostro caso è necessario disattivare, premendo sul selettore a destra, la voce "Effetti animazione". Le modifiche saranno salvate in automatico, quindi dopo aver disattivato le animazioni basterà chiudere la finestra delle Impostazioni. In questo modo potrete godervi la nuova esperienza di Windows 11 in modo più fluido e scattante, senza rallentamenti.
Nel caso in cui si cambiasse idea, è possibile attivare nuovamente le animazioni in qualsiasi momento. Bisognerà andare di nuovo in Impostazioni > Accessibilità > Effetti visivi e impostare "Effetti animazione" su "Attivo". Oltre alle animazioni, in questa pagina è possibile disattivare o attivare la trasparenza delle finestre, così come la presenza fissa della barra di scorrimento laterale.