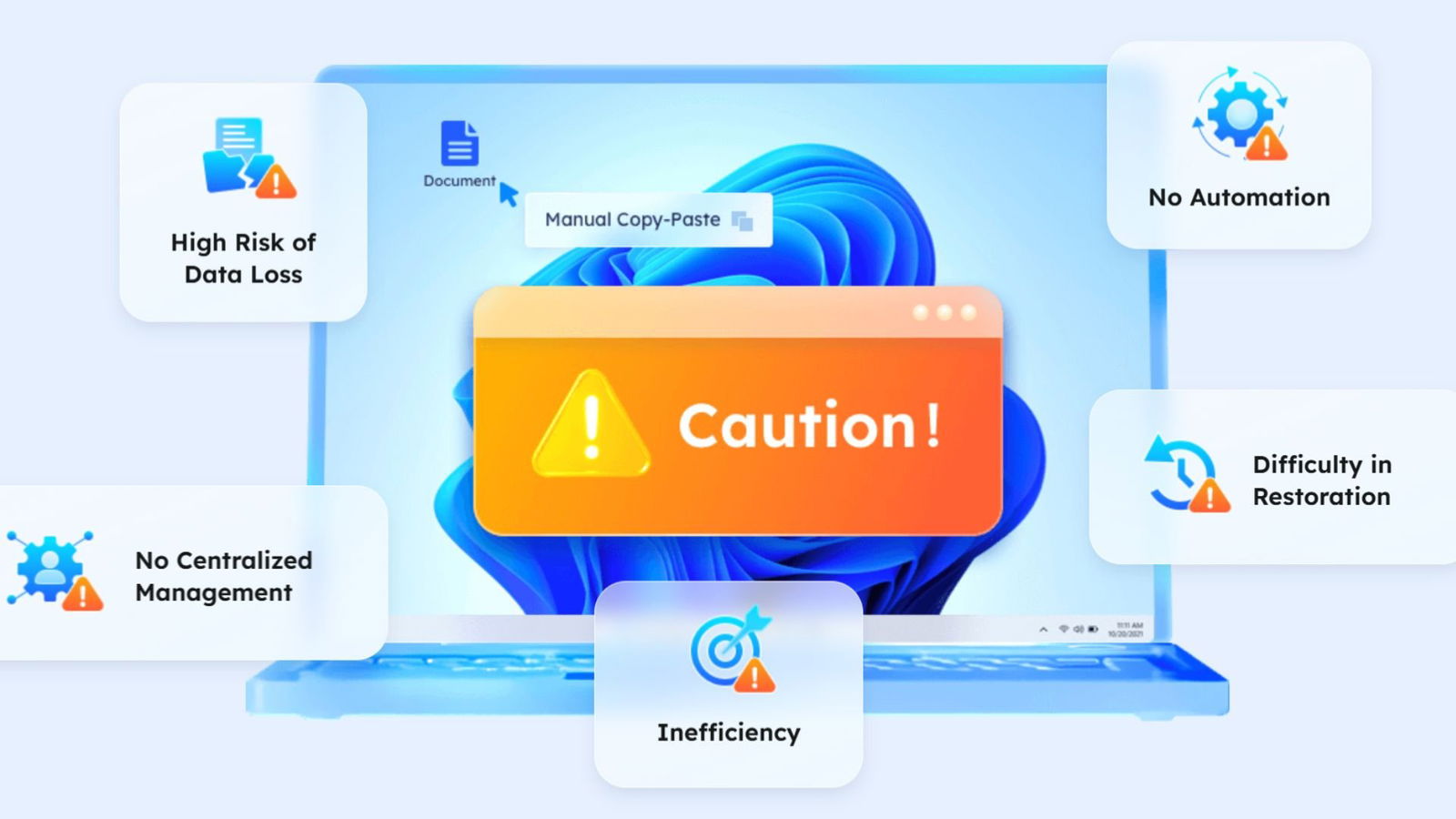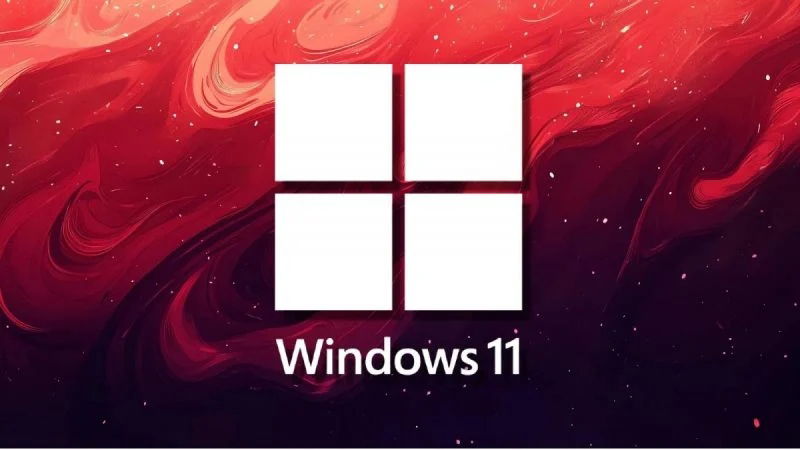La creazione di un volume mirror su Windows 11 permette di proteggere i propri dati da perdite accidentali, generando un disco dinamico a tolleranza di errore in grado di fornire una ridondanza dei file attraverso una copia del volume interessato. In questo modo, i dati scritti verranno copiati su due volumi, in maniera del tutto simile a una configurazione RAID 1, e potranno essere recuperati ogni qual volta si presenti un problema che ne causi la compromissione.
Come accadeva per le versioni precedenti, è possibile creare un volume mirror su Windows 11 utilizzando il pannello Gestione disco o lo strumento Spazi di archiviazione. Ecco i passaggi necessari per farlo.
Come creare un volume mirror tramite Gestione Disco
- Cliccate su Start e digitate "Gestione disco" nella barra di ricerca, fate quindi click sulla voce "Crea e formatta le partizioni del disco rigido" che comparirà subito dopo.
- Si aprirà un pannello che mostrerà lo stato di tutti i dischi installati e collegati al vostro PC, fate ora clic con il pulsante destro del mouse su un'unità non allocata, selezionando in seguito l'opzione "Nuovo volume con mirroring".
- Fate clic su "Avanti", selezionando in seguito l'unità disponibile dall'elenco a sinistra.
- Cliccate ora su "Aggiungi", specificando in base alle vostre esigenze le dimensioni del volume mirror da creare (ricordiamo che questa non può essere inferiore al volume più piccolo).
- Cliccate ancora su "Avanti" e selezionate la lettera da assegnare al volume.
- Andate nuovamente avanti e fate clic sull'opzione "Formatta questo volume con le seguenti impostazioni".
- Scegliete "NTFS" nell'impostazione relativa al File System, impostando "Predefinito" su "Dimensione dell'unità di allocazione".
- Inserite un nome per l'unità nel campo relativo a "Etichetta volume".
- Scegliete l'opzione "Esegui una formattazione rapida", facendo quindi clic su "Avanti" per iniziare la procedura.
- Scegliete "Fine" e "Si" per completare il processo.
Il nuovo volume mirror appena creato comparirà adesso su Risorse del computer, tutti i dati che verranno archiviati all'interno verranno da ora duplicati anche sul disco principale.
Come creare un volume mirror da un'unità esistente contenente dei dati
Se disponete già di un'unità o una partizione contenente dei dati, è possibile utilizzarla per convertirla in un volume mirror:
- Sempre da Gestione Disco fate clic con il tasto destro del mouse sopra l'unità esistente, selezionando "Aggiungi mirror".
- Nella finestra che compare, selezionate ora l'altra unità su cui copiare i dati.
- Fate clic sul pulsante "Aggiungi mirror", quindi su "Si".
Sostituire un volume mirror danneggiato
Nel caso si verifichi un problema con un'unità utilizzata nella configurazione mirror, è possibile sostituirla con un altro volume su cui verranno duplicati i dati esistenti:
- Dal pannello Gestione Disco, fate clic con il tasto destro del mouse sull'unità mirror da sostituire, scegliendo "Rimuovi mirror";
- Sempre con il tasto destro del mouse, fate quindi clic sul disco interessato, selezionando "Aggiungi mirror".
- Selezionate una nuova unità, confermando col tasto "Aggiungi mirror".
- Cliccate infine sul pulsante "Si" per terminare la procedura di sostituzione.
Creare un volume mirror utilizzando Spazi di archiviazione
È possibile creare un volume mirror attraverso la sezione Spazi di archiviazione presente nelle impostazioni di Windows 11:
- Aprite le impostazioni, cliccando in seguito su "Sistema", quindi "Archiviazione".
- In questa sezione, scorrete in basso fino a trovare "Impostazioni d'archiviazione avanzate", facendo clic sulla voce per aprire il menù a tendina.
- Da qui selezionate "Spazi di archiviazione", cliccando su "Crea un pool di archiviazione e spazio di archiviazione".
- Inserite il nome nell'etichetta e selezionate i dischi interessati per creare il volume mirror, scegliendo infine "Crea".
- Nella schermata successiva, oltre a confermare l'etichetta, potrete, se volete, impostare una dimensione per il volume. Prima di cliccare nuovamente su "Crea", selezionate nell'ultima opzione la voce "Mirror a due vie".
- Nella schermata che compare, inserite ora il nome e la lettera dell'unità. Selezionate infine "NTFS" come File System e cliccate su "Formatta" per finalizzare l'operazione.
A questo punto, il nuovo volume sarà ora accessibile da Risorse del Computer.
Sostituire un volume mirror danneggiato tramite Spazi di archiviazione
- Sempre su "Spazi di archiviazione", espandete in ordine i menù "Il mio pool mirror", "Spazi di archiviazione" e "Dischi fisici".
- Fate clic su "Aggiungi dischi al pool di archiviazione".
- Selezionate l'unità che sostituirà quella guasta, scegliendo in seguito "Aggiungi" nella finestra che compare.
- Per rimuovere il drive guasto, cliccate su "Proprietà" dopo averlo selezionato, quindi "Prepara per la rimozione" e infine "Rimuovi".
Il mirror verrà ricreato una volta terminato il processo, il tempo richiesto potrebbe variare a seconda della quantità dei dati. Teniamo anche a precisare che non è possibile eseguire il mirroring di un'unità contenente dei dati con Spazi di archiviazione, poiché lo strumento richiede la pulizia dei dati prima di aggiungere nuovi dischi al pool di archiviazione.